カタログ閲覧アプリ「EScatalog」 iOS用
パナソニックの住宅・建築設備(太陽光・蓄電システム、住宅水廻り設備・建材、照明器具、電設資材、空調換気設備など)のカタログを、iPhone、iPadなどで快適に閲覧でき、端末に保存することもできるアプリです。キーワード検索機能、しおり機能、付箋・メモ機能、カタログページURLのコピーなど、便利な機能を満載。ぜひご活用ください!
※基本的には、サーバー上の最新情報を参照して表示しますので、インターネット接続が必須です。
| バージョン | 4.0.0 |
|---|---|
| 公開日 | 2013年5月14日 |
| 最終更新日 | 2020年3月26日 |
| 動作環境 | iOS11以上, iPadOS |
| 対応機種 | iPhone, iPad, iPad mini, iPad pro, iPod touch |
| ダウンロード | 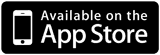 |
更新履歴
- Ver.4.0.0(2020年3月26日): iOS 13, iPadOS 13に対応しました(持ち出し保存が途中で終了してしまうことがある問題を解消)。また、持ち出し保存したカタログをオフラインで閲覧する際に、ページ間リンクが有効になり、ペン入力の使い勝手も改善しました。
- Ver.3.1.0(2018年5月16日): iOS 11.3に対応。iPhoneXにも対応しました。
- Ver.3.0.0(2017年12月23日): iOS9-11に対応(※11.3には未対応)。アプリ起動時にカタログ棚を表示するように設定可能になりました。カタログページのURLコピーに対応しました。持ち出し保存の上限容量の初期値が「指定なし」になりました。
- Ver.2.0(2014年11月26日): iOS8.1に対応しました。「カタログ棚」と「持出しリスト」が統合されました。カタログへのタグ付けにより複数の「カタログ棚」に置くことができるようになりました。「最近見たカタログページ」メニューが追加されました。
- Ver.1.1.0(2013年10月3日): メモ書き・付箋機能が追加されました。また、iPhone5の画面にも最適化しました。
主な機能のご紹介と操作説明
※iPadの場合(iPhone, iPod touch では画面レイアウトが少し異なります)
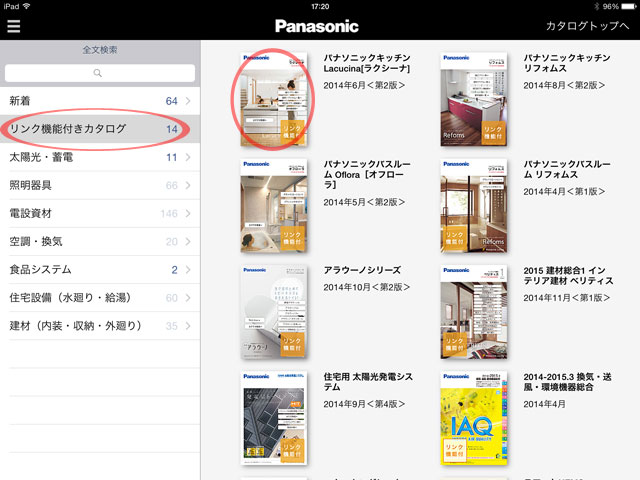
カテゴリーからカタログを開く
初期画面の左メニューからカテゴリーを選択すると、そのカテゴリーのカタログ一覧が表示されます。カタログ表紙画像をタップすると、カタログ表紙が表示されます。
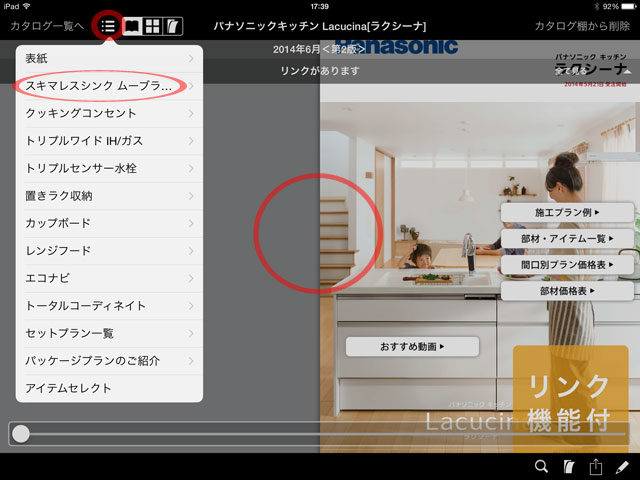
メニューバーから目次を開く
画面中央など、何もリンクボタンがないエリアをタップすると、画面上下に黒いメニューバーが表示されます。画面左上のアイコンをタップすると目次が表示されますので、必要なページを直接開くことができます。目次は上下にフリックすることによりスクロールできます。
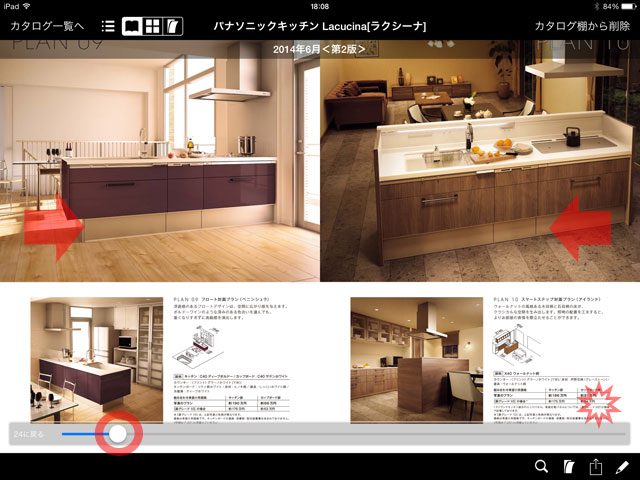
ページを送る
カタログ紙面を左右にフリックしたり、下部のスライドバーをドラッグすることにより、ページを送ることができます。

拡大/縮小する
画面の四隅をダブルタップ(前図)したり、ピンチイン/アウトすることにより、部分拡大/縮小が可能です。拡大時は、画面をドラッグすることにより表示エリアを移動できます。
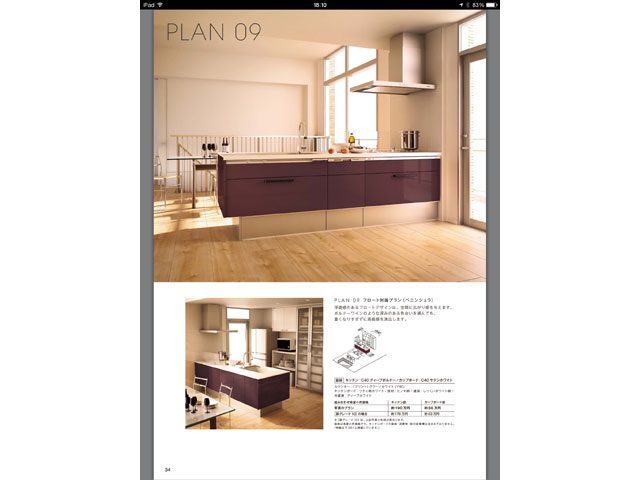
単ページ表示する
スマートデバイスを縦向きに持つと、単ページで表示されます。
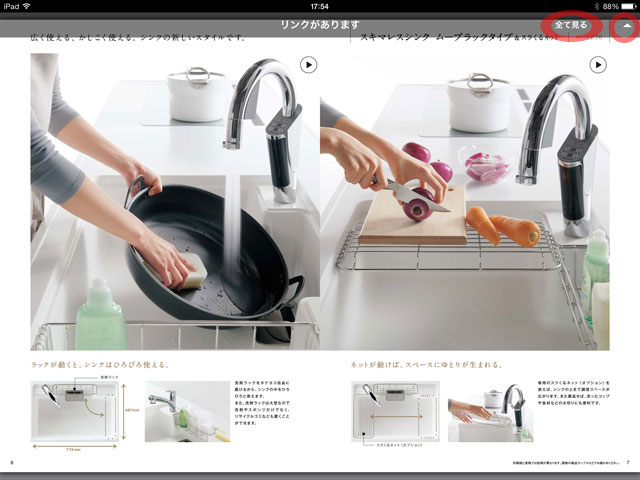
リンクを含むページでの表示
各種のリンクが埋め込まれているページに遷移すると、画面上部に「リンクがあります」と表示されます。右端の三角マークで閉じることができます。
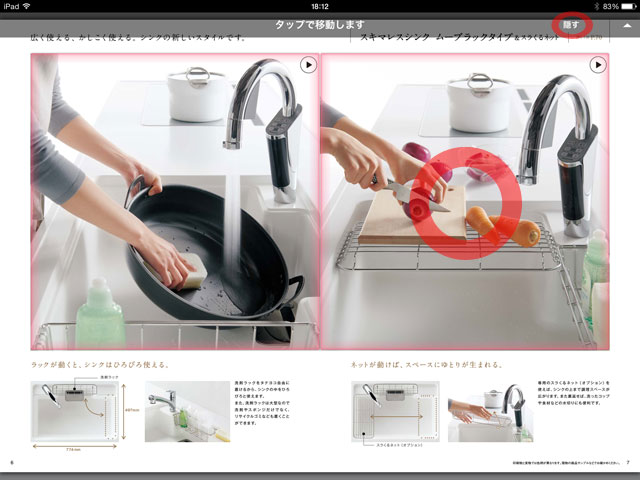
リンクエリア表示をON/OFFする
「全て見る」をタップするとリンクエリアが色付で表示されます。「隠す」でリンクエリア表示が消えます。リンクエリアをタップすることにより、リンク先が表示されます。

動画を再生する
動画にリンクした場合は、動画エリアをタップして再生を開始します。右上の「閉じる」でカタログ画面に戻ります。
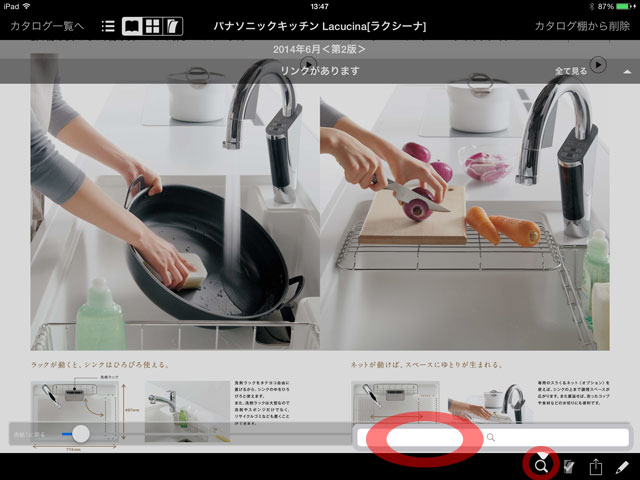
カタログ内を検索する
画面上のリンクのない部分をタップして上下のメニューバーを表示し、右下のルーペアイコンをタップすると検索窓が表示されます。
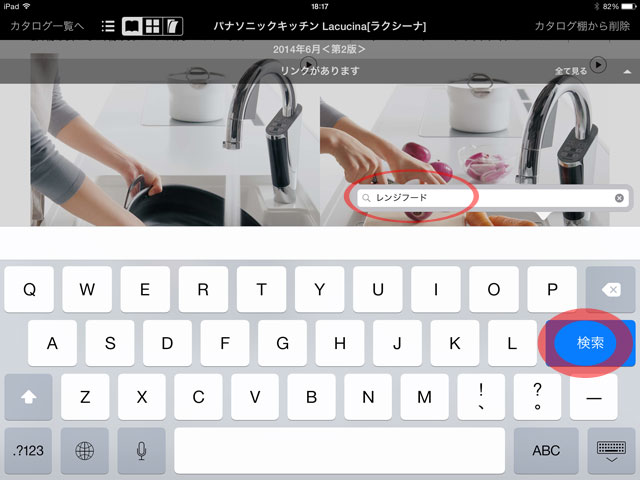
カタログ内を検索する(続き)
検索窓をタップして画面上のキーボードでキーワードを入力し、「検索」をタップしてください。
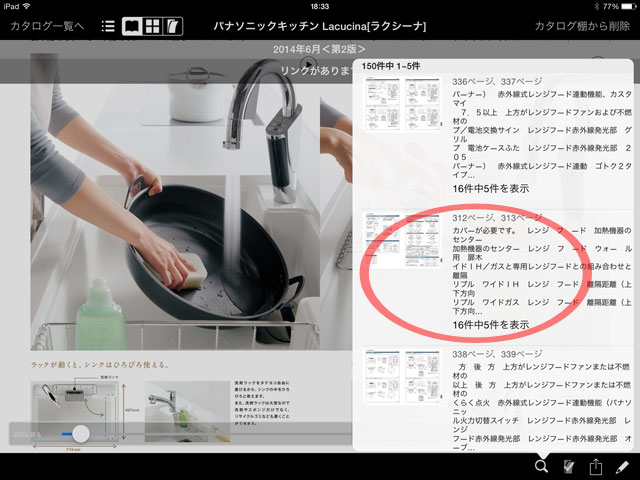
カタログ内を検索する(続き)
入力したキーワードを含むページのリストが画面右側に表示されますので、目的に近いページを選んでタップすれば、そのページに移動できます。

「しおり」を付ける
画面下部の左から2番目のアイコンをタップすると、現在開いているページに「しおり」を添付できます。
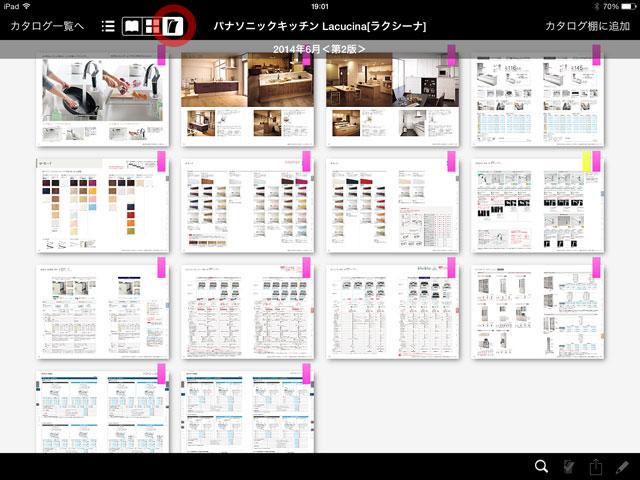
「しおり」付きページ一覧を表示する
画面上部のしおり型アイコンをタップすると、そのカタログで「しおり」を添付したページの一覧が表示されますので、そこから目的のページに移動できます。後述する、図形やメモを追加したページも、黄色い付箋で表示されます。
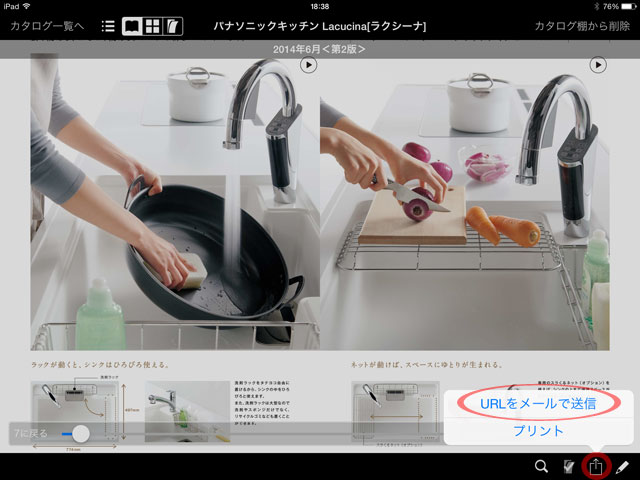
ページURLを送信する/印刷する
画面下部の左から3番目のアイコンをタップすると、現在のページをブラウザーで見るためのURLをメールで送信したり、印刷することができます。
※印刷するには、AirPrint対応のプリンターが必要です。
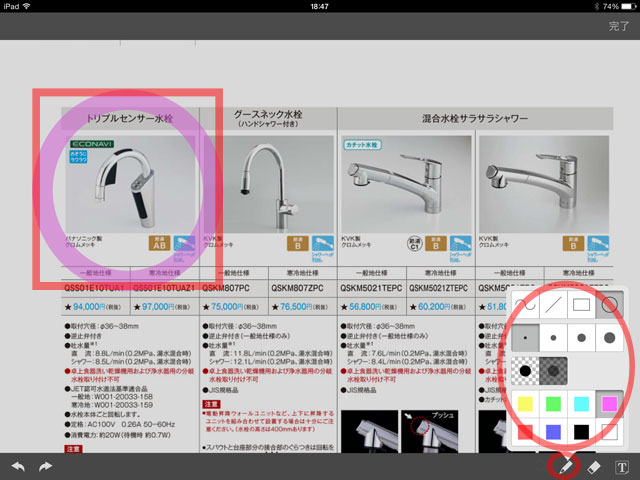
図形を描画する
画面右下のペン型アイコンをタップし、次の選択肢で左端のペン型アイコンを選ぶと、自由曲線・直線・長方形・楕円を描くことができます。図形の種類、線の太さ・透明度・色を選び、画面上でドラッグして描画してください。真ん中の消しゴム型アイコンを選んで描画した図形をドラッグすることで消すことができます。
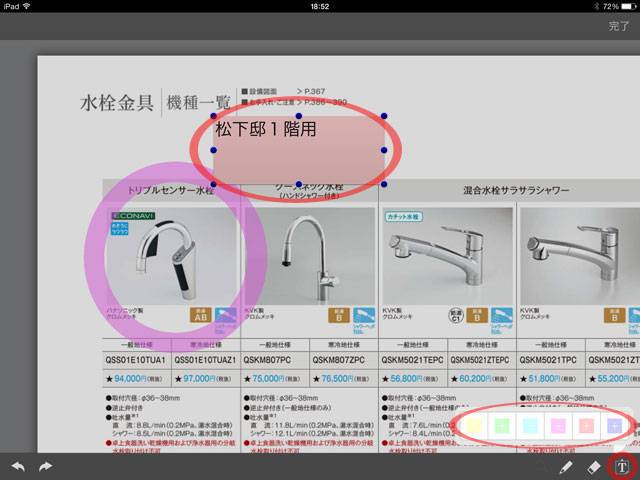
メモを貼付ける
右端のT字アイコンをタップし色を選ぶと、画面上にメモ用紙が貼り付けられます。画面上のキーボードで文字を入力し、周囲の青い点をドラッグしてサイズを変更したり、中央をドラッグして位置を変更することができます。右上の「完了」ボタンでカタログ表示モードに戻ります。
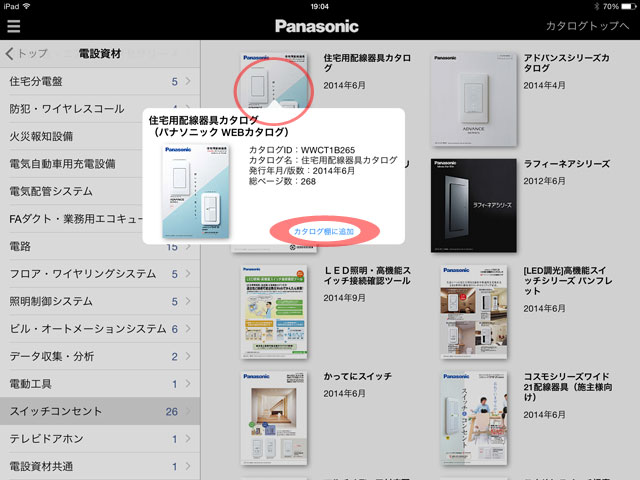
カタログ棚に追加する
カタログ見開き画面左上の「カタログ一覧へ」ボタンで一覧に戻ります。表紙画像を長押しして出てくるポップアップ画面で「カタログ棚に追加」をタップすると、カタログ棚に追加されます。(カタログ棚の開き方は後述。)カタログ棚への追加は、カタログ見開き画面右上の「カタログ棚に追加」でも可能です。
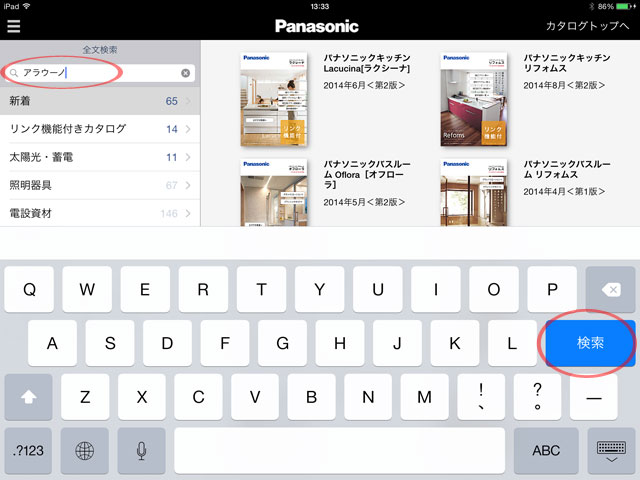
全カタログ横断で検索する
カタログ一覧画面左上の「全文検索」欄の検索窓にキーワードを入力することにより、全カタログ横断でページを検索することができます。
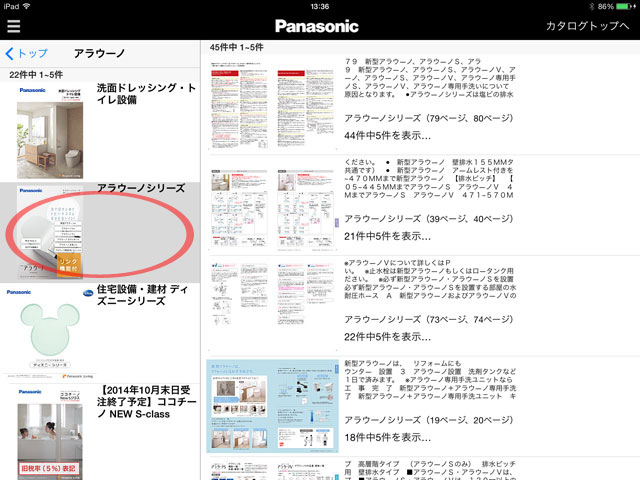
全カタログ横断で検索する(続き)
該当するカタログ一覧とページ一覧が表示されます。左のカタログ一覧から特定のカタログをタップすると、そのカタログのページだけに絞られます。お探しの内容に近いものをタップして開いてください。
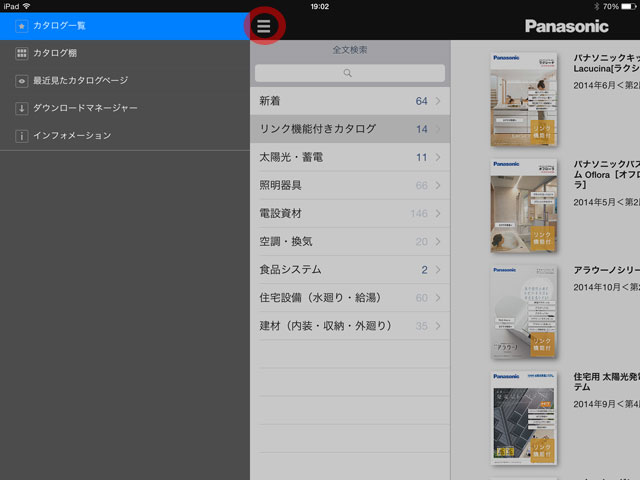
メインメニューを表示する
カタログ一覧画面などの左上の三本線アイコンをタップすると、画面左にメインメニューが表示されます。
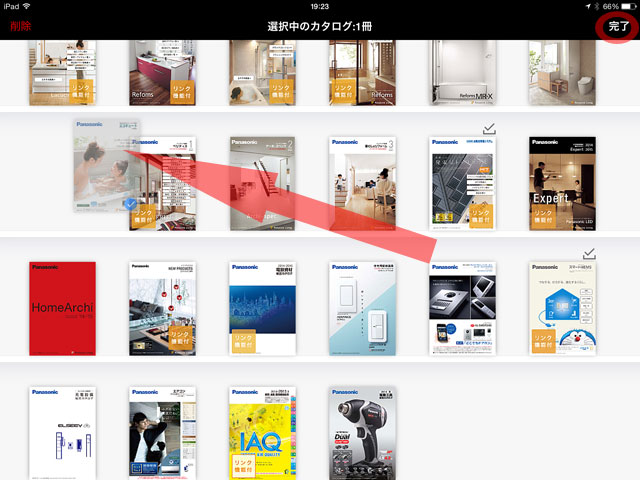
カタログ棚を編集する
メインメニューから「カタログ棚」を選ぶと、カタログ棚が表示されます。右上の「編集」ボタンをタップすると編集モードになり、表紙画像をドラッグして並べ替えたり不要なカタログを削除することができます。一度削除しても、再度カタログ一覧画面や見開き画面から追加することができます。右上の「完了」ボタンで表示モードに戻ります。
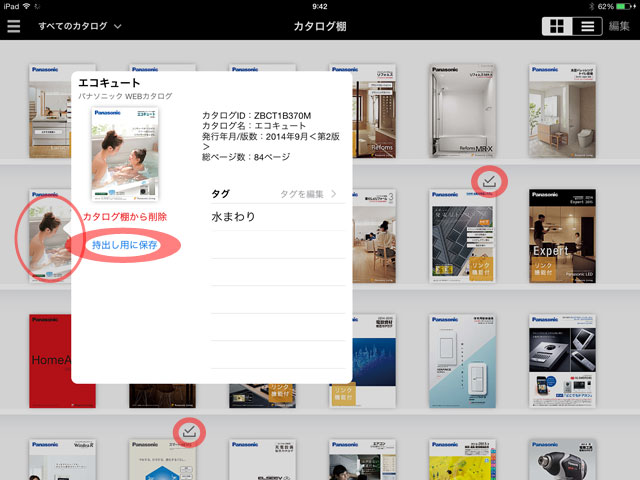
持出し用に保存する
カタログ棚の表紙画像を長押しして出てくるポップアップ画面で、「持出し用に保存」をタップすると端末に保存することができます。ページ数の多いカタログの場合、ダウンロードに時間がかかりますので、通信状態が良く時間に余裕がある時に実施してください。端末が省エネモードに入ると通信が途切れる場合がありますので、一時的に省エネ設定を解除しておくことをお勧めします。ダウンロード済みのカタログにはチェックマークが付きます。
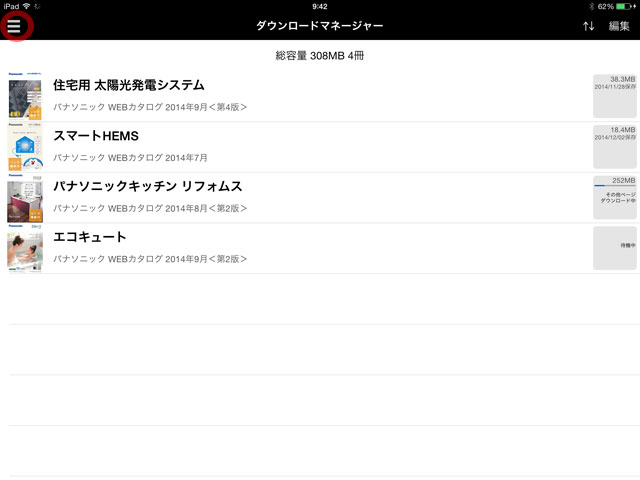
ダウンロードマネージャーを開く
メインメニューの「ダウンロードマネージャー」を開くと、ダウンロードの進行状況や、各カタログのファイル容量を確認することができます。
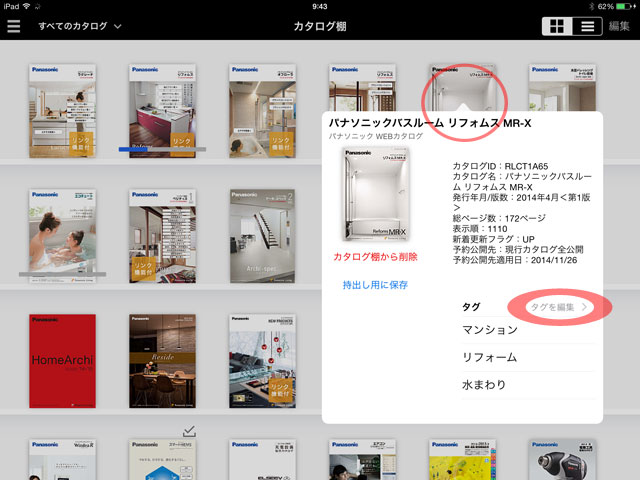
カタログにタグ付けする
カタログ棚の表紙画像を長押しして出てくるポップアップ画面で、「タグを編集」をタップすることにより、個々のカタログに複数のタグ付け(複数カテゴリーへの紐付け)を行うことができます。
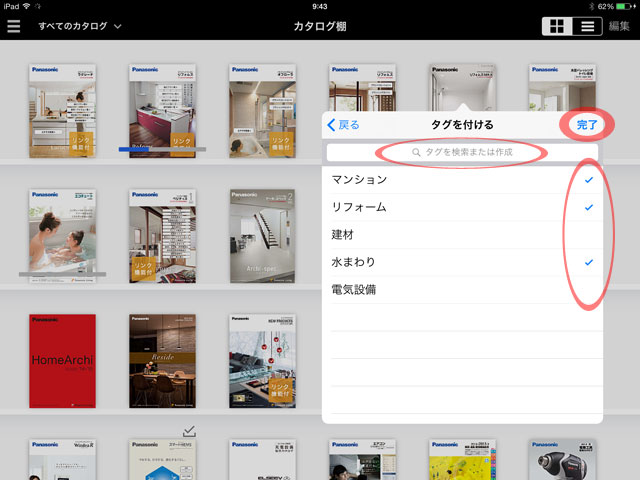
タグを編集する
既存のタグ(カテゴリー)にチェックを入れたり、新しいタグ名称を入力して追加することができます。「完了」で元のポップアップ画面に戻ります。
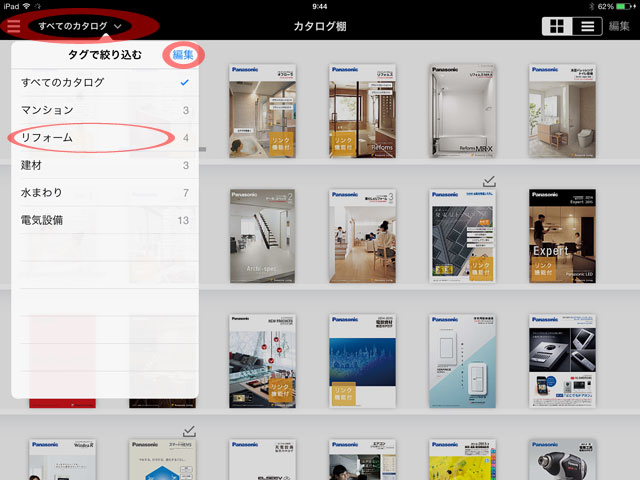
タグの一覧を表示する
カタログ棚左上の「すべてのカタログ」をタップすると、タグの一覧が表示されます。「編集」で不要なタグを削除したり、新規タグを追加することができます。
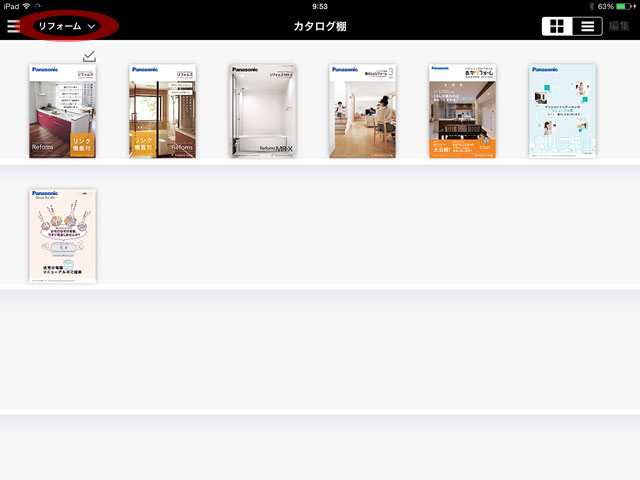
特定のタグ付きカタログを表示する
タグ一覧から例えば「リフォーム」を選ぶと、カタログ棚の中で「リフォーム」というタグが付けられたカタログのみが表示されます。
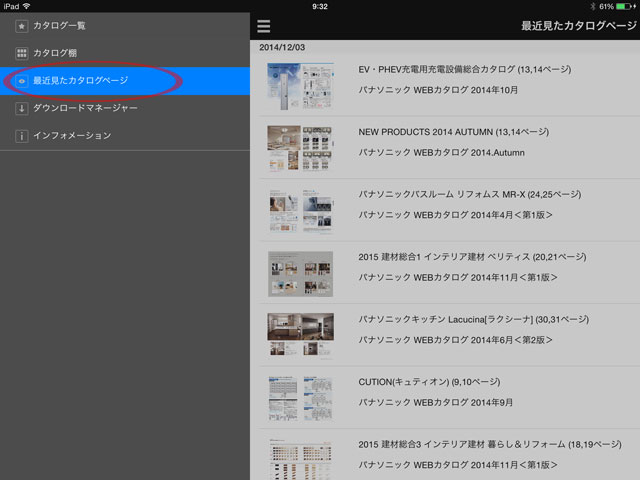
最近見たカタログページを表示する
メインメニューで「最近見たカタログページ」を選ぶと、新しい順に閲覧履歴が表示されますので、タップして再度開くことができます。
