カタログ閲覧アプリ「EScatalog」 Android用
パナソニックの住宅・建築設備(太陽光・蓄電システム、住宅水廻り設備・建材、照明器具、電設資材、空調換気設備など)のカタログを、Android端末(スマートフォン/タブレット)で快適に閲覧でき、端末に保存することもできるアプリです。キーワード検索機能、しおり機能、ペン・付箋機能、カタログページURLのコピーなど、便利な機能を満載。ぜひご活用ください!
※基本的には、サーバー上の最新情報を参照して表示しますので、インターネット接続が必須です。
| バージョン | 4.0.0 |
|---|---|
| 公開日 | 2013年5月14日 |
| 最終更新日 | 2020年3月26日 |
| 動作環境 | Android5以上、インターネット接続 |
| ダウンロード | 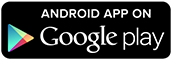 |
更新履歴
- Ver.4.0.0 (2020年3月26日)
- 持ち出し保存をしたカタログをオフラインで閲覧する際に、ページ間リンクが有効になりました。
- ページ送り動作を高速化しました。
- 安定性の向上と、いくつかの不具合修正を行いました。
- Ver.3.0 (2018年1月23日)
- カタログを開く際にかかる時間が従来より短くなりました。
- アプリ起動時にカタログ棚から起動するよう設定可能になりました。
- カタログページのURLコピーに対応しました。
- 持ち出し保存の上限容量の初期値が「指定なし」となりました。
- Android7.1.1でカタログ閲覧時にページ移動ができない不具合を修正しました。
- Android8.0に対応しました。
- Ver.2.0 (2015年2月2日)
- 今後の機能追加に向けて、メニューの配置を変更。併せて、OS標準のボタンとアプリのボタンが近く誤操作を誘導していたものも改善しました。
- カタログ棚と持ち出しリストを統合し、カタログ棚内で持出し保存をしたカタログも管理できるようになりました。従来の持出しリストはダウンロードマネージャーに機能を一部移管して、持出し容量の確認など行えるようになっています。
- カタログ棚の中で、カタログにタグをつけて管理ができるようになりました。1つのカタログに複数のタグがつけられるので、思いどおりのタグで絞り込んで表示できます。
- 最近見たカタログページを参照できるようになりました。後でもう一度見たいページにすぐに辿りつきます。
- iOS版のフラットデザインに合わせて、シンプルなデザインになりました。
主な機能のご紹介と操作説明
※Nexus7の場合(画面解像度により 画面レイアウトが少し異なります。)

カテゴリーを選ぶ
初期画面でカテゴリーを選択してタップします。カテゴリーによっては、サブカテゴリー(中分類)を持つものもありますので、再度選んでください。

カタログを開く
そのカテゴリーのカタログ一覧が表示されます。ご覧になりたいカタログの行をタップすると、カタログ表紙が表示されます。

操作バー・目次を表示する
画面中央など、何もリンクボタンがないエリアをタップすると、画面上部に黒い操作バーが表示されます。画面右上のアイコンをタップして出てくるポップアップメニューで「目次」をタップすると、目次が表示されます。
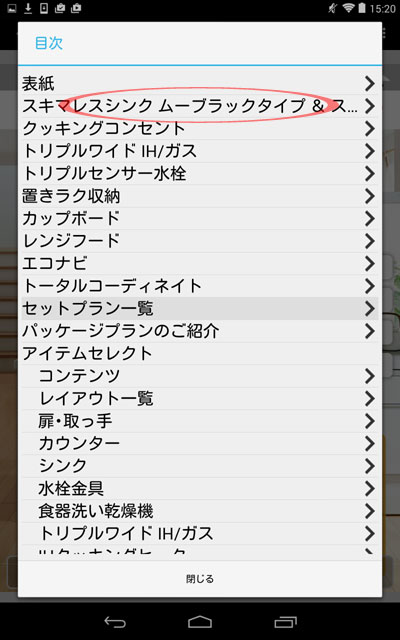
目次からページを開く
目次から必要なページを直接開くことができます。目次は上下にフリックすることによりスクロールできます。

ページを送る
カタログ紙面を左右にフリックしたり、下部のスライドバーをドラッグすることにより、ページを送ることができます。

拡大/縮小/移動する
カタログ紙面の四隅等をダブルタップしたり、ピンチイン/アウトすることにより、部分拡大/縮小が可能です。拡大時は、画面をドラッグして表示エリアを移動できます。

見開きで表示する
スマートフォンやタブレット端末を横向きに持つと、2ページ見開きで表示されます。

リンクがある場合の表示
各種のリンクが埋め込まれているページに遷移すると、画面上部に「リンクがあります」と表示されます。右端の三角マークで閉じることができます。

リンクエリア表示のON/OFF
「全て見る」をタップするとリンクエリアが色付で表示されます。「隠す」でリンクエリア表示が消えます。リンクエリアをタップすることにより、リンク先が表示されます。

動画リンクを開く
動画にリンクした場合は、再生方法を選択し、「常時」または「1回のみ」を選択します。

動画を再生する
別画面で動画が表示されます。自動再生されない場合は動画をタップしてください。画面左下のバックボタンでカタログ画面に戻ります。

カタログ内を検索する(1)
画面上のリンクのない部分をタップして上部操作バーを表示し、右上のアイコンをタップして出てくるポップアップメニューから「検索」を選びます。
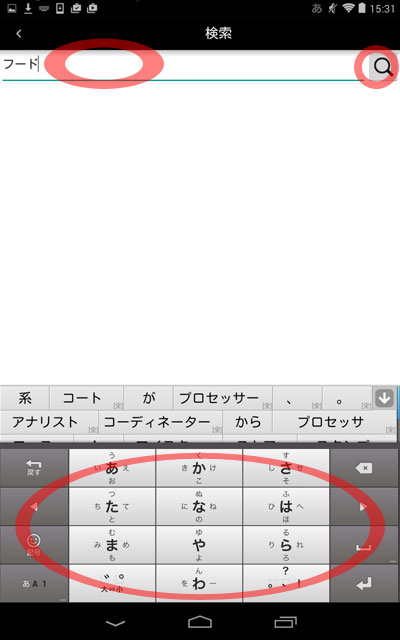
カタログ内を検索する(2)
表示される検索窓をタップし、画面下部のキーボードで文字を入力し、画面右上のルーペアイコンをタップしてください。

カタログ内を検索する(3)
入力したキーワードを含むページのリストが表示されますので、目的に近いページを選んでタップすれば、そのページに移動できます。

しおりを付ける
画面右上のポップアップメニューで「しおりを付ける」をタップすると、現在開いているページに「しおり」を添付できます。

しおり付きページを表示する
ポップアップメニューで「しおり表示」を選ぶと、そのカタログで「しおり」を付けたページの一覧が表示され、そこから目的のページに移動できます。後述する、図形やメモを追加したページには、黄色い付箋が表示されます。

ページURLを送信する
画面右上のポップアップメニューで「メール送信」をタップすると、現在のページをブラウザーで見るためのURLをメールで送信することができます。
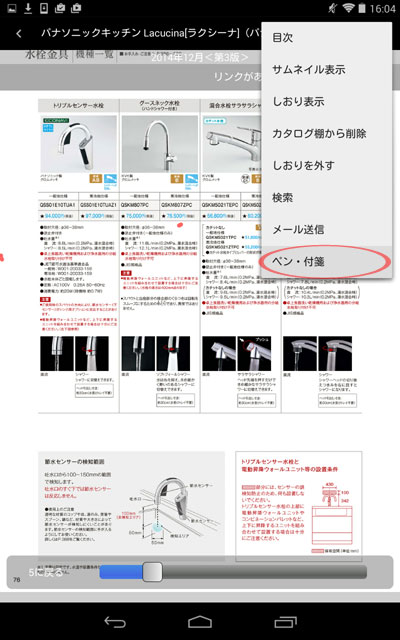
ペン・付箋を使う
ポップアップメニューで「ペン・付箋」をタップしてください。

ペンで描画する(1)
画面下部の操作バーでペン型アイコンを選ぶと、自由曲線・直線・長方形・楕円を描くことができます。まず図形の種類、線の太さ・透明度・色を選んでください。

ペンで描画する(2)
画面上でドラッグして描画してください。真ん中の消しゴム型アイコンを選んで描画した図形をドラッグすることで消すことができます。
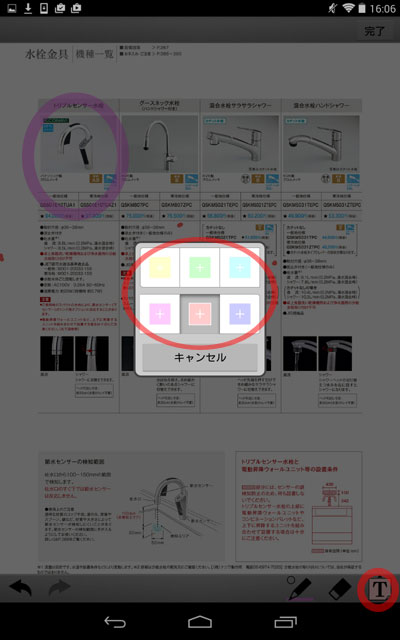
付箋を貼る(1)
画面下部の操作バーで右端のT字アイコンをタップし色を選ぶと、画面上にメモ用紙が貼り付けられます。

付箋を貼る(2)
画面上のキーボードで文字を入力し、メモ用紙の周囲の青い点をドラッグしてサイズを変更したり、中央をドラッグして位置を変更することができます。画面右上の「完了」ボタンでカタログ表示モードに戻ります。

カタログ棚に追加する
カタログ紙面をタップして表示される上部操作バーの左端の「<」アイコンでカタログ一覧に戻ります。目的のカタログの行を長押しして出てくるポップアップ画面で「カタログ棚に追加」をタップすると、カタログ棚に追加されます。(カタログ棚の開き方は後述。)カタログ棚への追加は、カタログ表示画面右上のポップアップメニューの「カタログ棚に追加」でも可能です。

全カタログ横断で検索する(1)
初期画面上部の「全文検索」欄の検索窓にキーワードを入力することにより、全カタログ横断でページを検索することができます。カタログ一覧から初期画面に戻るには、画面上部の「< 戻る」または画面下部のバックボタンを使います。

全カタログ横断で検索する(2)
該当するカタログページ一覧が表示されます。お探しの内容に近いものをタップして開いてください。

全カタログ横断で検索する(3)
画面上部の「カタログで絞り込む」をタップし、次の画面で特定のカタログを選ぶと、そのカタログのページだけに絞られます。

カタログ棚を開く
カテゴリーまたはカタログ一覧画面の左上の三本線アイコンをタップすると、画面左にメインメニューが表示されます。「カタログ棚」をタップしてください。

カタログ棚を編集する
カタログ棚が表示されます。右上の「編集」ボタンをタップすると編集モードになり、表紙画像をドラッグして並べ替えたり、不要なカタログを削除することができます。一度削除しても、再度カタログ一覧画面やカタログ表示画面から追加することができます。右上の「完了」ボタンで表示モードに戻ります。

持出し用に保存する
カタログ棚の表紙画像を長押しして出てくるポップアップ画面で、「持出し用に保存」をタップすると端末に保存することができます。ページ数の多いカタログの場合、ダウンロードに時間がかかりますので、通信状態が良く時間に余裕がある時に実施してください。端末が省エネモードに入ると通信が途切れる場合がありますので、一時的に省エネ設定を解除しておくことをお勧めします。

ダウンロード状況を見る
メインメニューの「ダウンロードマネージャー」を開くと、ダウンロードの進行状況や、各カタログのファイル容量を確認することができます。

ダウンロード済み表示
カタログ棚で、ダウンロード済みのカタログにはチェックマークが付きます。

カタログにタグ付けする
カタログ棚の表紙画像を長押しして出てくるポップアップ画面で、「タグを編集」をタップすることにより、個々のカタログに複数のタグ付け(複数カテゴリーへの紐付け)を行うことができます。

タグを編集する
既存のタグ(カテゴリー)にチェックを入れたり、新しいタグ名称を入力して追加することができます。「完了」で元のポップアップ画面に戻ります。

タグ一覧を表示する
カタログ棚右上の「すべてのカタログ」をタップすると、タグの一覧が表示されます。「編集」で不要なタグを削除したり、新規タグを追加することができます。
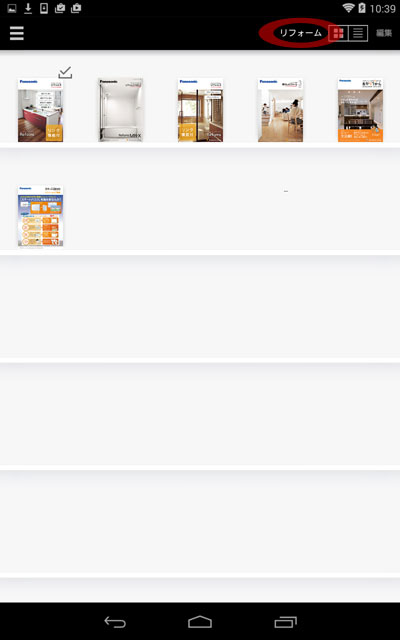
特定タグ付きのカタログを表示する
タグ一覧から例えば「リフォーム」を選び「OK」をタップすると、カタログ棚の中で「リフォーム」というタグが付けられたカタログのみが表示されます。
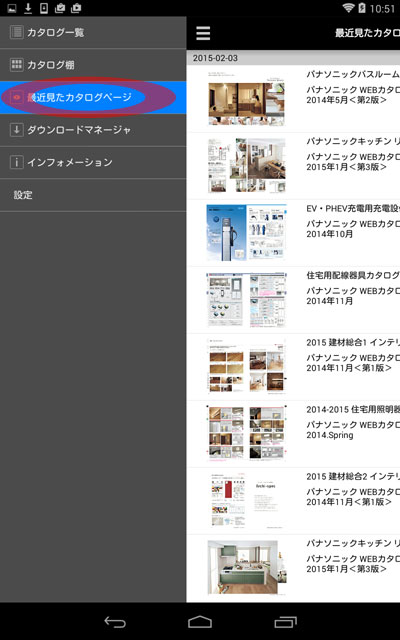
最近見たページを表示する
メインメニューで「最近見たカタログページ」を選ぶと、新しい順に閲覧履歴が表示されますので、タップして再度開くことができます。
