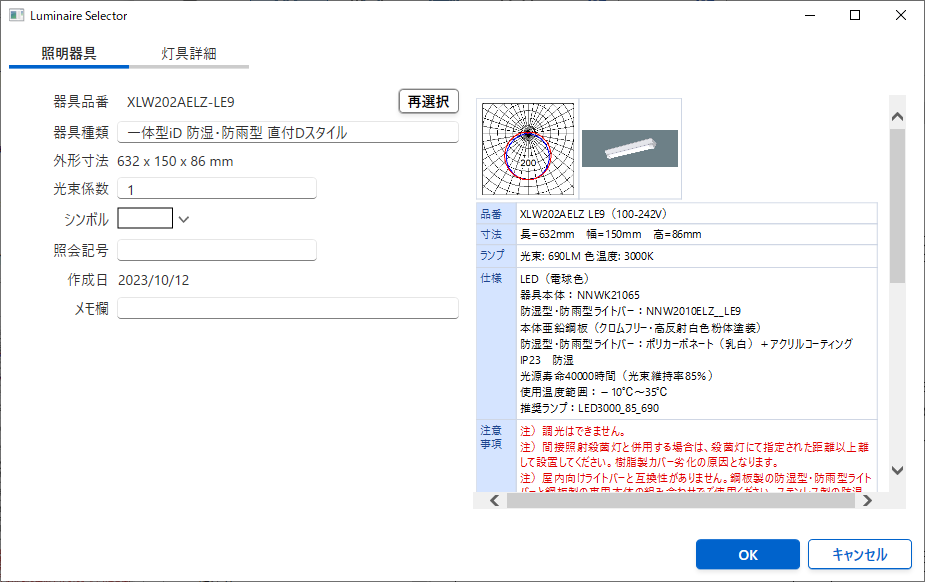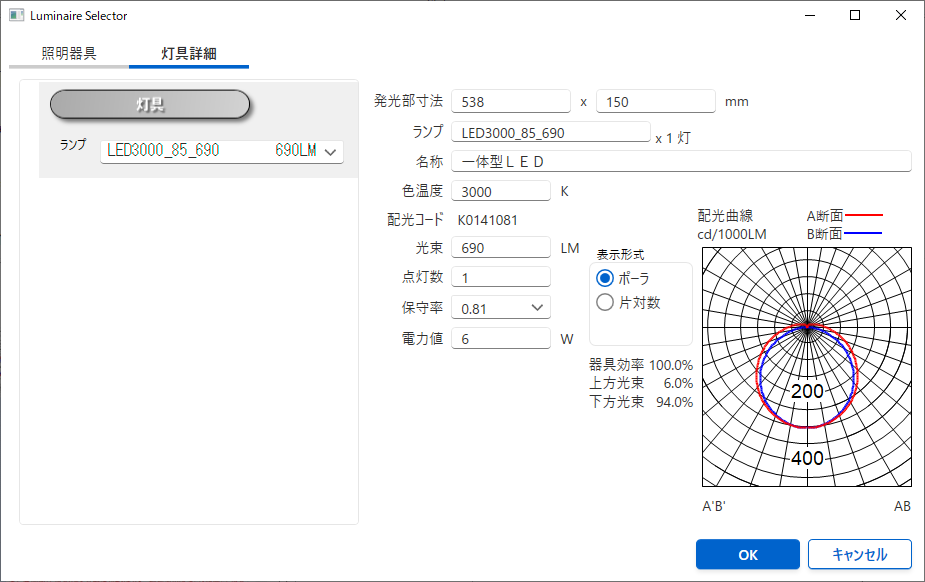ファミリデータ生成
【操作方法】
- プロジェクトを表示した状態で、「Panasonic」タブ内の「照明器具の作成・修正」ボタンを押します

「照明器具選択」ウインドウが開きます。
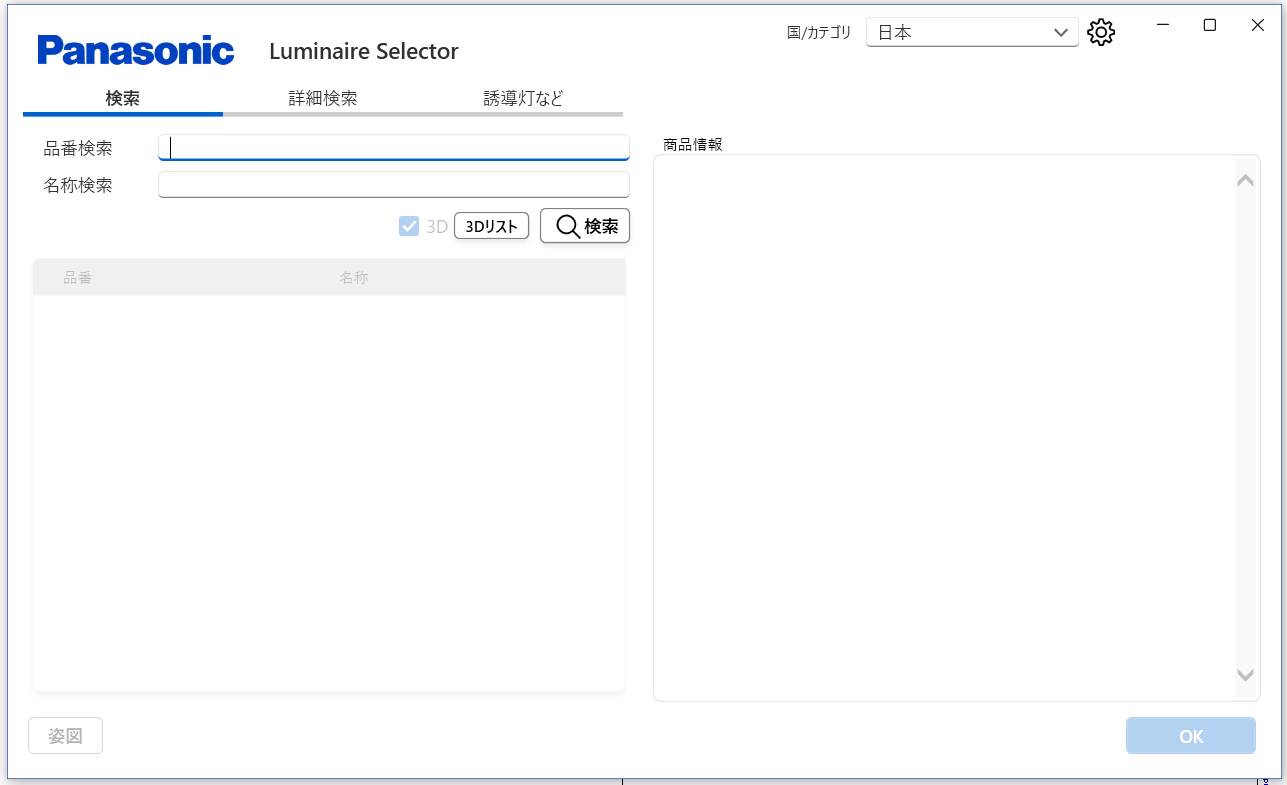
- 「検索」 一般照明器具の検索を行います
- 「詳細検索」 スペックを指定して照明器具の検索を行います
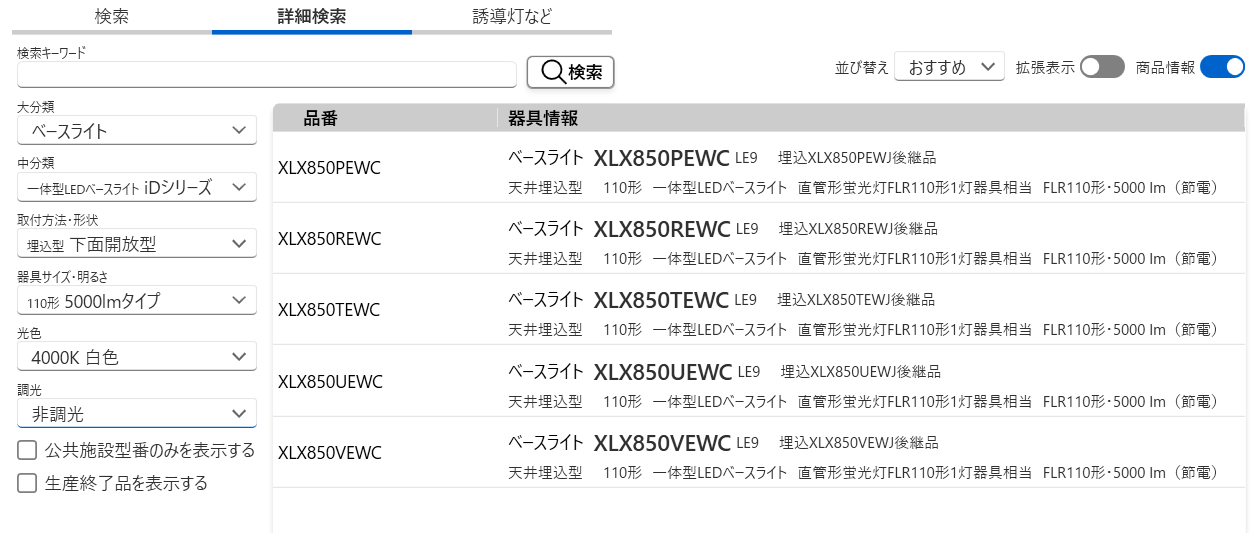
- 「誘導灯など」 誘導灯など配光のない器具の検索を行います
- 「3Dチェックボックス」 検索結果に3Dデータが整備済みのデータのみを表示します(チェックを解除することはできません)
検索できる照明器具品番はすべて3Dモデルがサポートされております。
※ 商品カタログに品番があるが、検索でヒットしない場合は、3Dモデルがサポートされていない器具になります。
順次対応しておりますが、近々で必要の場合は、弊社の営業へお問い合わせお願いいたします。営業所一覧 :施設カタログD85ページ
- 「器具検索」入力ボックスに品番を書き込み検索ボタンを押します
※「名称検索」「ダウンライト」「ブラケット」などの名称検索が可能です。また、「FLR」等で検索すると、該当ランプ使用の器具検索もできます。
- 検索結果一覧から希望の器具を選択します(右側に器具情報が表示されます)
- 右下の「OK」ボタンを押すと、「器具データ」ウインドウが表示され、配光や器具のスペックが確認できます。
|
|
|
※ この画面で変更した内容はファミリに反映されないため、ファミリのパラメータを変更する場合、ファミリ作成後のファミリエディタで変更をお願いします。
※ ランプはデフォルトで選択されているランプのみ利用できます。
- 右下の「OK」ボタンを押すと、「照明器具のホスト種別」を選択するウインドウが表示されます
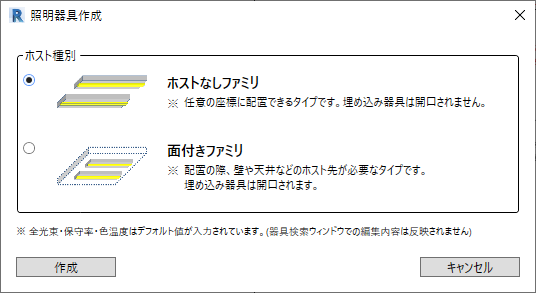
ホスト種別
- 「ホストなしファミリ」 自由な場所に配置できる「ホスト無しファミリ」を生成します。
(任意の座標に配置できるタイプです。埋め込み器具は開口されません)
- 「面付きファミリ」 天井や壁などの面に追従して配置できる「面付きファミリ」を生成します。
(配置の際、壁や天井などのホストタイプが必要なタイプです。埋め込み器具は開口されます。)
- 左下の「作成」ボタンを押すとファミリエディタが起動し、選択した照明器具のファミリデータが生成されます。
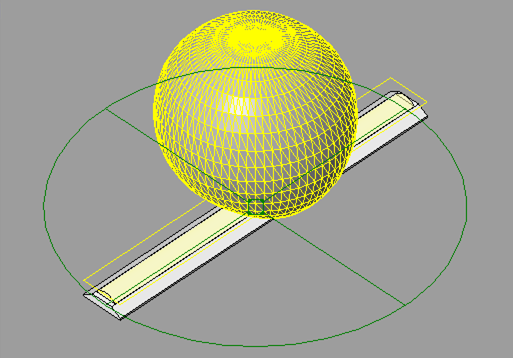
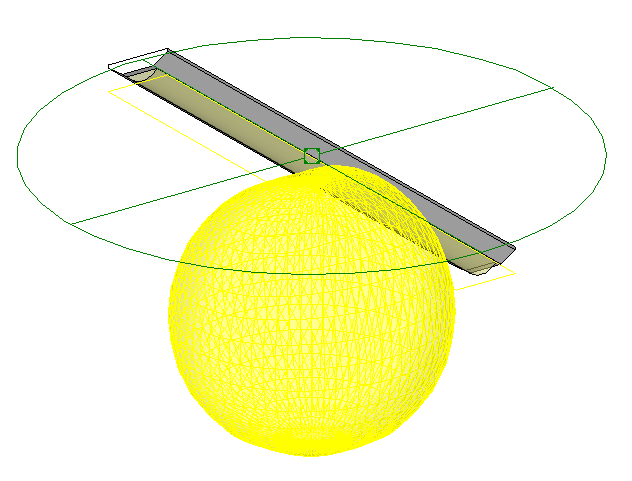
※ 器具形状の3Dモデルが生成されなかった場合、その品番をお控えの上、サポートまで(既知の問題を参照)お問い合わせください。
※ 下記のような「ダウンロードが失敗しました」などが表示された場合は、ご指定の品番が整備できていない可能性があるため、
品番をお控えの上、サポートまで(既知の問題を参照)お問い合わせください。
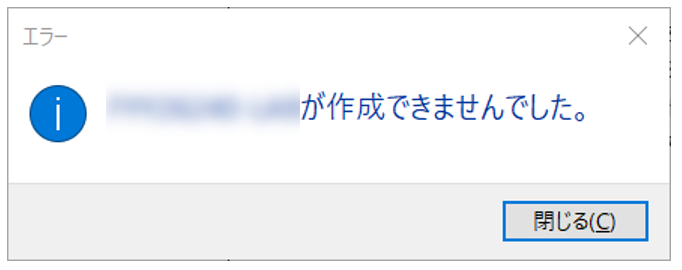
※ その他の画像が出た場合は、「既知の問題」を参照してください。