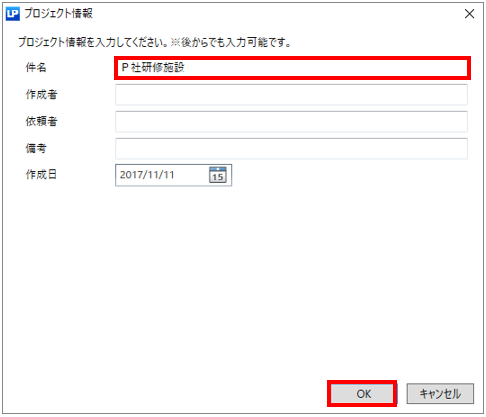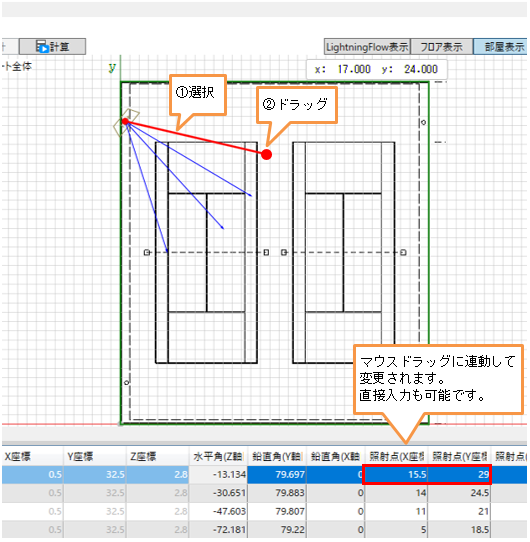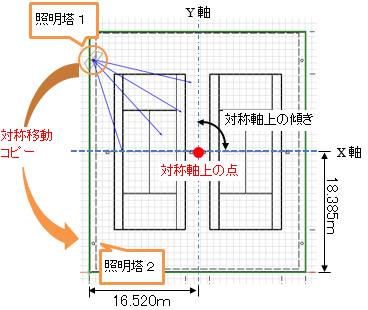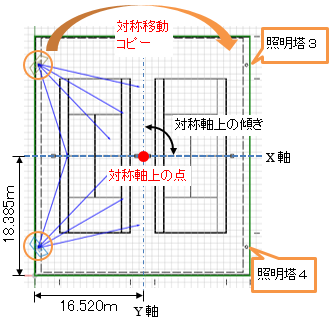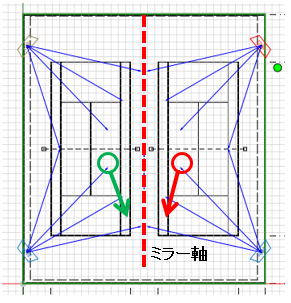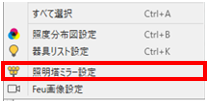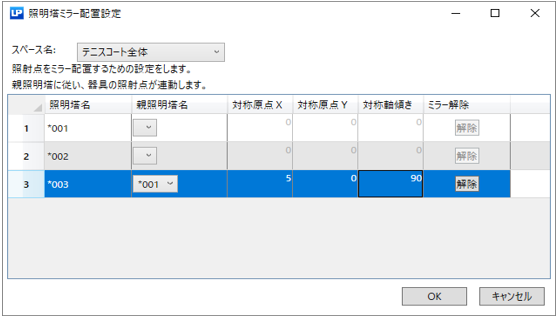3.6 テニスコートの照度計算/屋外/図面(DXF,DWG)連携機能(★)
|
■このチュートリアルでできること 図面(DXF、DWG※)を読込み、スペースや計算エリアの作成および器具の配置方法を学びます。 屋外の計算方法を学びます。 照明塔の設定と器具の対称軸コピーでの設置方法を学びます。 ■ご参考 読み込み可能なDXF 図面のバージョンは、R12 形式~2010 形式まで対応しています。 ※DWG 読み込みは有償機能です。 |
■計算条件
計算タイプ : 屋外
テニスコート全体のサイズ: 図面より読み取ります
照明器具品番 : NYS13547-LF2
取付高さ : 10m
テニスコートの照度を求めます。
【DXF図面】
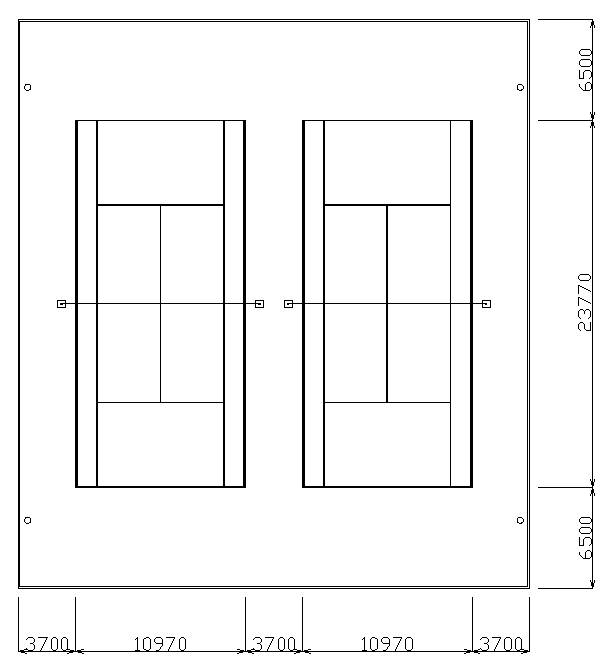
■完成図
【 照度分布図 】
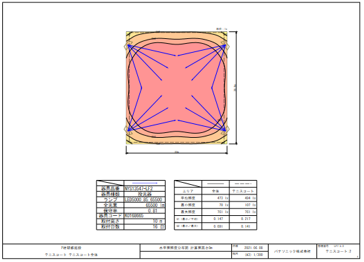
1. [プロジェクト編集]モードで、「新規プラン」の「挿入」をクリックします。
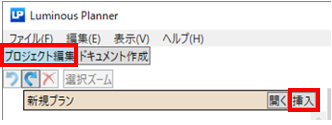
2. [プロジェクト情報]ダイアログが開きますので、「件名」(例:P社研修施設)を入力し「OK」をクリックします。
|
|
|
3. ツリーに「プロジェクト」(例:P社研修施設)が作成されますので、「挿入」をクリックします。
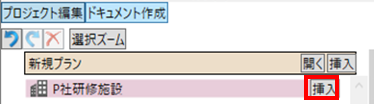
4. [フロア・屋外情報]ダイアログが開きますので、次のように設定します。
入力ができましたら「OK」をクリックします。
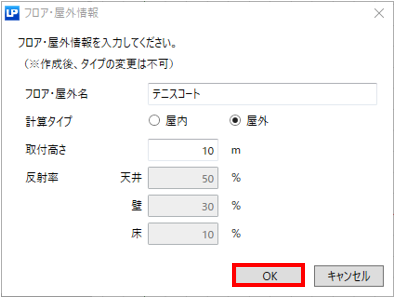
5. ツリーに「フロア・屋外」(例:テニスコート)が作成されますので、
「挿入」をクリック、「図面」を選択して、読込む図面を選択し、「開く」をクリックします。

6. 図面が読込まれますので、スケールを設定します。
「指定方法」の「線分」を選択し、図面上の線分をクリック、「距離」をミリ単位で入力します。
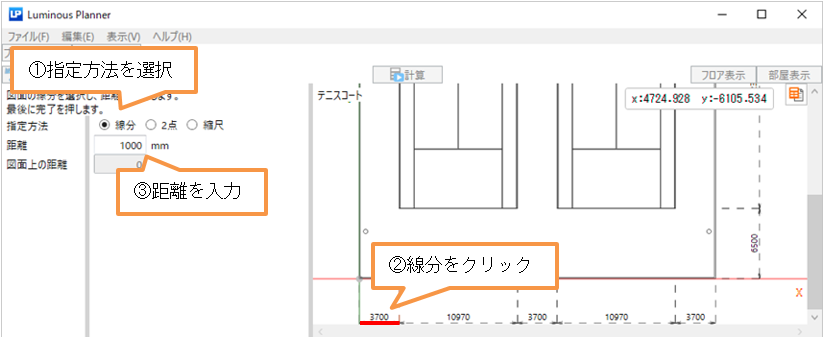

「距離」の入力ができましたら、「完了」をクリックします。
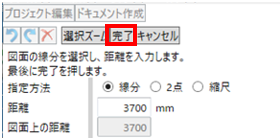

図面が読込まれました。
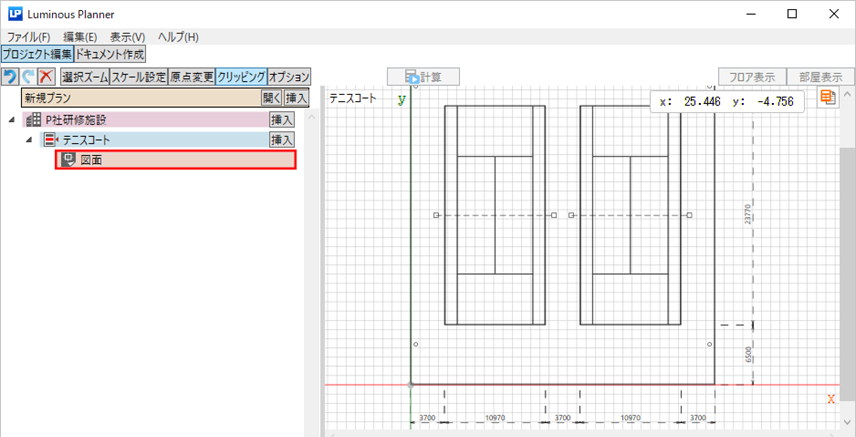
7. 次にスペースを作成します。読込んだ図面からスペース形状を読み取っていきます。
「フロア(屋外)」(例:テニスコート)の「挿入」をクリックし、「スペース(屋外)」-「図面から拾う」を選択します。
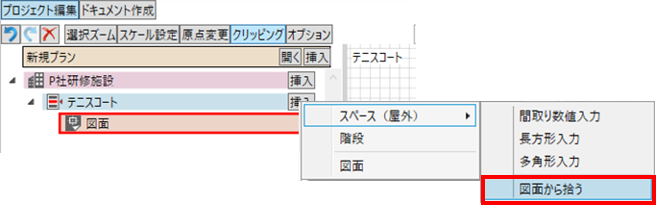
8. スペース形状の線分を+カーソルで選択し指定していきます。
線分の指定は、一筆書きで連続して行います。※時計回り、反時計回りのどちらからでも選択できます。
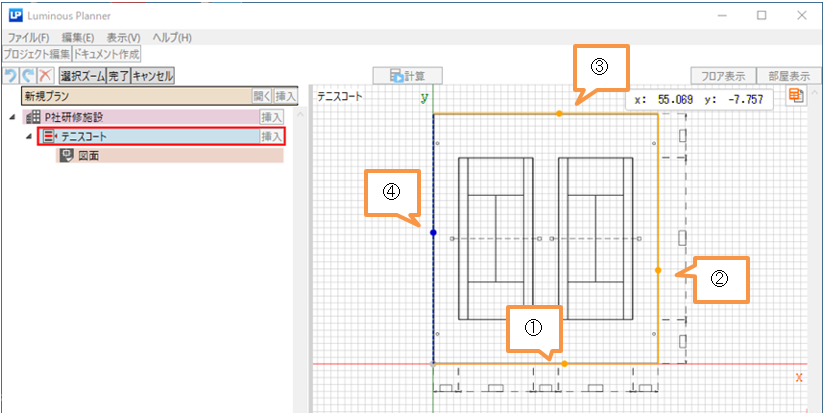
9. スペース形状の指定ができましたら、「完了」をクリックして確定します。
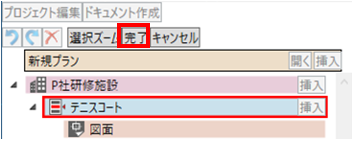
10. [スペース(屋外)入力]ダイアログが表示されますので、スペース名を入力し、「OK」をクリックします。
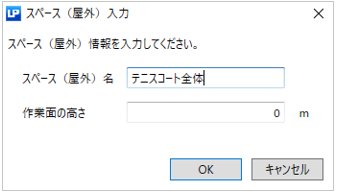
11. 次にテニスコートを「計算エリア」として設定します。
ツリーの「計算面」フォルダを展開し「水平面」の「挿入」をクリックし、「計算エリア」-「図面から拾う」を選択します。
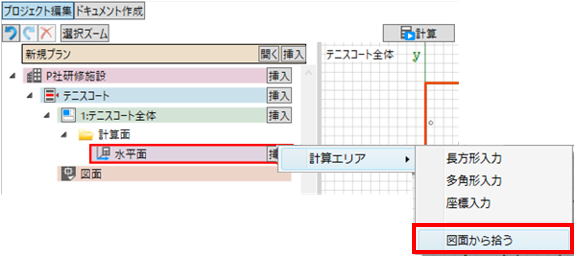
12. テニスコートの線分を+カーソルで選択し指定していきます。
線分の指定は、一筆書きで連続して行います。
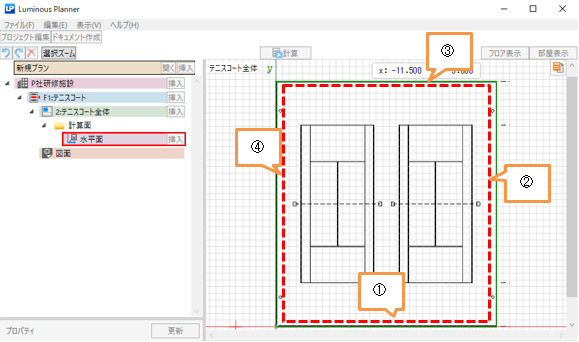
13. すべて選択ができましたら、「完了」をクリックします。
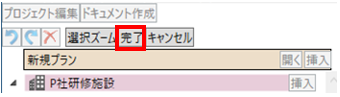
14. ツリーに「計算エリア」が作成されましたので、名前をつけます。
「計算エリア」をクリックし、「プロパティ」で計算エリア名を変更(例:テニスコート1)後、「更新」をクリックします。
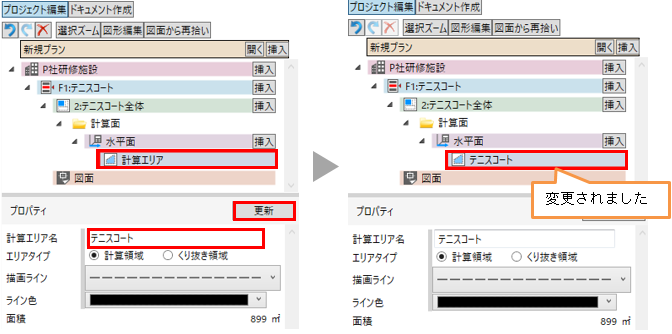
15. 次に、照明塔を配置します。「スペース」(例:テニスコート全体)の「挿入」をクリックし、「照明塔」を選択します。
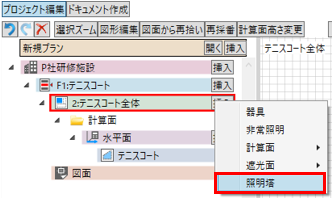
16. 配置方法の「2点入力」を選択します。
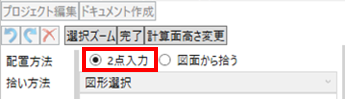
17. マウスポイントが照明塔カーソル  に変わりますので、図面上の照明塔の中心位置をクリックします。
に変わりますので、図面上の照明塔の中心位置をクリックします。
続けて、赤いラインが表示されますので、照明塔を向ける方角をクリックします。
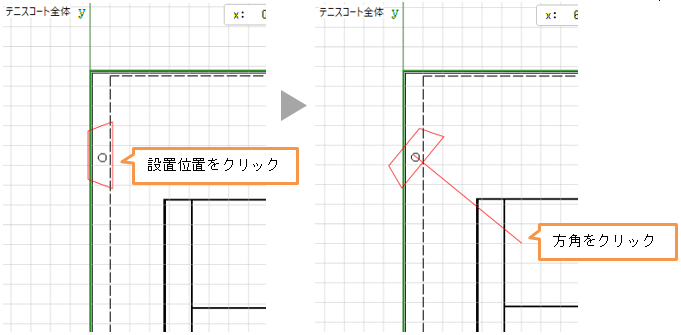
18.照明塔の配置を確認したら、「完了」をクリックします。
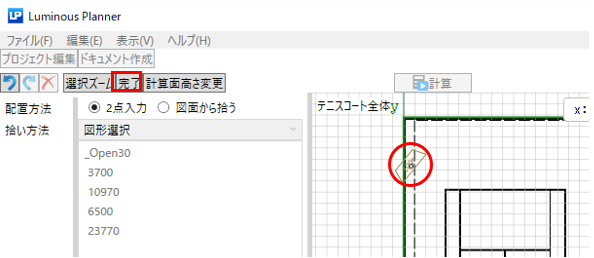
19. 照明塔が配置されました。
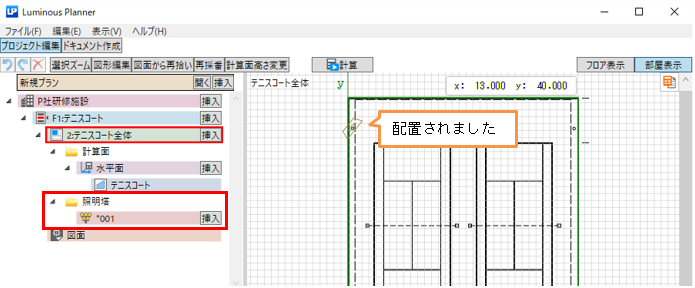
20. 次に、照明塔に設置する器具を選択し、配置します。
ツリーに作成されました、照明塔「001」の「挿入」をクリックし、「器具」を選択します。
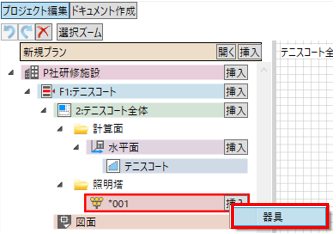
21. 照明器具検索ダイアログが起動しますので、品番を入力、![]() ボタンをクリックします。
ボタンをクリックします。
品番例:NYS13547-LF2
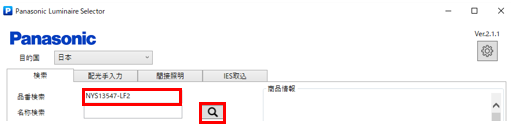

一覧から該当品番を選択し「OK」をクリックします。
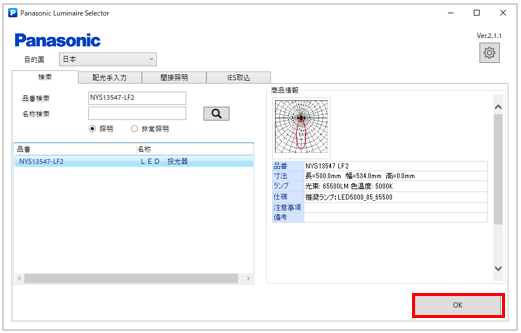
22. 【照明器具】タブにあります「シンボル」を「→」に変更後、
【灯具詳細】タブに移動し、ランプと保守率を変更し、「OK」をクリックします。
※保守率は「屋内中」がデフォルトセットされています。器具種類、設置環境に合わせて変更してください。
【照明器具】タブ 【灯具詳細】タブ ランプ例:LED5000_85_62500
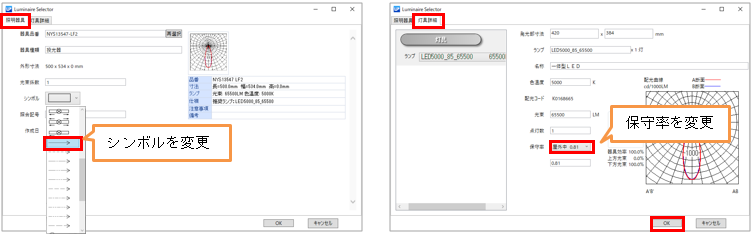
23. [器具リスト]に品番が追加され、同時に照明塔図形から照射点を設定するための矢印が表示されます。
配置する器具台数分の照射点を、図面上にクリックします。
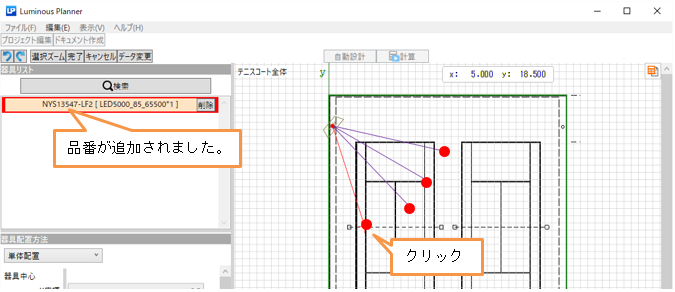
24. 照射点をすべて指定できましたら、「完了」をクリックします。

25. 照明塔に器具が4台設置できました。
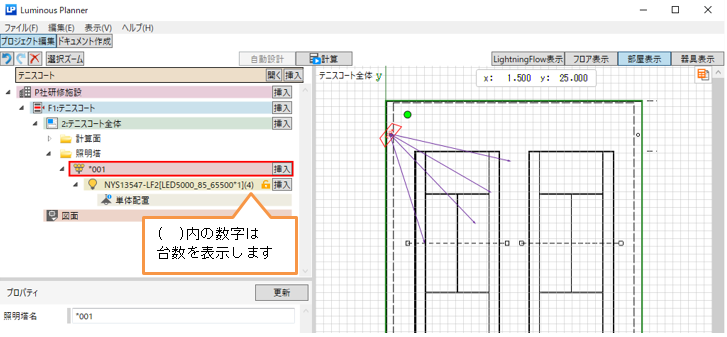
|
図面上の矢印を選択後、照射点(矢印先端)をマウスドラッグすれば、 任意の照射点位置に変更できます。 また、座標での値の変更も可能です。 |
26. 次に、その他の照明塔も配置していきます。
このチュートリアルでの照明塔は、それぞれX,Y軸対称に配置されていますので、
はじめに作成した照明塔「001」を対称移動コピーして作成していきます。
【手順1】 【手順2】
「照明塔1」から「照明塔2」の位置へコピー 「照明塔1,2」を「照明塔3,4」の位置へコピー
|
|
|
ツリーの照明塔(例:001)をクリックし、メニューバー「編集」―「コピー」を選択します。
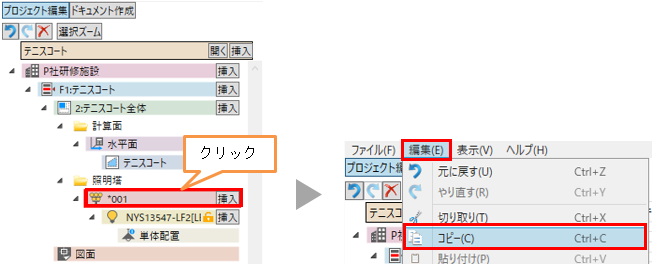
27. 次に、「照明塔」フォルダをクリックし、メニューバーより「編集」―「形式を選択して貼り付け」を選択します。
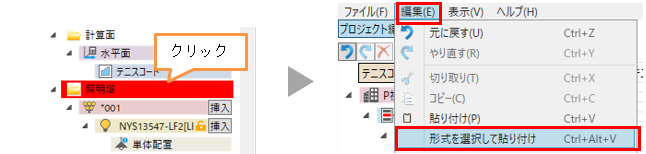
28. [形式を選択して貼り付け]ダイアログが開きますので、次のように入力し「OK」をクリックします。
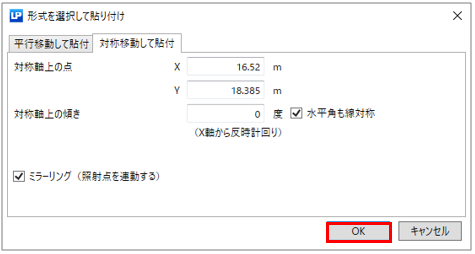
29. 図面左下の位置の照明塔がコピーされました。
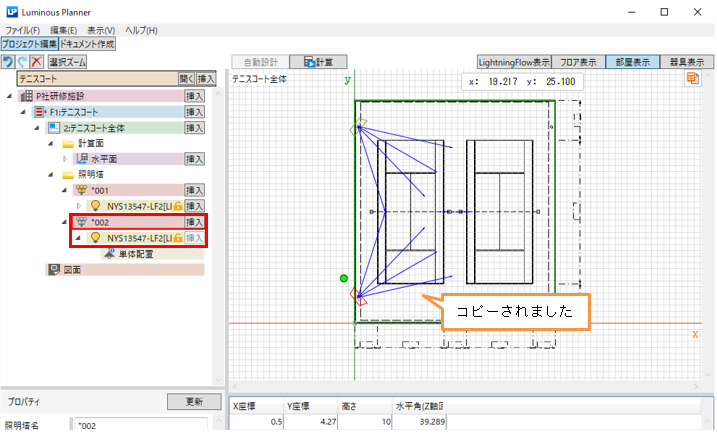
30. 必要であればコピーした「照明塔」の名称を変更します。
クリックし、「プロパティ」で変更後、「更新」をクリックします。
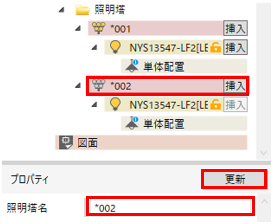
31. 続けて、他の2台もコピーして配置します。
照明塔「001」と「002」を[Ctrl]キーを押しながら選択し、メニューバー「編集」―「コピー」を選択します。
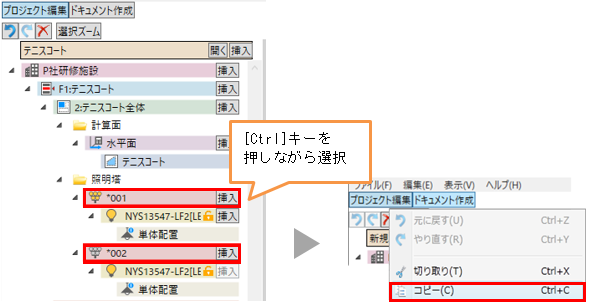
32. 次に、「照明塔」フォルダをクリックし、メニューバー「編集」―「形式を選択して貼り付け」を選択します。
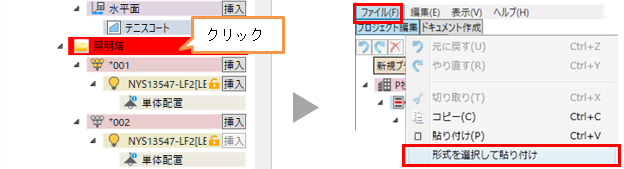
33. [形式を選択して貼り付け]ダイアログが開きますので、次のように入力し「OK」をクリックします。
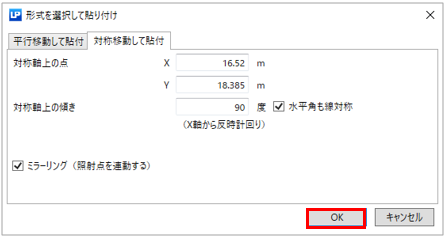
34. 図面右上と右下の位置の照明塔がコピーされました。
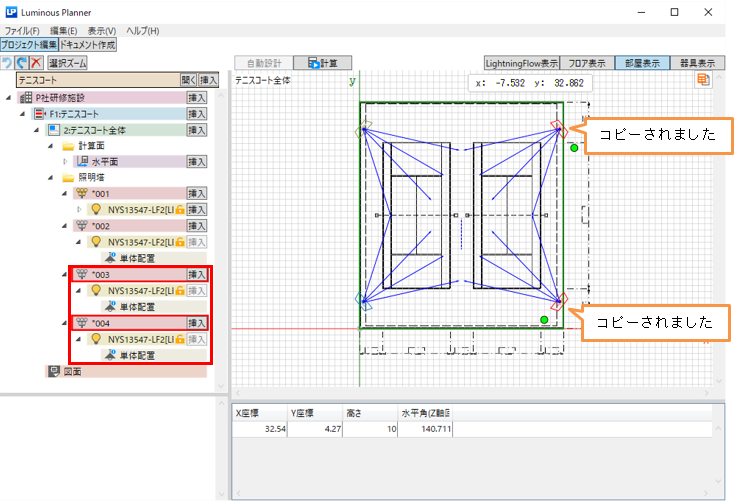
|
[ミラーリング(照射点を連動する)]について チェックを入れることで、コピー元の照射点を移動した際に、対称に連動する設定になります。 均斉度を高める設計を効率よく行うことが可能です。
・親照明塔を設定すると対称軸は自動設定されます。 ・個別で照射点を変更したい場合はミラー解除します。 |
35. 次に、照度計算を行います。「計算」をクリックします。
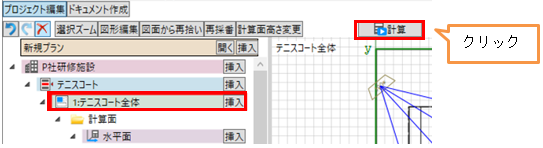
36. 照度分布図が作成されました。計算結果を確認します。
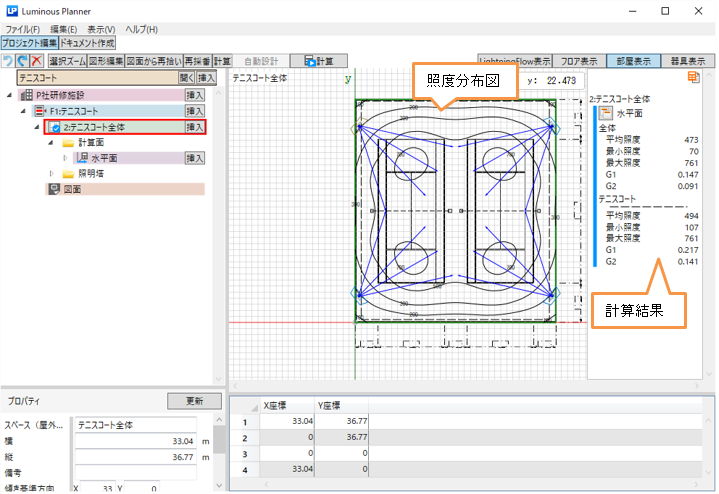
37. 最後に印刷を行います。[ドキュメント作成]モードに移動します。
「照度分布図」にチェックを入れ、「ファイル」-「印刷」で印刷します。
※その他にも、計算書やフロア全体の照度分布図などのドキュメントの印刷が可能です
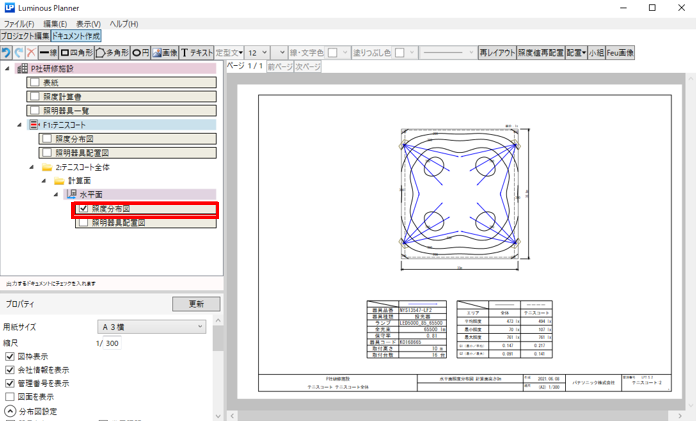

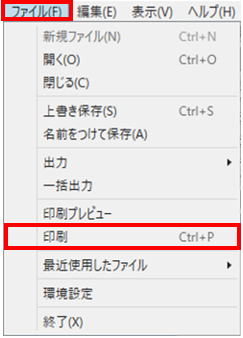
|
[チェックボックス]について チェックされたドキュメントが、出力される対象になります。 各ドキュメントをメインビューで確認、編集したい場合は、 ツリーの該当ドキュメントをクリックすれば、メインビューに表示されます。 [ドキュメント作成]モードについて ドキュメント作成モードでは、画像やテキストの挿入などの簡易な編集や、 フロア全体の表示、印刷なども可能です。 詳細は【6.1 ドキュメント作成】をご参照ください。 |