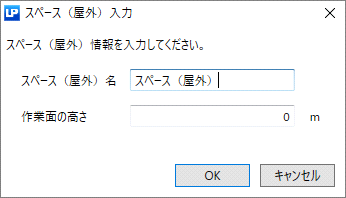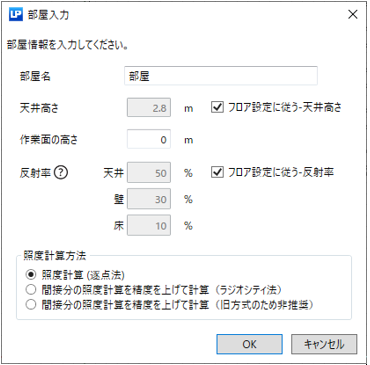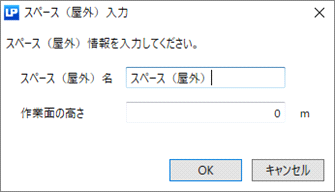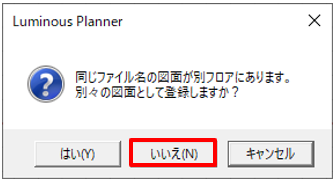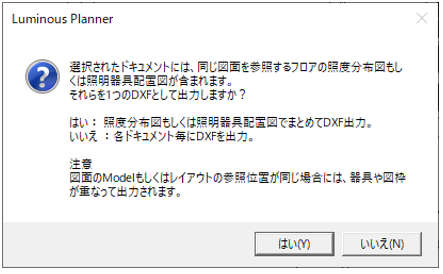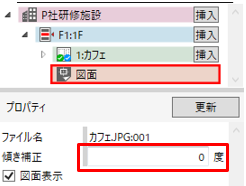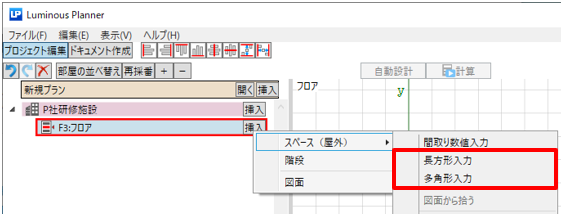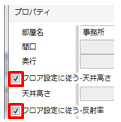4.2 照度分布計算 部屋/スペースの設定
計算する場所の形状の設定方法を説明します。
フロアの計算タイプによって表示内容が変わります。
フロアの計算タイプ
屋内
フロア「挿入」→「部屋」から入力タイプを選択します。
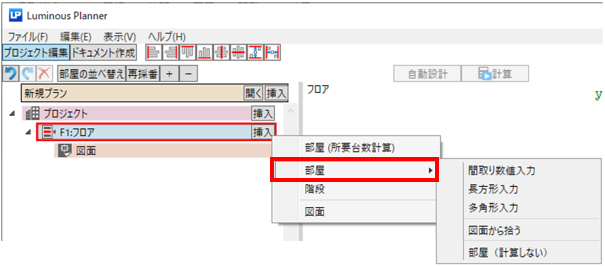
屋外
フロア「挿入」→「スペース(屋外)」から入力タイプを選択します。
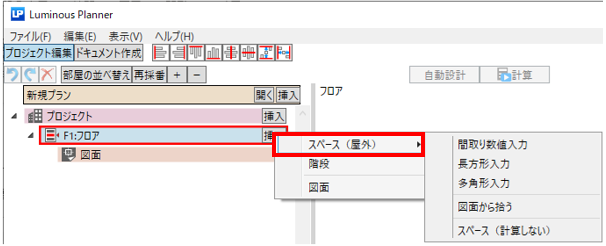
間取り数値入力
屋内
天井、壁、床の反射を考慮した照度計算を行います。
事務所など、主に屋内の照度計算を行う場合に使用します。

【部屋名】
計算対象の部屋名称を入力します。
【間口・奥行】
計算対象の部屋の間口、奥行を入力します。
【天井高さ】
床面からの高さを入力します。フロア設定時の設定値が反映されています。
「フロア設定に従う・天井高さ」のチェックを外すことで任意の設定値に変更できます。
【作業面の高さ】
机上面や床など、床面からの高さを入力します。
【反射率】
天井、壁、床の反射率を%で入力します。フロア設定時の設定値が反映されています。
「フロア設定に従う・反射率」のチェックを外すことで任意の設定値に変更できます。
![]() 左のマークをクリックで反射率表を表示できます。
左のマークをクリックで反射率表を表示できます。
■照度計算方法
【照度計算(逐点法)】
逐点法で照度計算します。初期設定で選択されています。
【間接分の照度計算を精度を上げて計算(ラジオシティ法)】
器具を傾けたり、多角形室を計算する場合はこちらを選択して計算してください。
Feu計算面を設定した際は自動的にこちらの計算方法が選択されます。
【間接分の照度計算を精度を上げて計算(旧方式のため非推奨)】
旧方式の計算方法。旧バージョンとの計算結果互換のため、任意でご利用ください。
屋外
空間の反射を考慮しない計算(直射)を行います。
公園など、主に屋外の照度計算を行う場合に使用します。
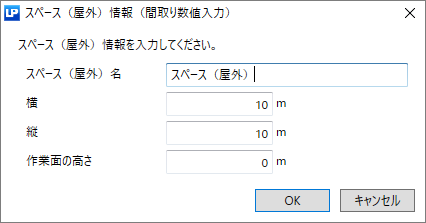
【スペース(屋外)名】
計算対象の場所名称を入力します。
【横・縦】
計算対象の場所の横、縦の長さを入力します。
【作業面の高さ】
床面からの高さを入力します。
長方形入力
+カーソルで部屋/スペース形状の対角線上の頂点を指定することで長方形状を設定します。
図面読み込みをしている場合、下図のように図面を下絵に表示して操作することができます。
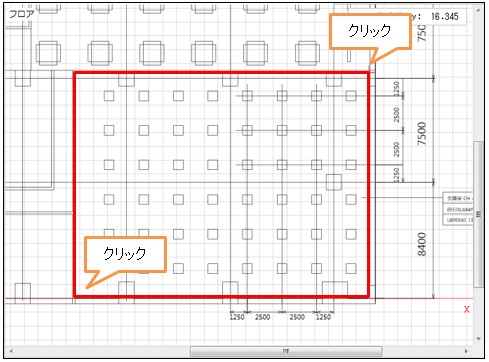
多角形入力
+カーソルで多角形形状の頂点を設定します。
図面読み込みをしている場合、下図のように図面を下絵に表示して操作することができます。

[長方形入力][多角形入力]ともに、部屋/スペース形状を確定後、下図の[部屋入力]ダイアログが表示されますので、
[部屋名/スペース名]と[作業面の高さ]を入力し「OK」をクリックします。
|
【屋内】の場合 |
【屋外】の場合 |
|
※形状確定前 入力を間違った場合、キーボード「BackSpace」ボタンで一つ前の頂点に戻ります。 Shift を押しながら線をひくと軸平行な線がひけます。 ※確定後の編集は「部屋/スペース形状の変更」を参照ください。 |
図面から拾う
DXF、DWG※やJPEGなど図面を読み込み、+ カーソルで計算形状を設定します。
下図のように図面を下絵に表示して操作することができます。
※DWG読み込みは有償機能です。
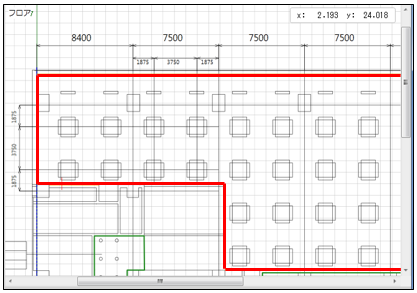

※必ずフロアに図面を読み込んでから部屋/スペースの設定を行ってください。
フロア(例:1F)「挿入」→「図面」をクリックし、図面を読み込んでください。
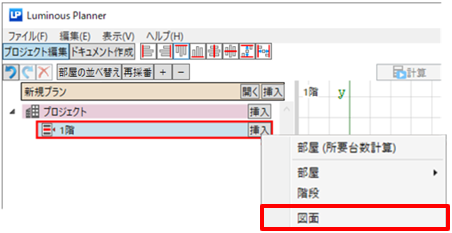
DXF、DWG※図面から拾う
※DWG読み込み方法も以下と同様の手順です。 ※DWG読み込みは有償機能です。
1. ファイルの種類を「DXFファイル(*.dxf)」に設定し、読み込むDXFファイルを選択して「開く」をクリックします。
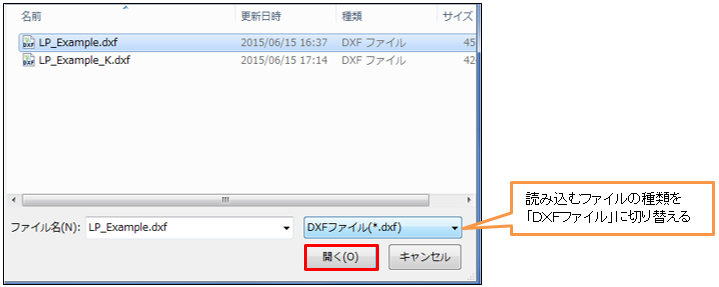
2. マウスのホイールでメインビューから設定する部屋/スペースへズームを行い、見やすく設定します。
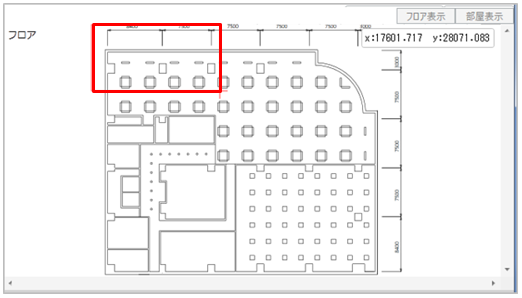
3. 縮尺設定の方法を指定し、縮尺設定後、「完了」をクリックします。
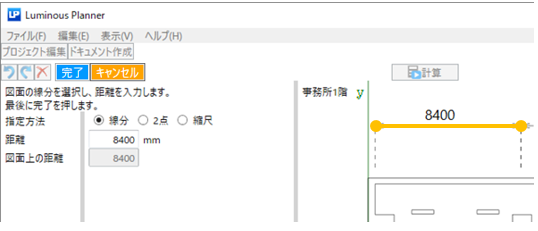
【線分】
①「線分」を選択し、図面上で長さがわかっている線分をクリックします。
(選択した線分はオレンジ色で表示されます。)
②選択した線分の距離を入力します。

【2点】
①「2点」を選択し、図面上にある2つの円を指定してください。
(選択された円がオレンジ色で表示されます。)
② 2つの円の中心を結ぶ線分の長さを入力してください。

【縮尺】
①[縮尺指定]を選択してください。
②図面の縮尺を入力してください
4. 部屋/スペース形状をDXFから拾い出します。
フロア(例:1F)の「挿入」→「部屋」→「図面から拾う」を選択します。
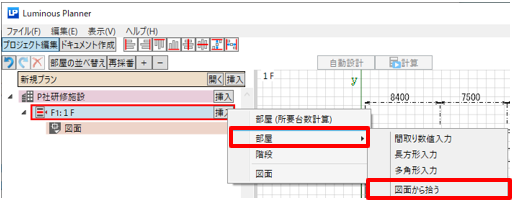
5. 部屋/スペース形状を読み込んだ図面から線を+ カーソルで選択して設定します。
設定完了後、「完了」をクリックしてください。
選択中の線は青で表示されます。選択済の線はオレンジで表示されます。
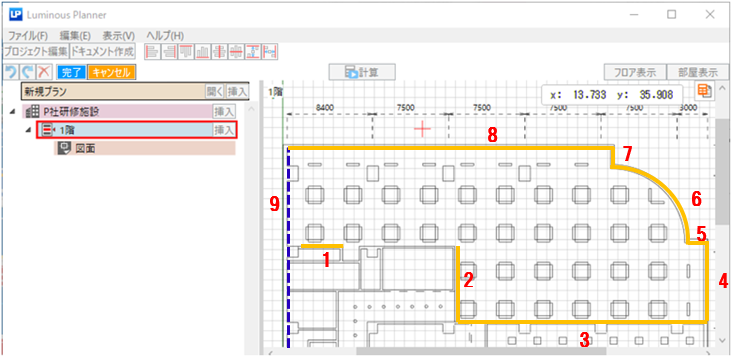
|
現在選択している直線と次に選択した直線の延長線上の交点を自動で計算し、 部屋/スペース形状の頂点とします。 |
|
※形状確定前 入力を間違った場合、キーボード「BackSpace」ボタンで一つ前の頂点に戻ります ※確定後の編集は「部屋ツリー選択」 -「図面から再拾い」メニューからできます。 |
6. 設定した部屋/スペース形状が、緑のラインで表示されます。
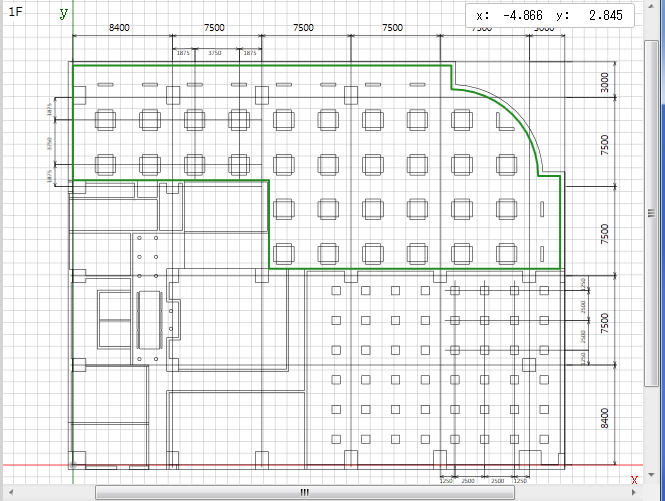
7. [長方形入力][多角形入力]ともに、部屋/スペース形状を確定後、下図の[部屋入力]ダイアログが表示されますので、
[部屋名/スペース名]と[作業面の高さ]を入力し「OK」をクリックします。
|
【屋内】の場合 |
【屋外】の場合 |
|
複数のフロアで同じCAD図面を使用した場合、同じ図面と登録し、 ドキュメントを出力する際、複数のフロアを一つのDXFで出力することができます。
|
イメージファイル図面から拾う
JPEG・BMP・PNG・TIFF・GIF・PDFが読み込めます。
1. ファイルの種類を「イメージファイル(*.bmp;jpg;jpeg;png;tif;gif;pdf)」に設定し、
読み込むイメージファイルを選択して「開く」クリックします。
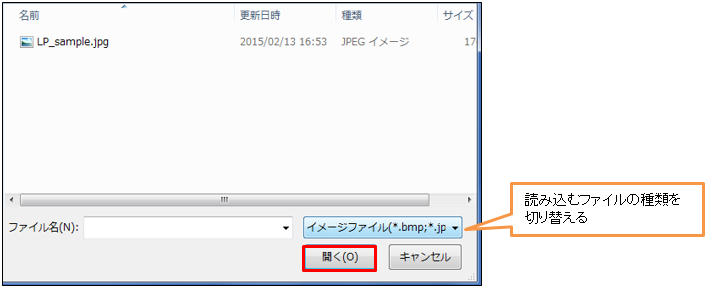
2. マウスのホイールでメインビューから設定する部屋/スペースへズームを行い、見やすく設定します。

3. + カーソルで距離を決める2点をクリックし、2点間の距離を入力後、「完了」をクリックします。
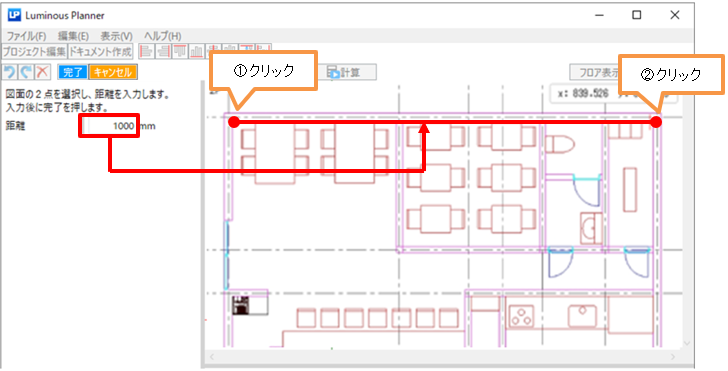
|
1 点目をクリック後、Shift を押すと軸平行に2 点目を設定できます。 |
|
4. 部屋/スペース形状をイメージファイルを下絵にして拾い出します。
フロア「挿入」→「部屋」→「長方形入力」・「多角形入力」のいずれかを選択し、部屋/スペース形状を設定します。
|
【屋内の場合】 |
【屋外の場合】 |
計算しない部屋
照度計算を行わない部屋を作成できます。誘導灯などの配置にご利用できます。
フロア全体を囲む部屋が自動的に作成されますので、フロア内に自由に器具の配置が可能です。
※図面取込み時にのみ有効
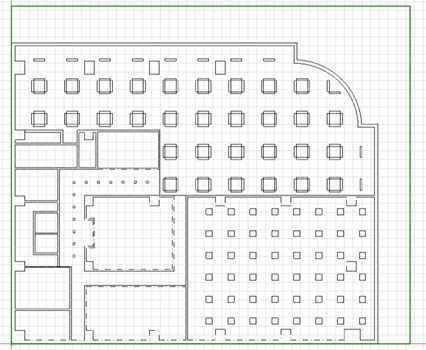
|
計算しない部屋に器具を配置時、既に器具が配置されている部屋は塗りつぶして表示します。 |
原点変更
既に設定した部屋/スペースの原点を変更することができます。
部屋/スペース形状の設定完了後に行います。
1. ツリーより部屋/スペース(例:応接室)を選択します。
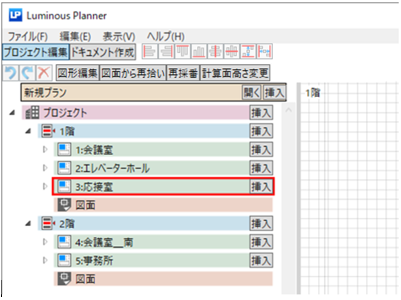
2. メインビュー右上①「フロア表示」をクリックし、②「原点変更」をクリックします。
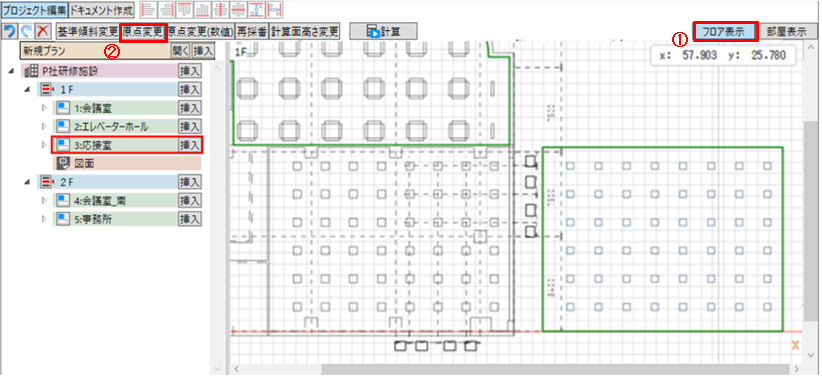
3. 現在の●原点を表示します。移動先の原点を+カーソルでクリックすると、原点移動が完了します。
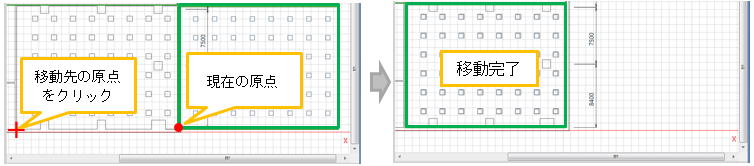
4. 原点を数値で変更する場合は「原点変更(数値)」をクリックし、入力画面で数値を入力します。

基準傾斜変更
傾斜した部屋/スペースの傾きを補正することができます。
部屋/スペース形状の設定完了後に行います。
1. ツリーより部屋/スペース(例:事務室)を選択します。

2. メインビュー右上①「フロア表示」をクリックし、基準となる計算形状をズーム後、
②「基準傾斜変更」をクリックします。
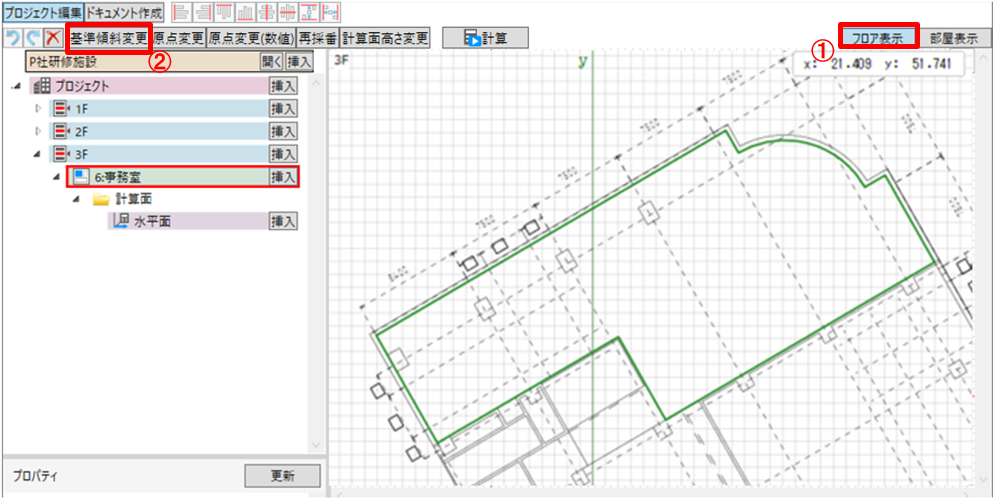
3. 最初に表示されるオレンジ → は現在の基準線です。
①傾斜形状の基準となる基準線を赤 → で設定してください。基準線の傾斜設定が完了しました。
②「部屋表示」をクリックします。
③メインビューに傾き補正された部屋/スペースを表示します。
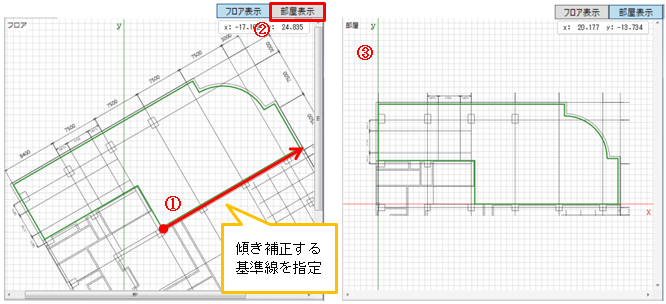
部屋/スペース名の変更
既に設定している部屋/スペースの名称を変更します。
1. ツリーより名称を変更する部屋/スペース(例:1F 会議室)を選択します。
ツリーの下側にプロパティが表示されます。
2. プロパティの「部屋名/スペース(屋外)名」を修正し、「更新」をクリックします。
部屋/スペース名が変更されます。
1. 2.

部屋/スペース形状の変更
既に設定している部屋/スペースの形状を変更します。
長方形の場合
部屋/スペースが長方形の場合は、プロパティでの変更が可能です。
1. ツリーより部屋/スペースを選択しプロパティで間口・奥行を変更後「更新」ボタンをクリックします。
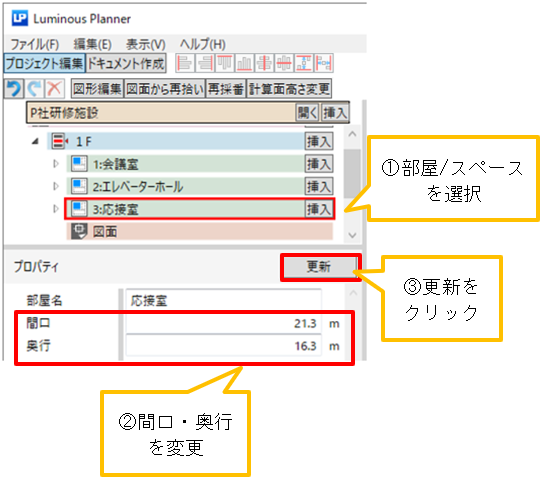
多角形の場合
ツリーより変更対象の部屋/スペースを選択し、
アクションバー「図形編集」をクリック、あるいは「F2キー」を押します。
メインビューでマウスによる変更、もしくは座標画面で数値を入力して変更ができます。

メインビューで変更する場合
1. メインビューに●頂点と■中点が表示されます。
●頂点をマウスでドラッグすると頂点を移動し、■中点をマウスでドラッグすると線を移動します。

2. ■中点を右ボタンクリックすると●頂点を追加できます。
追加した頂点をマウスでドラッグすることで形状を変更できます。
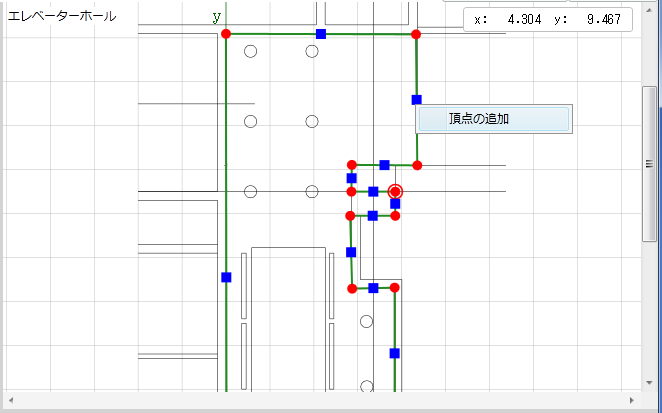
3. 変更完了後、「完了」をクリックまたは「F10キー」を押します。
※変更をキャンセルする場合は、「キャンセル」をクリックまたは「Escキー」を押します。
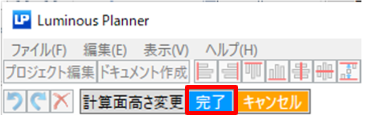
複数ポイントを編集する場合
メインビューで編集したいポイントが含まれる範囲をマウスドラッグで選択します。
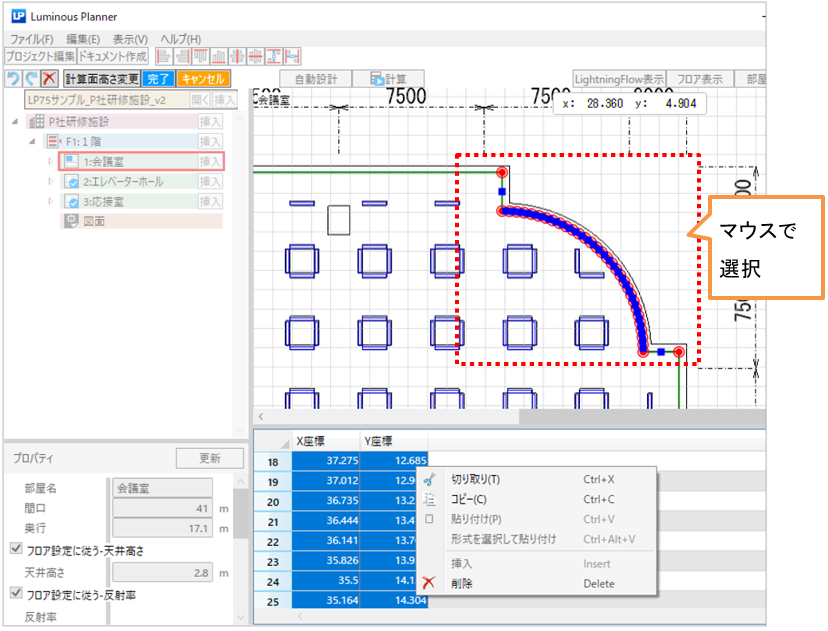
座標画面で変更する場合
メインビューより変更したい●頂点を選択します。選択した頂点は ![]() で表示されます。
で表示されます。
座標画面に青くマークされますので数値を変更します。

右ボタンクリックで「切り取り/コピー/貼り付け/削除」も可能です。
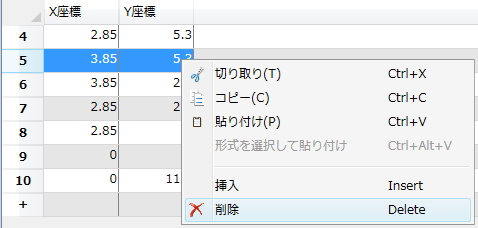
部屋/スペースの複製
既存の部屋/スペースを複製して修正します。
1. ツリーより複製元の 部屋/スペース を選択し、右ボタンクリック、
もしくはメニューバー「編集」→「コピー」を選択します。(例 フロア:1F・部屋:エレベーターホール)
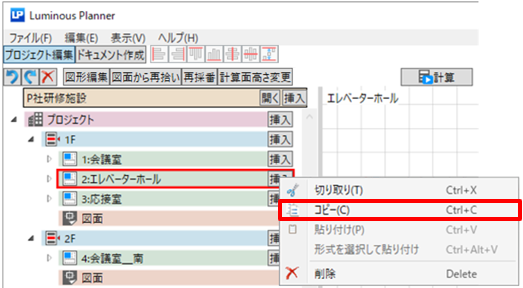
2. 複写先のフロア(例:2F)を選択し、右ボタンクリック、
もしくはメニューバー「編集」→「貼り付け」を選択します。

3. 複写先フロアの最後尾に部屋/スペースが追加されます。
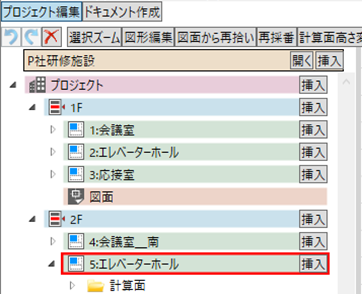
|
Ctrl を押しながらマウスで選択し、複製先フロアにドラッグ&ドロップでも可能です。 |
部屋/スペースの移動
既存の部屋/スペースを同じフロア内で順番の入れ替えや別のフロアに移動します。
1. ツリーから移動元の部屋/スペース選択後、マウスドラッグで移動先の部屋/スペース位置に移動します。
移動できる場所は下図のように赤いラインが表示されます。
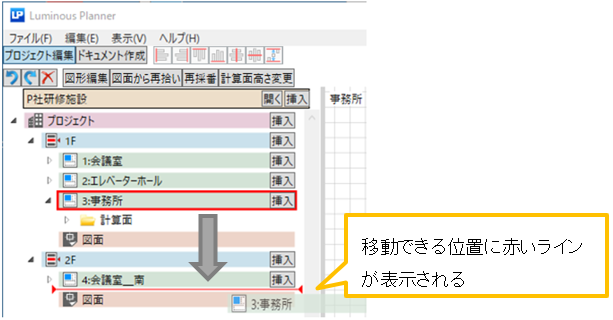
2. 移動先に部屋/スペースが移動します。
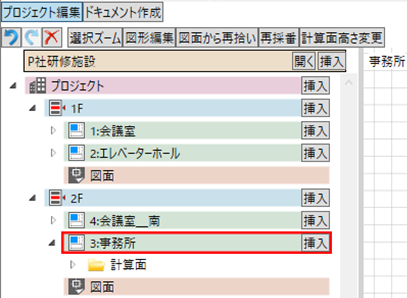
|
メニューバー「編集」→「切り取り」を選択し、移動先フロアを選択後、 メニューバー「編集」→「貼り付け」でも可能です。 |
部屋/スペースの削除
既存の部屋/スペースが不要になった場合、削除することができます。
ツリーより削除する 部屋/スペース を選択し、右ボタンクリック、もしくはメニューバ-「編集」→「削除」を選択します。
ツリーから削除されます。アクションバー![]() をクリックしても削除できます。
をクリックしても削除できます。
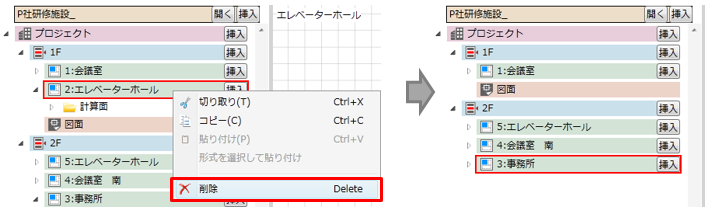
部屋/スペース番号の再採番
複製・移動・削除により部屋/スペースに採番された番号の順番が崩れた場合、
ツリー上に並んでいる順番で再度番号を採番します。
ツリー上の部屋/スペース(どれでもよい)を選択後「再採番」をクリックします。
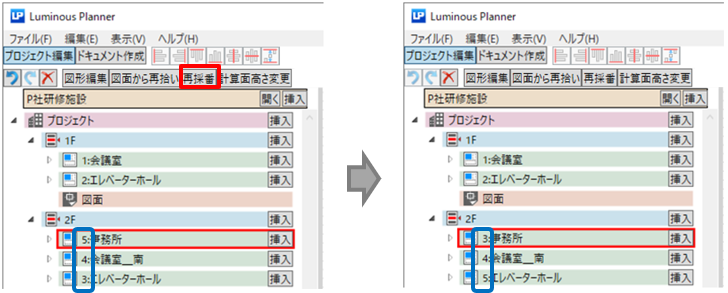
天井高さ・反射率・器具取付高さの一括変更(屋内のフロア単位)
既に設定している天井高さ・反射率・器具取付高さを一括で変更できます。
|
1. ツリーより一括変更するフロア(例:1F)を選択し、プロパティ画面の「天井高さ」「反射率」を変更後、
「更新」をクリックします。
2. 器具取付高さも合わせて変更する場合は「はい」を選択、変更しない場合は「いいえ」を選択してください。
フロアに属する各部屋ごとに確認画面が表示されます。(例:1.会議室 2.エレベーターホール)
3. ツリーより変更対象の部屋を選択すると、プロパティ画面の「天井高さ」「反射率」が変更されていることが確認できます。