6.4 ドキュメント作成 照明器具一覧
使用した照明器具の一覧を出力します。
ツリーより「照明器具一覧」をクリックします。
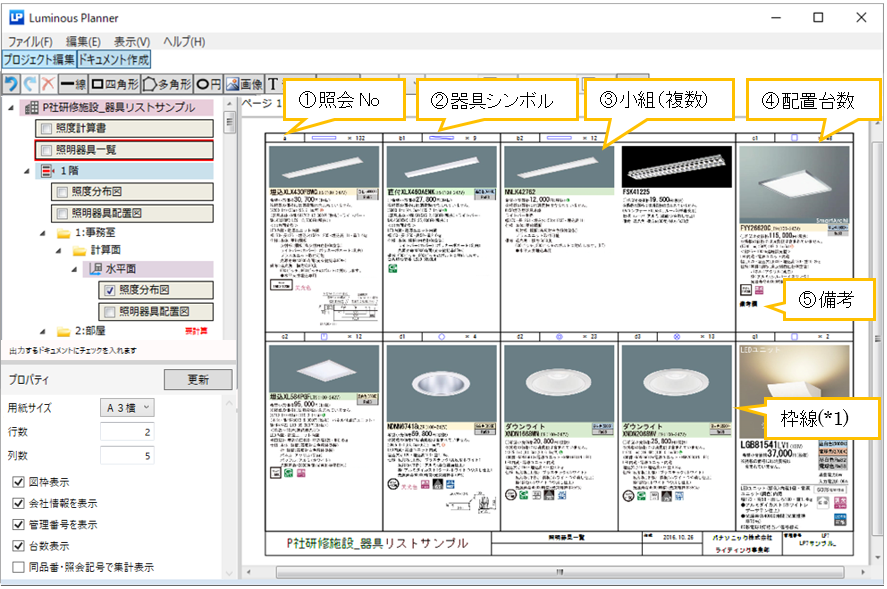
(*1)【枠線】
枠線の行数、列数はプロパティで変更できます。
小組は枠の横幅にフィットするサイズになります。
プロパティ
【図枠表示】
図枠の表示・非表示の選択ができます。
【会社情報を表示】
会社情報を表示します。※会社情報は「環境設定」-「会社情報」タブから設定できます。
【管理番号を表示】
管理番号を表示します。※管理番号は、ルミナスプランナーファイル名です。
【台数表示】
配置台数の表示・非表示が選択できます。
【同品番・照会記号で集計表示】
同じ品番に同じ照会記号を付けた場合に、「照明器具一覧」で集計表示ができるようになりました。
間接照明※など同じ器具を使用する場合に便利です。 ※間接照明計算機能は有償機能です。
照明器具一覧の編集
メニューバー「編集」-「器具リスト設定」をクリックします。下記のダイアログで編集します。
プロジェクト単位の器具リストが表示されます。(前ページ照明器具一覧の番号と対応:①~⑤)
【並び順のソート:照会Noソート、器具シンボル、品番ソート、器具タイプソート】
リストのヘッダーをクリックすることで器具リスト内のソートができます。
(*1)【器具情報更新】
器具情報を更新し、最新の情報が取得できます。
(*2)【小組再取得】
最新の小組画像を取得します。
(*3)【器具情報の統合】
器具情報の結合機能を追加しました。器具リスト内で同品番を別ファイルから貼り付けした時に便利で
す。また、別品番を統合すると器具が自動で置き換えられます。操作方法は「6-10」に記載しています。
(*4)【小組・画像】
小組の編集、画像の追加と編集ができます。小組が弊社サーバーから取得できた場合にボタンが有効に
なります。編集方法は次ページに記載しています。
(*5)【配置中の部屋】
器具がどの部屋に配置されているか確認ができます。
(*6)【終了品】
生産終了(予定)日を表示します。
(*7)【照会記号表示位置】
照会記号の表示位置の設定をします。
|
(*8)【表示】
照明器具一覧への表示・非表示を設定します。
(*9)【改ページ】
照明器具一覧をページ分けできます。品番を選択時に「改ページ」ボタンがアクティブになり、
選択した品番と次の品番の間に「改ページ」の行が作成され新しいページができます。
(*10)【色パレット・再配色】
器具シンボルの色を一括で再配色できるようになりました。操作方法は「6-9」に記載しています。
(*11)【備考】
照明器具一覧、照度分布図の小組の下に表示されます。改行したい場合はShift+Enterキーを押します。
(*12)【配置台数】
プロジェクト毎に配置した台数が自動集計されます。編集はできません。
(*13)【保守率】
保守率を表示します。変更もできます。
(*14)【表示寸法】
ドキュメント上で表示するシンボルの寸法を入力できます。
表示寸法変更前はグレー、変更後は黒字で表示します。0入力あるいは削除でデフォルト値に戻ります。
(*15)【表示サイズ自動】
ドキュメントの縮尺に合わせてシンボルサイズを自動調整します。
小組の編集
小組のトリミング編集ができます。
① 器具リストのダイアログの「小組」ボタンをクリックすると、下記画面が表示されます。
② 「トリミング追加」をクリックします。
③ 赤枠が出ますので、削除する部分を設定します。複数設定できます。
④ 赤枠上下の矢印で赤枠サイズを変更、左右の矢印で移動ができます。

(*1)【器具リスト表示】
照明器具一覧への表示・非表示を設定します。複数小組がある場合に小組毎に非表示設定ができます。
(*2)【新規】
追加するトリミング枠を選択できます。
※「価格」「備考」「価格&備考」を選択した場合、トリミング位置を自動で配置します。
(*3)【<>】
小組が複数ある場合に、[>]で次の小組、[<]」で前の小組を表示します。
画像の取り込み
画像の取り込みができます。取り込んだ画像は、画像を取り込んだ品番の小組に紐づいて表示されます。
画像取り込み後の操作は、小組の編集を参照ください。

色パレット
器具シンボルを色パレットで任意の色に変更できます。
また、選択した色が色パレットに残るので、同じ色を再選択する必要がありません。
①メニューバー「編集」-「器具リスト設定」をクリックし、器具リストを表示します。
②器具を選択し、![]() を押して色を選択します。
を押して色を選択します。
③別品番に同色を選択したい場合、![]() のボタン左側を押せば簡単に変更できます。
のボタン左側を押せば簡単に変更できます。

再配色
「再配色」ボタンでは、一括で器具リスト内の器具シンボルの色を変更できます。

※配色パターンは環境設定の「器具表示色」でカスタマイズ可能です。
メニューバー「ファイル」-「環境設定」-「器具表示色」

器具情報の結合
「器具のドロップ&ソート」ボタンにある「結合」を選択します。
器具を選択し、結合先の品番にドラックします。
※通常時は「ソート」になっており、器具順の入れ替えがドラッグでできるようになっています。
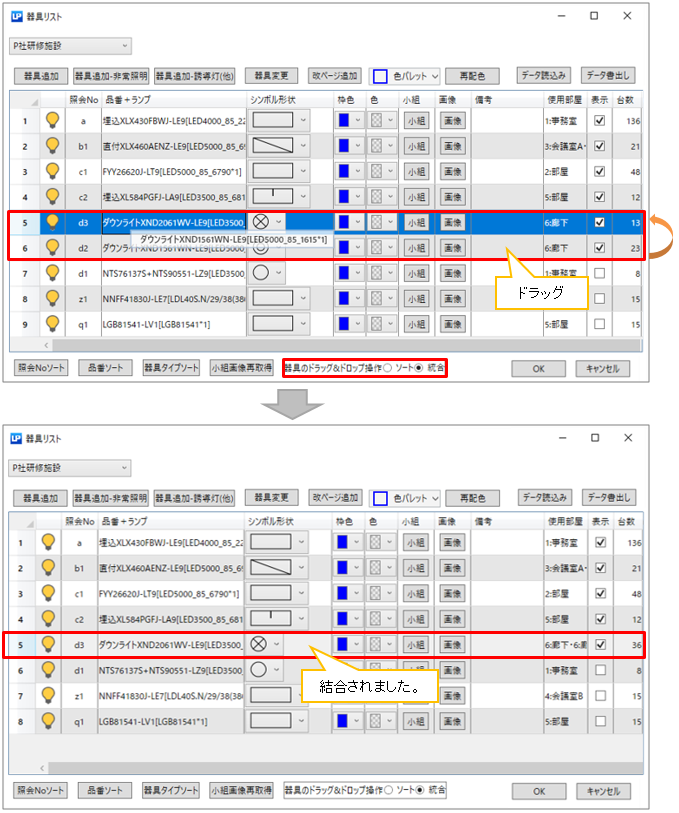
※器具情報の結合は、配置済みの器具にも反映されます。
