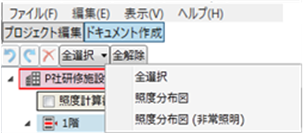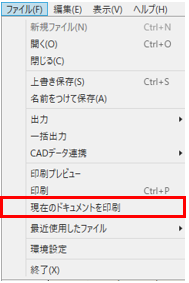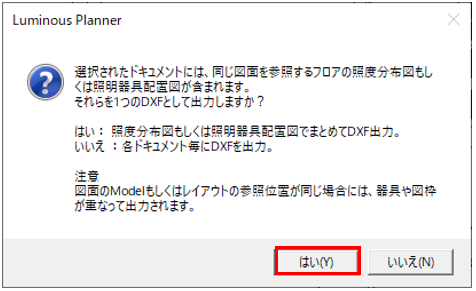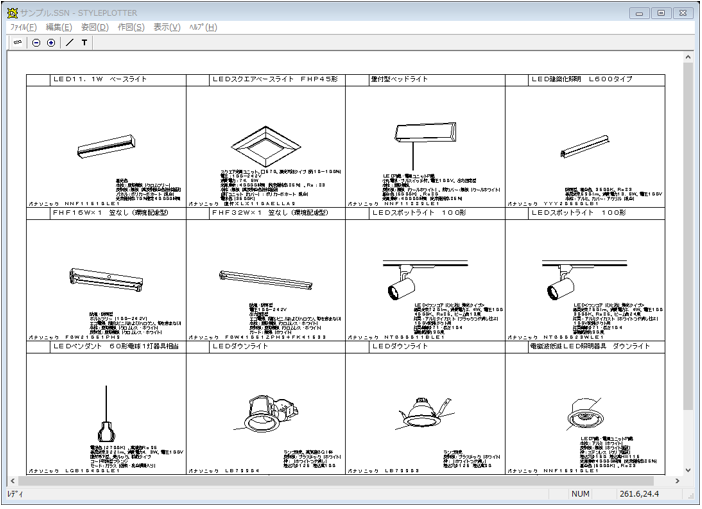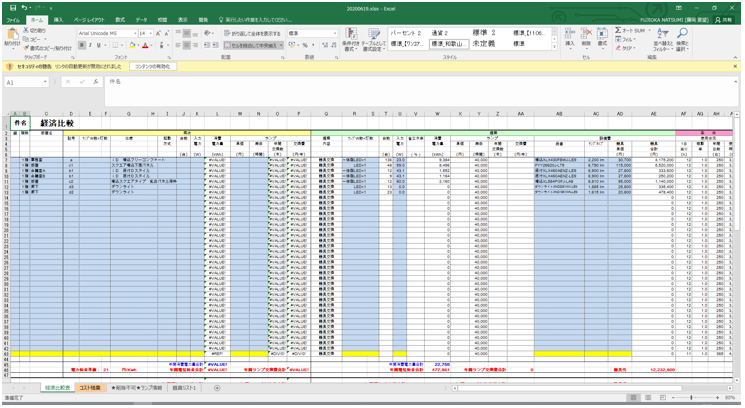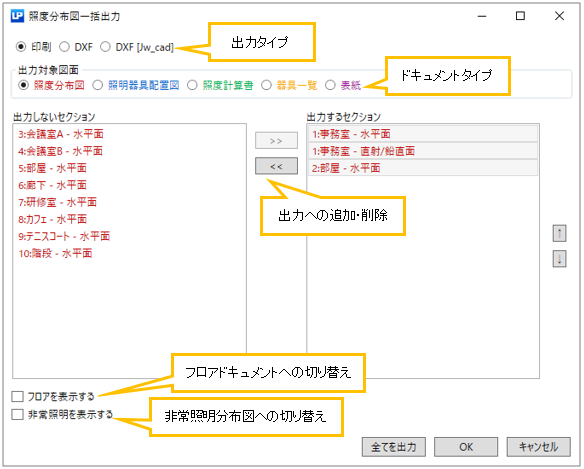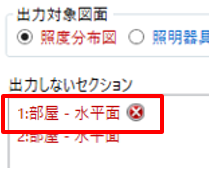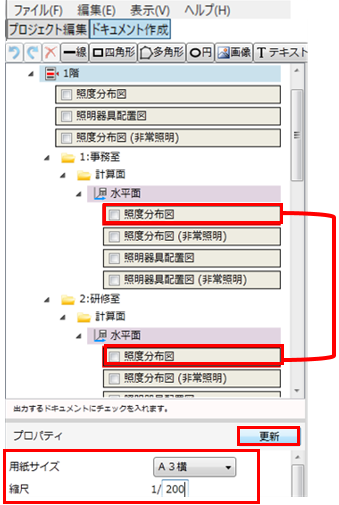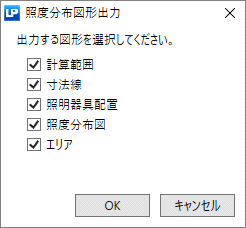6.8 ドキュメント作成 出力
ドキュメントを印刷やDXFに出力します。
印刷
1 ツリーより出力するドキュメントにチェックを入れます。
2 メニューバー「ファイル」→「印刷」を選択します。
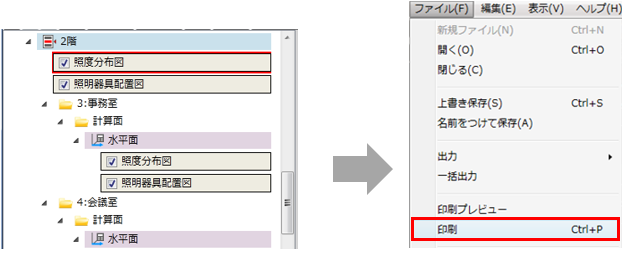
|
|
DXF出力・照度計算書CSV出力
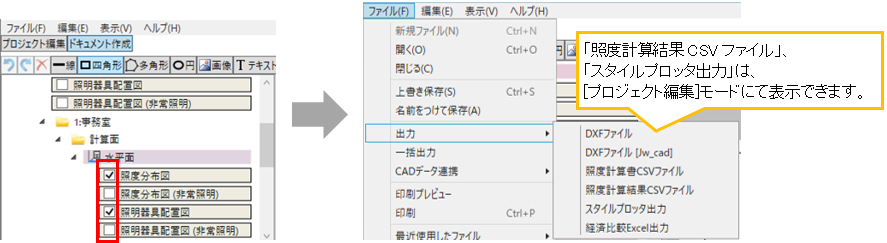
【DXF出力】、【DXF出力[Jw_cad]】、【照度計算書CSV出力】
① ツリーより出力するドキュメントにチェックを入れます。
② メニューバー「ファイル」→「出力」→「DXFファイル」、「DXF出力[Jw_cad]」
または「照度計算書CSVファイル」を選択します。
③ 保存するフォルダを指定して「OK」をクリックします。
④ DXFファイルはレイヤー分けして出力されます。
・元図面のレイヤー
・エリア($AREA)
・器具($LIGHT_LAYOUT)
・分布図($DISTRIBUTION)
・図枠($FRAME)
ルミナスプランナーで出力したレイヤーは「$」が付いています。CSV形式ファイルは逐点の照度値が出力されます。
|
・出力したDXFを開いた際、文字がM+**やU+**のように表示される場合は、 DXF出力[Jw_cad]から出力してください。 ・部屋やスペースの照度分布図、照明器具配置図で[図面を表示]を有効にして、 ドキュメントを[DXF出力]した場合、図面はクリッピングされません。 ・出力したDXFに小組やFeu画像などの画像は含まれません。 |
|
複数のフロアで同じ図面を参照している場合、 複数のフロアドキュメントを一つのDXFで出力することができます。 |
照度計算結果CSV出力・スタイルプロッタ出力(プロジェクト編集モードにて表示できます)
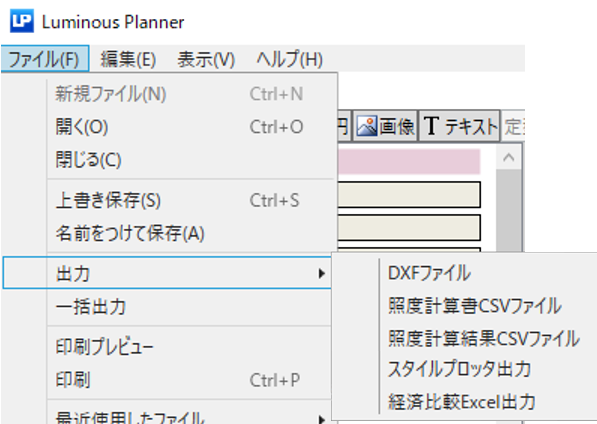
【照度計算書CSVファイル】
① 部屋のツリーを選択します。
② メニューバー「ファイル」→「出力」→「照度計算結果CSVファイル」を選択します。
③ 保存するフォルダを指定して「OK」をクリックします。
④ CSVデータ形式で出力されます。
|
部屋の形状が多角形室の場合、 「間口」「奥行」は「照度計算書CSVファイル」に括弧付きの数値で出力されます。 「照度計算書CSVファイル」をExcelで開いた場合、 括弧付きの数値はマイナスの数値として表示されます。 (例えば、「(5.2)」は「-5.2」に置き換えられて表示されます。) Excelで開く場合には、[EXCEL出力]によるExcel形式のファイルで出力してください。 |
【スタイルプロッタ出力】
① ツリーを選択します。
② メニューバー「ファイル」→「出力」→「スタイルプロッタ出力」を選択します。
③ 保存するフォルダを指定して「OK」をクリックします。
④ スタイルプロッタ形式で出力ができます。
|
スタイルプロッタは姿図一覧表作成専用ツールで、 別途 スタイルプロッタ アプリ(無料)のインストールが必要です。 https://www2.panasonic.biz/jp/cec/styplt/top.html
|
【経済比較Excel出力】
① メニューバー「ファイル」→「出力」→「経済比較Excel出力」を選択します。
② 保存するフォルダを指定して「OK」をクリックします。
③ 経済比較表がExcel形式で出力できます。
|
経済比較表は器具情報を自動で出力します。 全て提案器具として出力しますので、既存器具との紐づけは手動になります。 ※組み合わせ品番などの+で登録されている品番は未対応です。 ※Ver7.5より省エネ計算のExcelシートのCO2排出係数を0.512→0.470㎏-CO2/kWhへ変更 |
一括出力
メニューバー「ファイル」→「一括出力」から一括で印刷やDXF出力する事ができます。
1 出力したいセクションを選択した後、「>>」をクリックしてください。
2 選択したセクションが、出力するセクションに移動します。
3 「OK」をクリックしてください。まとめて出力されます。
|
|
|
一括用紙設定
複数の計算面の用紙設定を一括で変更したい時に使用します。
1 ツリーより用紙設定をする計算面を[Ctrl]を押しながら複数選択します。
2 プロパティの「用紙サイズ」「縮尺」を変更し、「更新」をクリックします。
|
他のソフトに貼り付ける
ドキュメントの内容をクリップボードコピー機能でPowerPointなどに貼り付けることが可能です。
メインビューでコピーしたい範囲をマウスで選択し、
メニューバー「編集」→「コピー」でクリップボードに記憶し、PowerPointなどに貼り付けます。
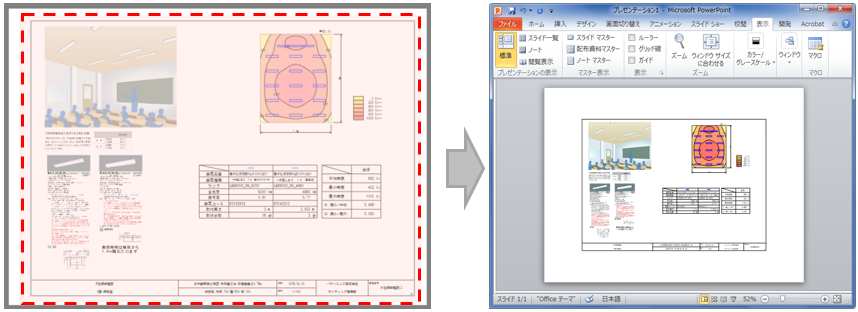
|
照度分布図をコピーすると「照度分布図形出力」の画面が表示されますので、 出力する図形を選択して「OK」をクリックします。 |
|