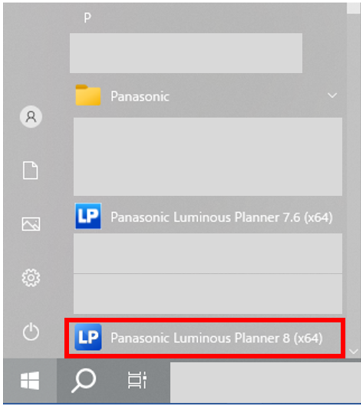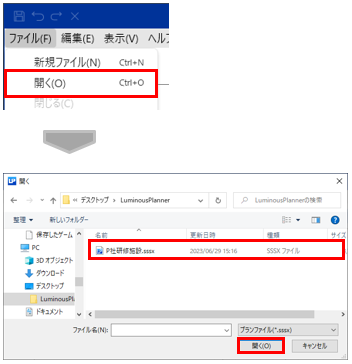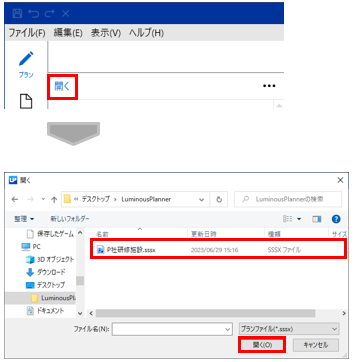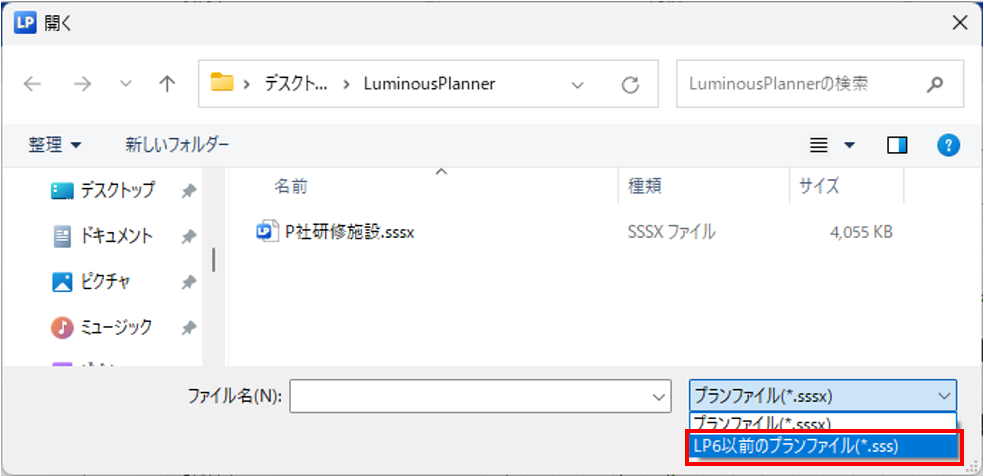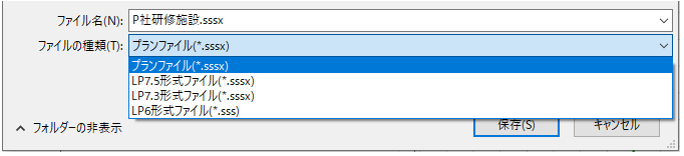2.4 基本操作
■ルミナスプランナーを起動する
[スタートメニュー]にある[Panasonic Luminous Planner 8]を選択します。
もしくは、デスクトップ上のショートカットをダブルクリックして起動します。
|
【スタートメニューからの起動】
|
【ショートカットからの起動】 |
|
■ルミナスプランナーを終了する
メニューバーの[ファイル]-[終了]を選択します。
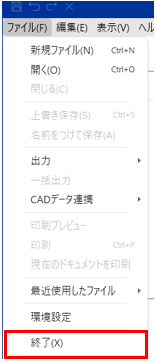
■新規にプランを作成する
ルミナスプランナーを起動すると、新規プランが作成できる状態で画面が開きます。
ツリーの「…」をクリックして操作を進めていきます。
【起動時の画面】
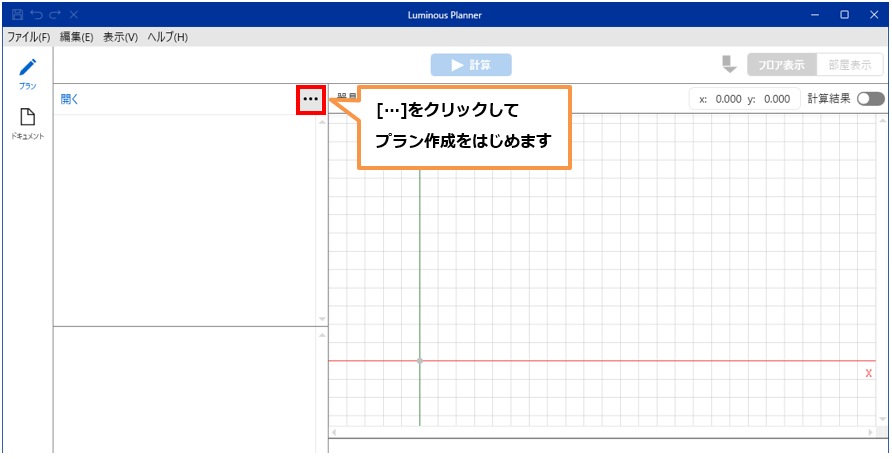
もしくは、ルミナスプランナー起動後、メニューバーの[ファイル]-[新規ファイル]を選択します。
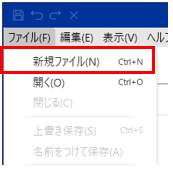
■既存のファイルを開く
メニューバーの[ファイル]-[開く]を選択し該当のファイルを開きます(左下図)。
もしくは、ツリーの「新規プラン」の「開く」をクリックし、該当のファイルを開きます(右下図)
|
【メニュー】から開く
|
【ツリー】から開く
|
|
ルミナスプランナーVer6以前のプランファイル(拡張子.sss)を開く場合は、 「プランファイル(*.sssx)」のプルダウンメニューを「LP6以前のプランファイル(*.sss)」に切替えます。
|
■新規ファイルを保存する
- メニューバーの[ファイル]-[名前をつけて保存]を選択します。
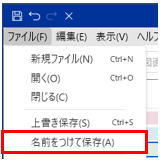
- [名前をつけて保存]ダイアログが開きますので、保存する場所を選択後、ファイル名をつけて、「保存」をクリックします。
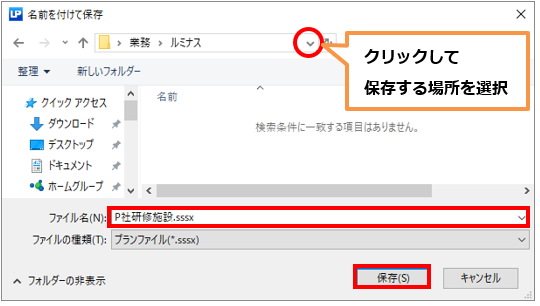
- 「タイトルバー」に保存したファイル名が表示されます。

|
旧バージョンのファイル形式で保存する場合は、 「ファイルの種類」のプルダウンメニューから該当のバージョンを選択して保存します。
|
■既存ファイルを保存する
メニューバーの[ファイル]-[上書き保存]を選択します。
前回保存したドライブ、ディレクトリ、ファイル名に自動的に上書き保存されます。
既存のファイルを別名で保存する場合は、新規ファイルの保存と同様の操作で、名前を付けて保存します。
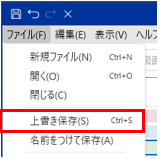
■アンドゥ・リドゥ機能
操作を誤ったときは、下図のボタンをクリックすることで、行った操作の「戻る」と「進む」が可能です。
※ボタンがアクティブなときのみ有効です。
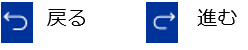
■マウスホイールでの拡大縮小機能
メインビュー上で、マウスホイールを前後に回転することにより、表示の大きさが変わります。
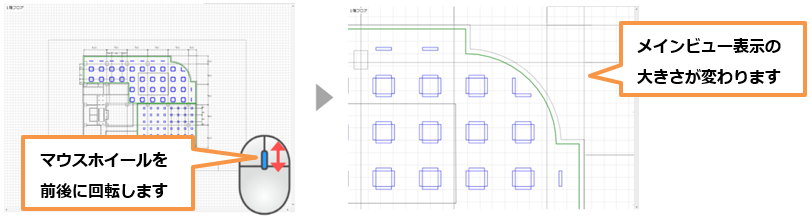
■右クリックでメニュー表示
右クリックでオブジェクトを選択状態にし、メニューを表示します。
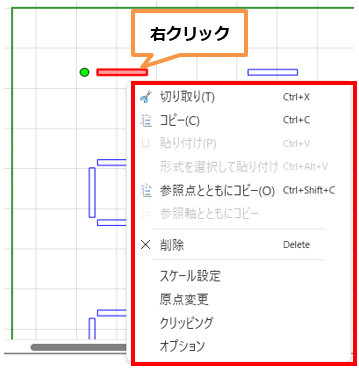
■項目の削除
ツリー、メインビュー、座標ビューに作成された各項目を削除する場合は、該当の項目を選択後、
下図のボタンをクリックして削除します。※ボタンがアクティブなときのみ有効です。