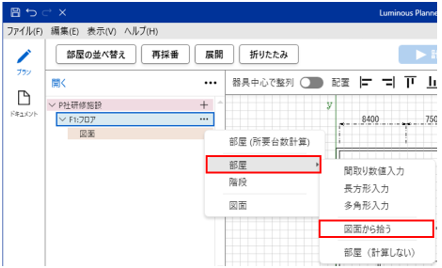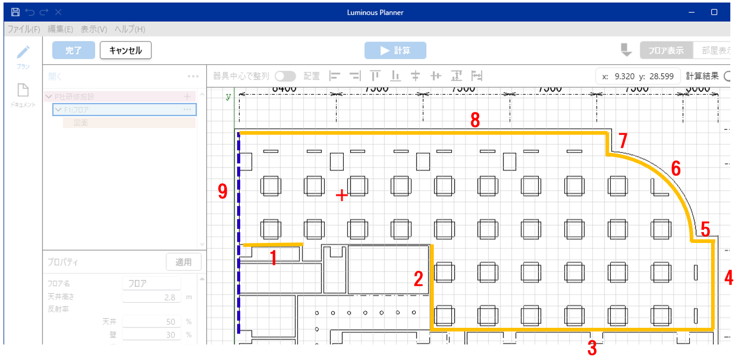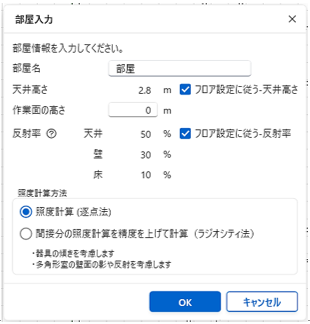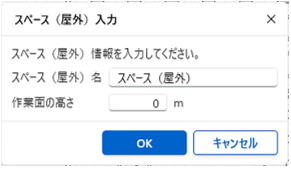DXF、DWG図面から拾う
フロア(例:1F)「…」→「図面」をクリックし、図面を読み込んでください。
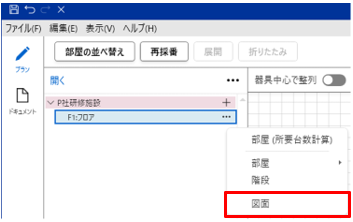
- ファイルの種類を「DXFファイル(*.dxf)」に設定し、読み込むDXFファイルを選択して「開く」をクリックします。
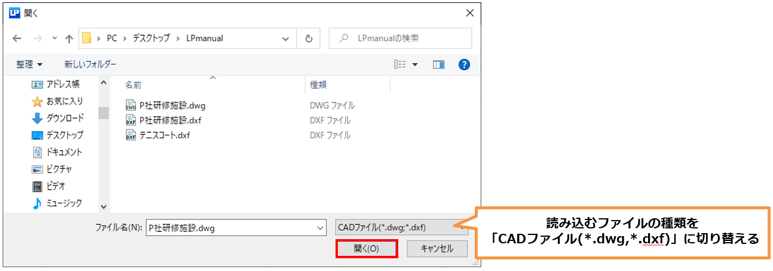
- マウスのホイールでメインビューから設定する部屋/スペースへズームを行い、見やすく設定します。
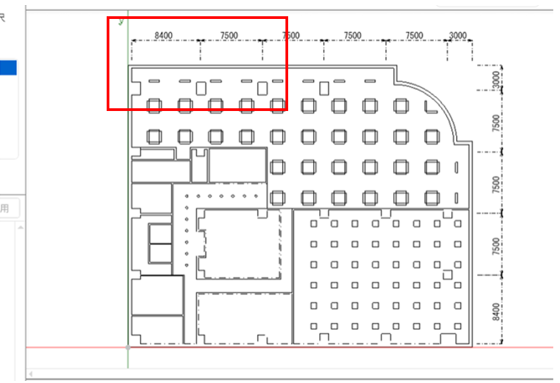
- スケール設定の方法を指定し、縮尺設定後、「次へ」をクリックします。
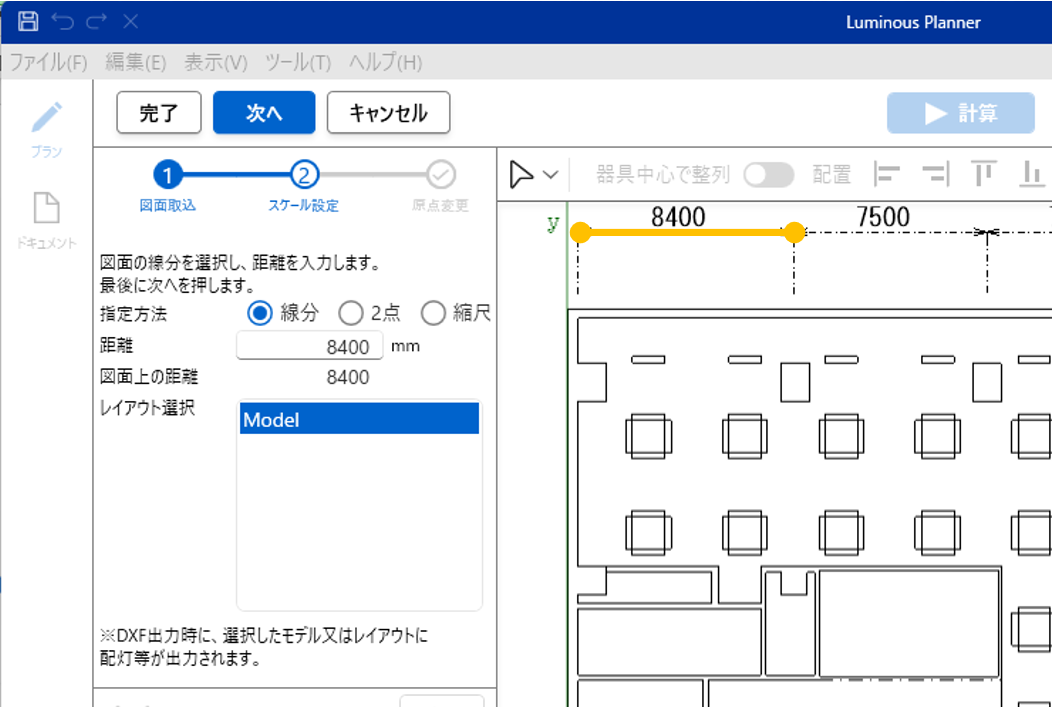
|
【線分】 ①「線分」を選択し、図面上で長さがわかっている線分をクリックします。 (選択した線分はオレンジ色で表示されます。) ②選択した線分の距離を入力します。
|
【2点】 ①「2点」を選択し、図面上にある2つの円を指定してください。 (選択された円がオレンジ色で表示されます。) ② 2つの円の中心を結ぶ線分の長さを入力してください。 |
【縮尺】 ①図面の縮尺を入力してください |
- 線分を選択して移動先の原点を指定し、「完了」を押します。
※2つの線分の交点が原点になります。
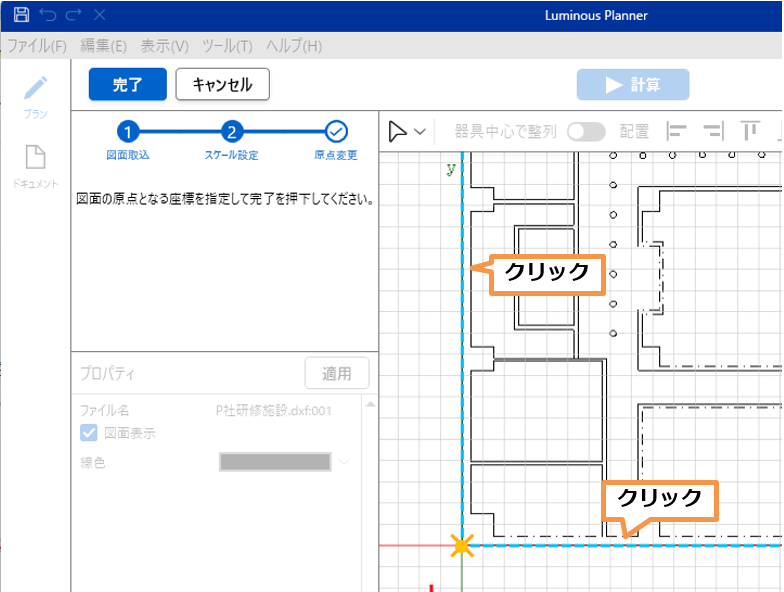
フロア(例:1F)の「…」→「部屋」→「図面から拾う」を選択します。
|
設定完了後、「完了」をクリックしてください。選択中の線は青で表示されます。選択済の線はオレンジで表示されます。 現在選択している直線と次に選択した直線の延長線上の交点を自動で計算し、部屋/スペース形状の頂点とします。
|
- 設定した部屋/スペース形状が、緑のラインで表示されます。
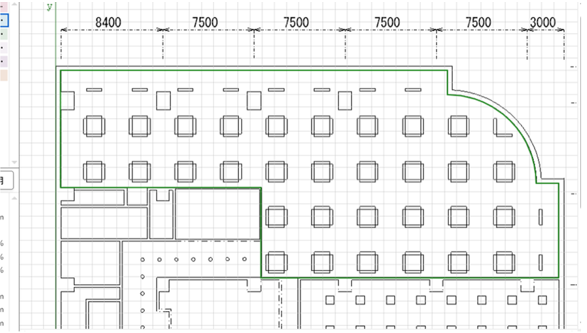
- [長方形入力][多角形入力]ともに、部屋/スペース形状を確定後、下図の[部屋入力]ダイアログが表示されますので、
[部屋名/スペース名]と[作業面の高さ]を入力し「OK」をクリックします。
|
屋内の場合 |
屋外の場合 |
|
複数のフロアで同じCAD図面を使用した場合、同じ図面と登録し、 ドキュメントを出力する際、複数のフロアを一つのDXFで出力することができます。
|
||||