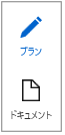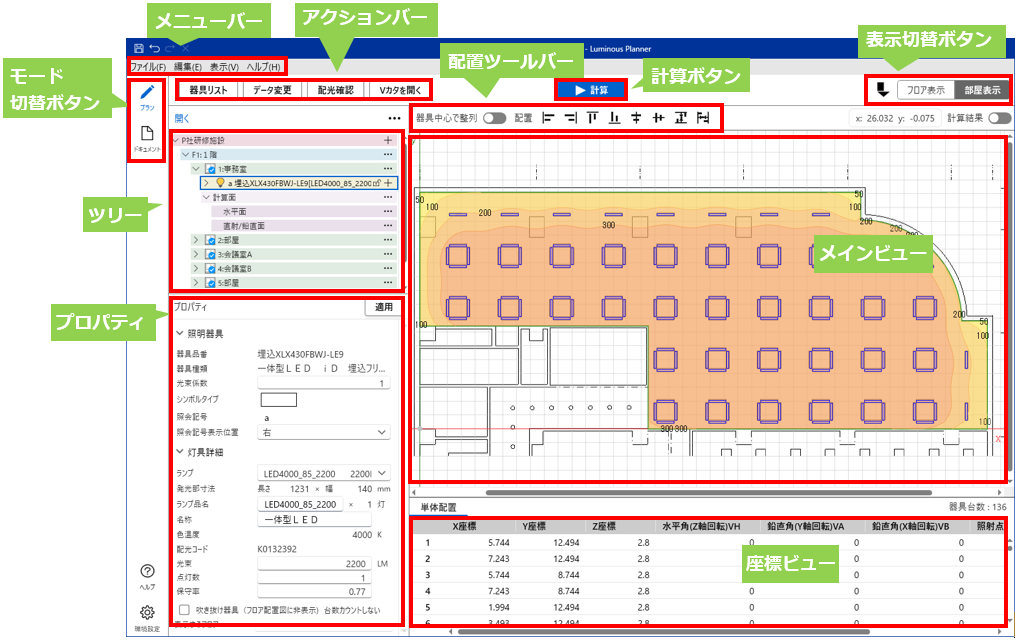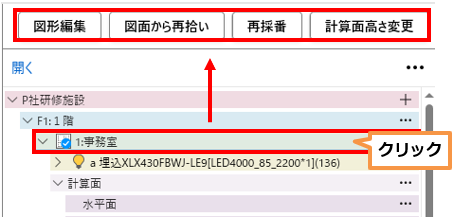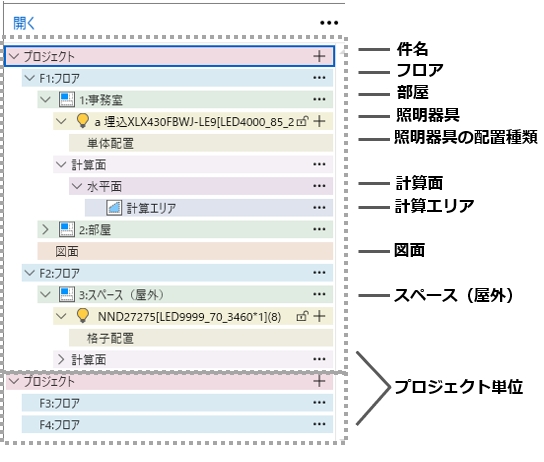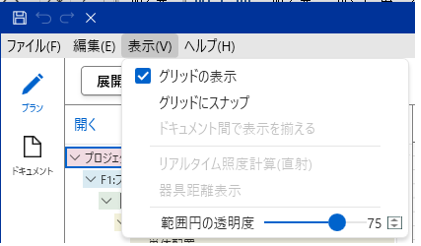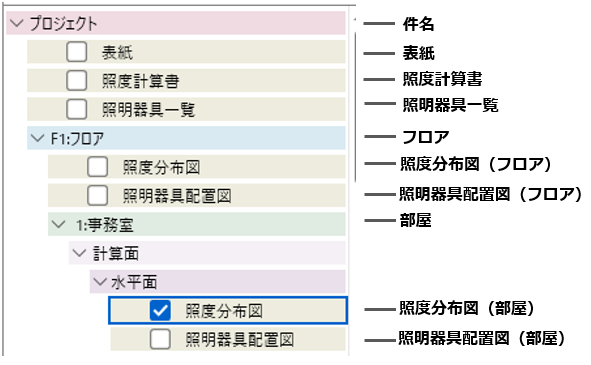2.2 画面構成について
|
ルミナスプランナーでは、[プロジェクト編集] [ドキュメント作成]と2つの操作モードに分かれており、 各モードを順に切替え、それぞれの操作を行います。 各モードでの操作画面は一元化されており、ほぼすべての操作をひとつの画面上で行います。 モード切替ボタン モードボタンを切替え、それぞれの作業を行います。 [プロジェクト編集]モードの画面構成 照度計算を行うための部屋条件の入力、照明器具の選択や配置、また、編集等を行います。 アクションバー ツリーに作成された部屋や照明器具等のバーをクリックすることで、それぞれに対応した編集ボタンが表示されます。
ツリー 件名や部屋、照明器具など、入力されている項目をツリー状に表示します。 プロパティ 作成したフロアや部屋の反射率変更や、配置した照明器具の情報を表示します。 メインビュー 読込んだ図面や作成した部屋等を表示し、マウス操作で作業を行う画面になります。 表示切替ボタン 部屋表示から、[フロア表示]に切替えます。 [フロア表示]では、基準傾斜の変更や原点の変更が可能です。 [LightningFlow表示]から、LightningFlowを起動します。 ※事前にLightningFlowをインストールしておく必要があります。 座標ビュー 作成した部屋やエリア、配置した照明器具の位置座標を表示し、直接入力での編集が可能です。 照明器具の場合は、器具の傾きや照射点座標も表示され、編集が可能です。
メニューバー [ファイル] 新規ファイルの作成、ファイルの保存、ドキュメントの印刷やcsvなどの他ファイル出力時に使用します。 [編集] コピーや貼付け等の編集機能、各機能の設定画面が集約されています。 [表示] グリッドの表示 メインビューでにグリッドを表示します。 グリッドにスナップ メインビューに表示されたグリッドにスナップします。 リアルタイム照度計算(直射) 器具配置を検討する段階で、器具位置・照射点の移動に追従し、照度を確認できます 器具距離表示 選択した範囲内にある器具間の距離を測定します。 範囲円の透明度 非常時照明範囲・誘導灯範囲を使用時の範囲円の色の透明度を設定できます。 [ヘルプ] ホームページ ルミナスプランナ-のWebサイトにリンクします。 マニュアル ルミナスプランナ-の操作マニュアルが確認できます。 バージョン 現在、ご使用中のバージョンの確認が出来ます。 器具検索アプリ 器具検索アプリを起動できます。 ログ保存 エラー時などに送付いただければ、原因の解析が可能です。 バックアップファイルの保存 ※「7-9参照」 保存ログ参照 ログを開いて確認ができます。 ユーザー認証 認証状況を確認できます。 BIZ会員認証を行うことでプロフェッショナル版の機能の利用が可能になります。
照度計算後の画面構成 プロジェクト編集で作成した部屋やスペースに対して、照度計算を行います。
計算ボタン 計算ボタンをクリックして、照度計算を行います。 選択ツリー配下の全計算面を計算します。 (例)フロアを選択して計算すると全ての部屋を計算します。 計算面個別で計算する場合は、フローティング画面の計算ボタンを使用します。 非常照明計算を行った場合は、表示切替ボタンが表示されます。ボタンをクリックして計算結果を切替え確認します。
ツリー 件名やフロア、部屋に設定された計算面をツリー状に表示します。 照度計算を行う部屋、もしくはフロアを選択し、計算を実行します。 メインビュー 照度計算で作成された照度分布図が表示されます。 計算結果 平均照度や均斉度などの、照度計算結果が計算面ごとに表示されます。 フローティング画面 画面がフローティングするため移動ができ複数表示することも可能です。 [ドキュメント作成]モードの画面構成 用紙サイズや縮尺の設定を行い、印刷、DXF出力を行います。 また、画像やテキストの挿入、図形描画など簡易な編集が可能です。 ツールバー 図形描画やテキストの追加、画像の挿入などの機能があります。詳細は6.1ドキュメント作成をご参照ください。 ツリー 照度計算書、照度分布図、照明器具配置をフロアと部屋単位で、ツリー状に表示します。 印刷をする場合は、該当のバーにチェックを入れ印刷を行います。 プロパティ 用紙サイズや縮尺設定、計算結果表などの表示・非表示の設定を行います。 メインビュー 図形描画やレイアウト調整など、編集操作を行います。 |