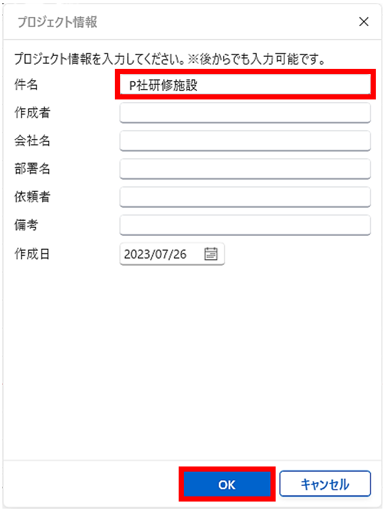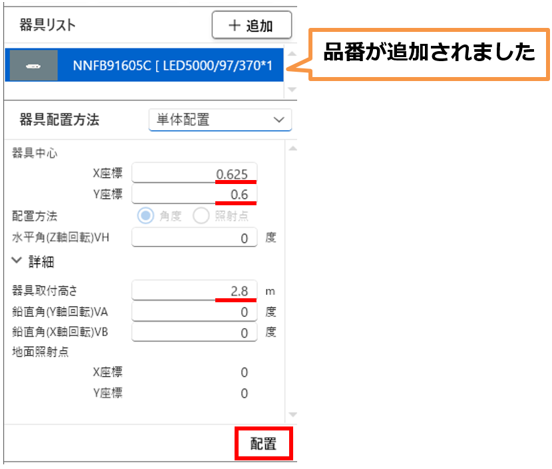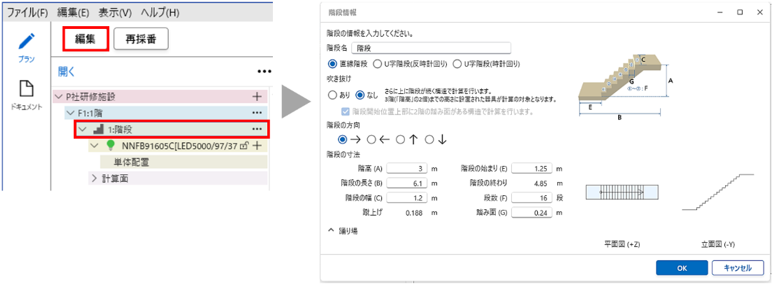3.9 直線階段の照度計算 / 屋内
|
■このチュートリアルでできること 直線階段の設定方法を学びます。 ■ご参考 このチュートリアルでは、非常用照明を配置しますが、常時照明も配置することが可能です。 |
■計算条件
計算タイプ : 屋内
階段の種類 : 直線階段
階段のサイズ : 階高:3m 階段の長さ:6.1m 階段の幅:1.2m
階段の始まり:1.25m 段数:16段 踏み面:0.24m
反射率 : 天井:50% 壁:30% 床:10%
※部屋の作成時に反射率を設定しても、計算はすべて反射率0%で行われます。
照明器具品番 : NNFB91605C 取付高さ: 2.8m,5.8m
上下階を結ぶ直線階段の各天井に、非常用照明を配置し、照度を求めます。
■完成図
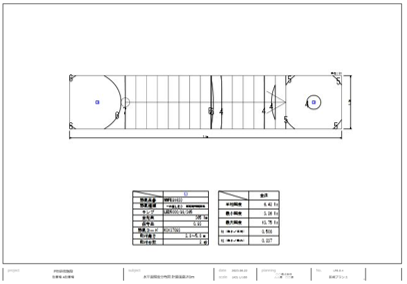
1. [プラン]モードで「開く」の「…」をクリック、「新規プロジェクトを追加」を選択します。
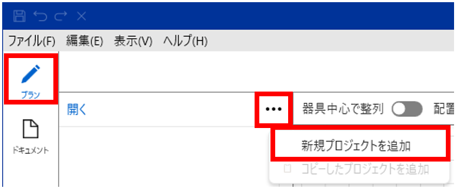
2. [プロジェクト情報]ダイアログが開きますので、「件名」(例:P社研修施設)を入力し「OK」をクリックします。
|
|
|
3. ツリーに「プロジェクト」(例:P社研修施設)が作成されますので、「+」をクリックします。
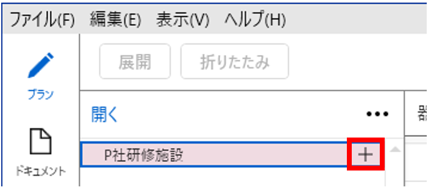
4. [フロア・屋外情報]ダイアログが開きますので、次のように設定します。
入力ができましたら「OK」をクリックします。
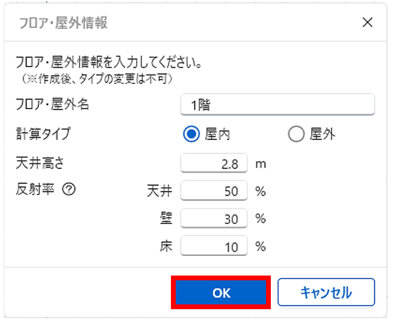
5. ツリーに「フロア」(例:1階)が作成されました。次に階段を作成します。
「フロア」(例:1階)の「…」をクリックし「階段」を選択します。
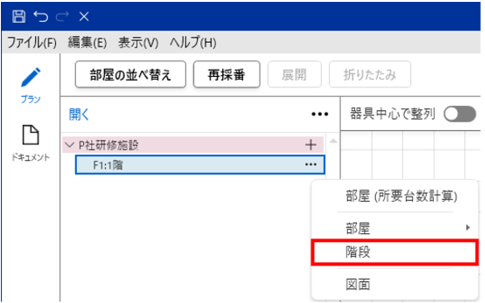
6. 「階段情報」ダイアログが開きますので、「直線階段」を選択し、
階段の各部寸法を入力すると「階段の終わり」と「蹴上げ」の値が、自動計算されます。
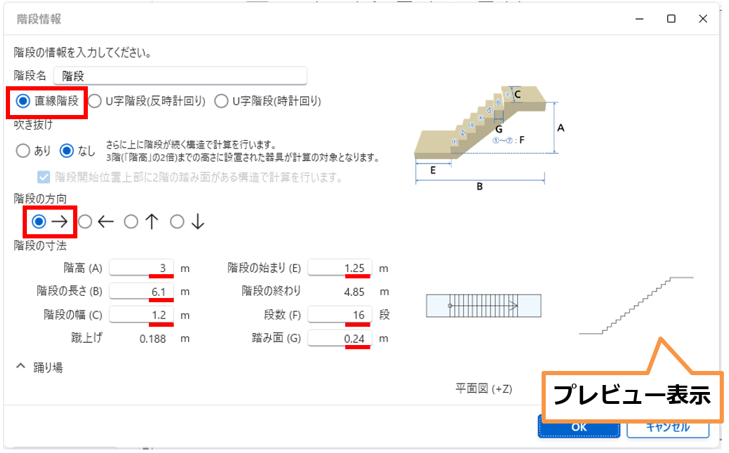
7. 入力ができましたら、「OK」をクリックします。
※「OK」ボタンをクリックすると、入力に誤りがある場合はメッセージが表示されますので、正しい値を入力してください。
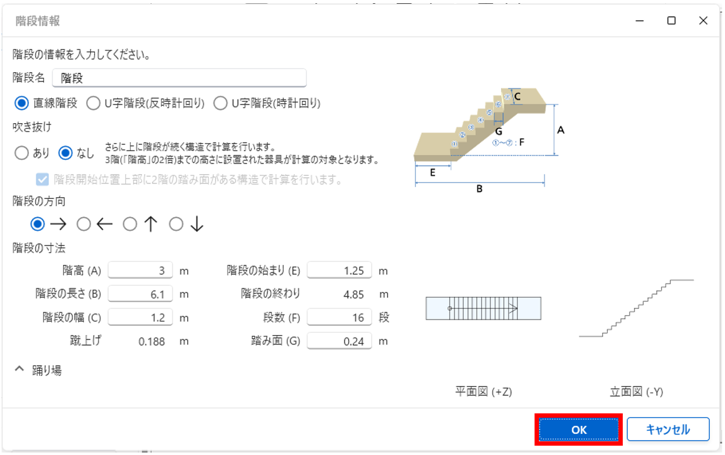
8. 階段が作成できました。
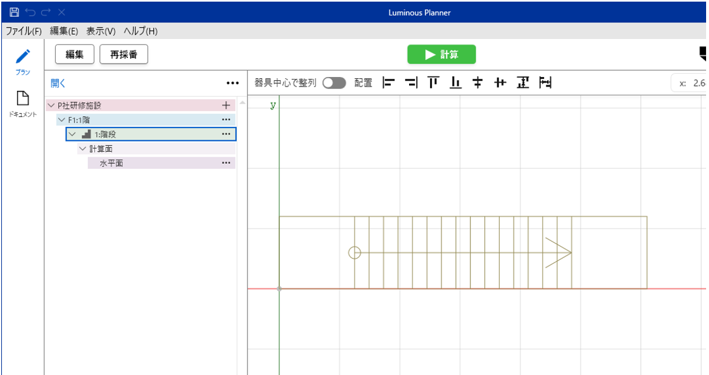
9. 続けて、器具(非常用照明)を配置します。
「階段」にある「…」をクリックし、「非常照明」を選択します。
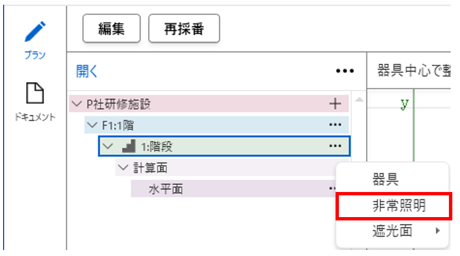
10. 下図の「追加」ボタンをクリックします。
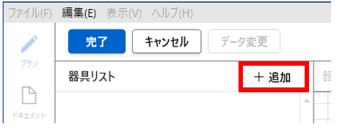
11. 照明器具検索ダイアログが起動しますので、品番を入力し![]() ボタンをクリックします。
ボタンをクリックします。
品番例:NNFB91605C
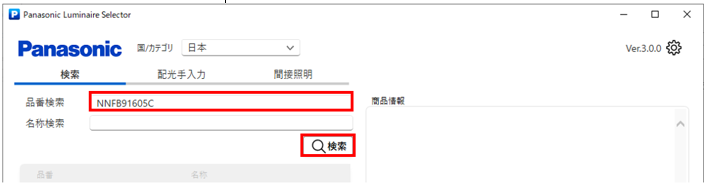
|
|
|
一覧から該当品番を選択し「OK」をクリックします。
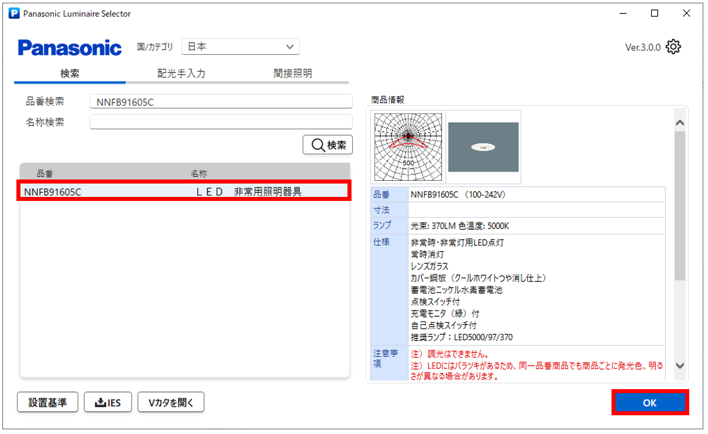
12. 選択した照明器具の内容が表示されますので、確認の上「OK」をクリックします。
【照明器具】タブ 【灯具詳細】タブ
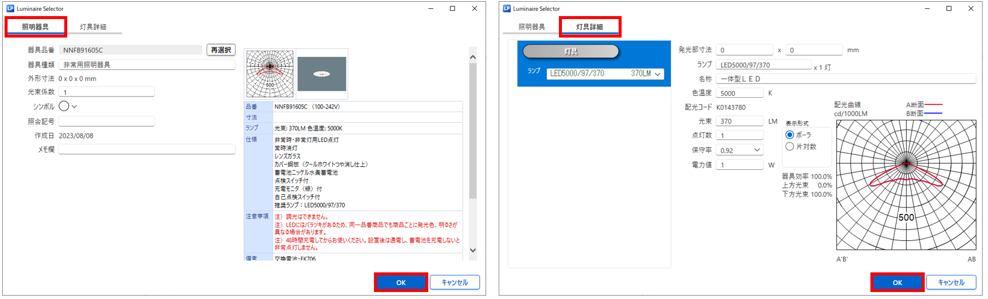
13. [器具リスト]に品番が追加されました。
続けて、[器具配置方法]を次のように設定し、「配置」をクリックします。
|
|
|
14. 下階の天井に器具が配置されました。続けて、同じ器具を上階の天井にも配置します。
器具中心座標と取付高さを変更し、「追加」をクリックします。
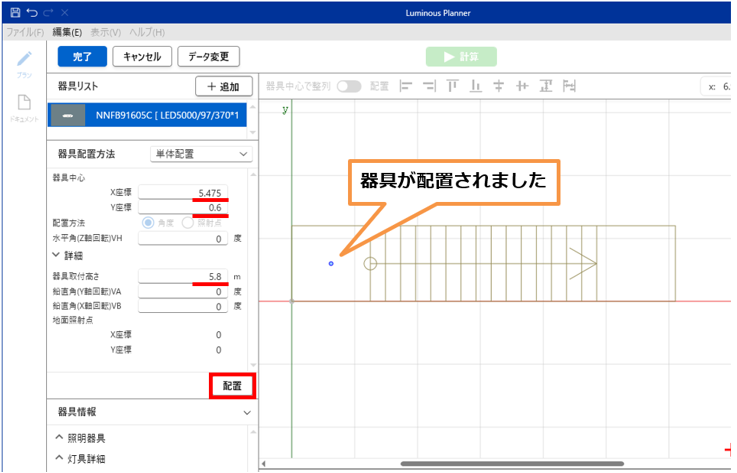
15. 上階の天井にも器具が配置できました。「完了」をクリックします。
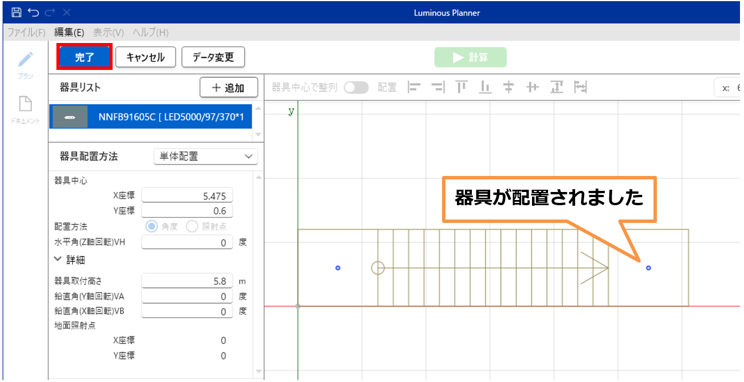
16. 直線階段の上階と下階の天井に、それぞれ器具が配置されました。
ツリーには、階段と配置した非常用照明器具品番が追加されています。
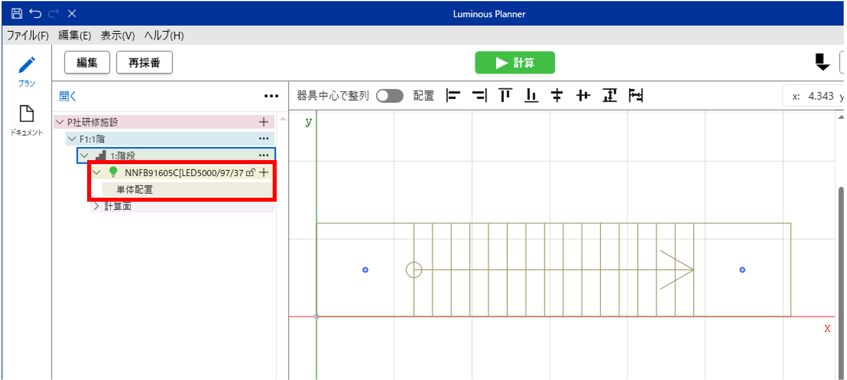
|
階段の設定を変更するときは、 ツリーの「階段」をクリック後、画面上部に表示される「編集」をクリックし、 設定時と同じ「階段情報」ダイアログを開き変更します。 |
17. 次に、照度計算を行います。「計算」をクリックします。
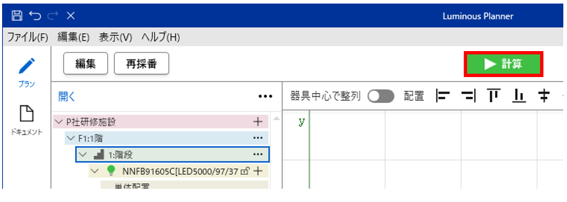
18. 照度分布図が作成されました。計算結果を確認します。
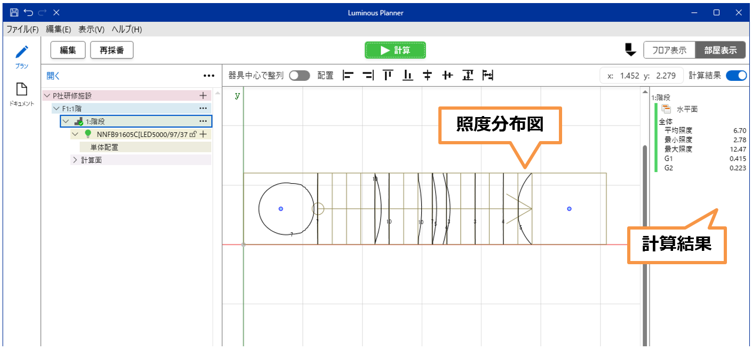
|
非常照明計算では、反射率は0%(直射のみの計算)で計算しています。 |
19. 最後に印刷を行います。[ドキュメント作成]モードに移動します。
「照度分布図(非常照明)」にチェックを入れ、「ファイル」-「印刷」で印刷します。
※その他にも、計算書やフロア全体の照度分布図などのドキュメントの印刷が可能です。
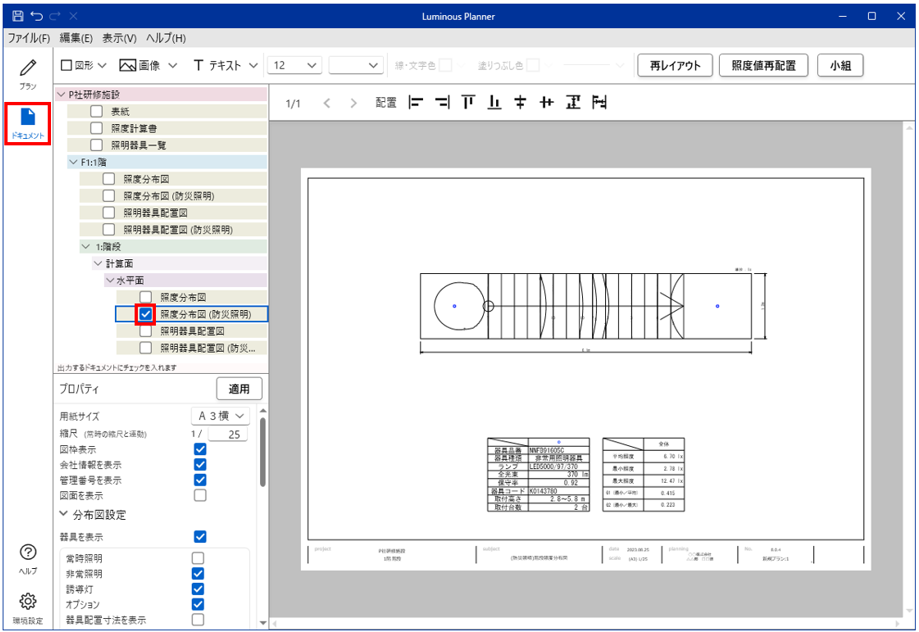

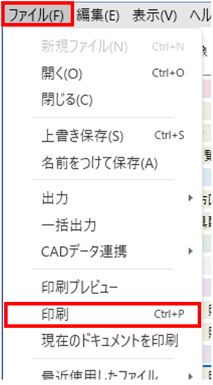
|
[チェックボックス]について チェックされたドキュメントが、出力される対象になります。 各ドキュメントをメインビューで確認、編集したい場合は、 ツリーの該当ドキュメントをクリックすれば、メインビューに表示されます。 [ドキュメント作成]モードについて ドキュメント作成モードでは、画像やテキストの挿入などの簡易な編集や、 フロア全体の表示、印刷なども可能です。 詳細は【6.1 ドキュメント作成】をご参照ください。 |