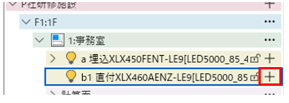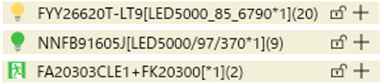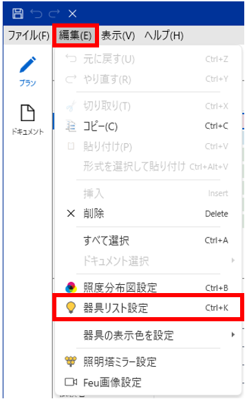4.10 照明器具 選択方法
1. 照明器具は部屋/スペースを設定後、
ツリーの部屋/スペース(例:フロア1F 部屋:研修ルームA)の「…」→「器具」/「非常照明」/「誘導灯/オプション」を選択します。
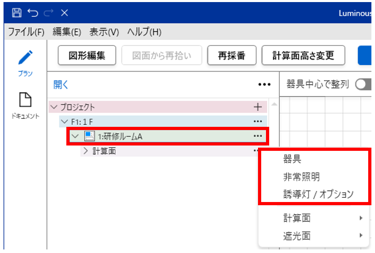
【器具】
非常照明以外の照明器具を選択します。
【非常照明】
非常照明を選択します。
【誘導灯/オプション】
誘導灯を選択します。
2. [器具リスト]の「追加」をクリックします。
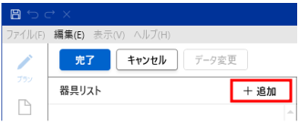
3. 照明器具検索ダイアログより照明器具を検索します。
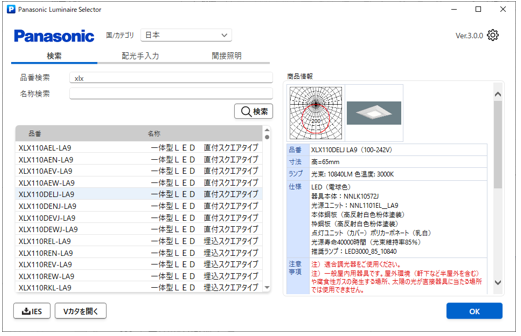
検索
利用する国を指定し、照明器具を品番と名称から検索します。
【目的国】
現在のルミナスプランナーでは「日本」のみ設定可能です。
また、「END」設定で、生産終了品を検索することができます。
【品番検索】
①品番を入力して ![]() (検索)ボタンをクリックします。前方一致で品番一覧が表示されます。
(検索)ボタンをクリックします。前方一致で品番一覧が表示されます。
②品番一覧より該当の器具品番を選択し、「OK」をクリックします。
表示される品番は、照明器具品番でアルファベット順にソートされています。
|
品番の前半部分が漢字・カタカナ・ひらがなは入力する必要はありません。 例:高天井ダウンライトXNNDNN7700の場合 →XNNDNN7700 |
【名称検索】
①器具名称を入力して ![]() (検索)ボタンをクリックします。
(検索)ボタンをクリックします。
②品番一覧より該当の器具品番を選択し、「OK」をクリックします。
|
ツリー表示では器具(非常照明以外)と非常照明のアイコンは色で区別しています。
|
【IES】
選択した器具のIESデータを保存します。
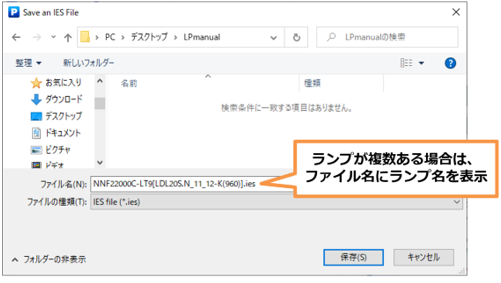
【Vカタを開く】
選択した器具のVAカタログの該当商品ページを開きます。
配光手入力
品番検索で選択できる照明器具以外に、ルミナスプランナー形式の配光データファイル(***.ssh)を
読み込むことができます。
器具検索ダイアログで[配光手入力]タブをクリックすると次のような画面が表示されます。
照明器具保存先にssh形式のファイルを保存すると選択可能になります。
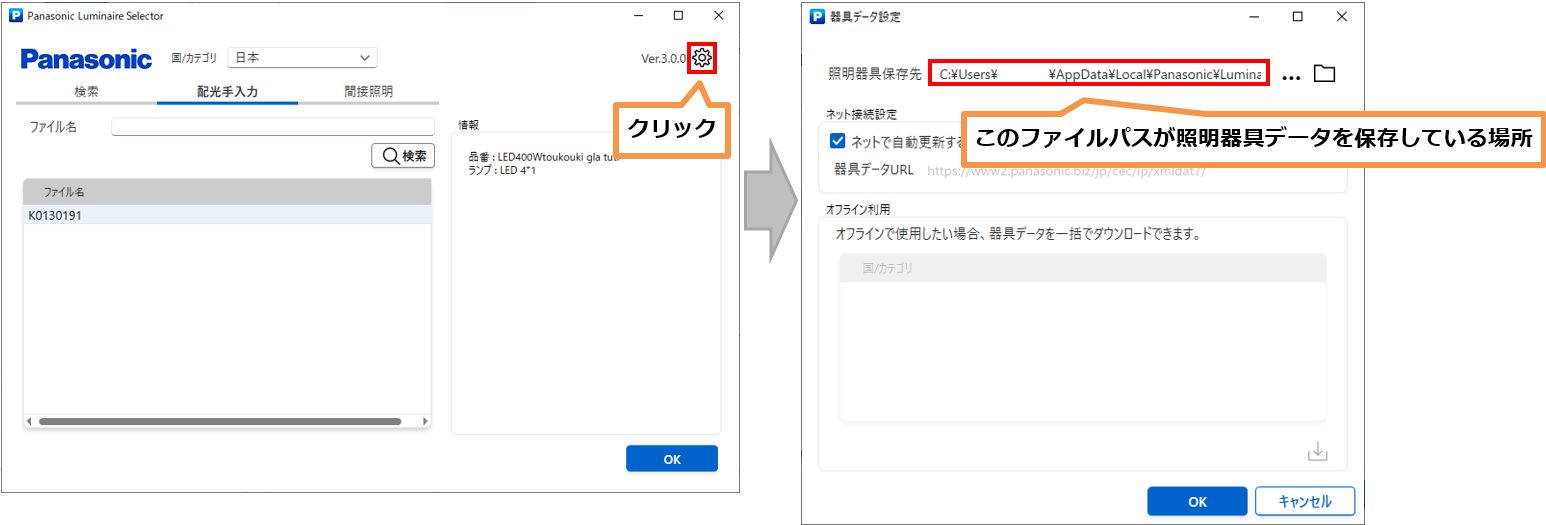
【照明器具保存先】
ルミナスプランナーの照明器具データが保存される場所です。インターネット接続でご利用の場合、
品番検索した品番のファイルが保存されます。
配光手入力で読み込むルミナスプランナー形式の配光データファイル(***.ssh)を保存します。
【ネット接続設定】
「ネットで自動更新する」にチェックを入れることで常に最新の照明器具データを取得できます。
1. 器具検索ダイアログで[配光手入力]タブをクリックします。
照明器具保存先に保存している配光手入力器具の一覧が表示されます。
設定するファイル名を選択し、「OK」をクリックします。
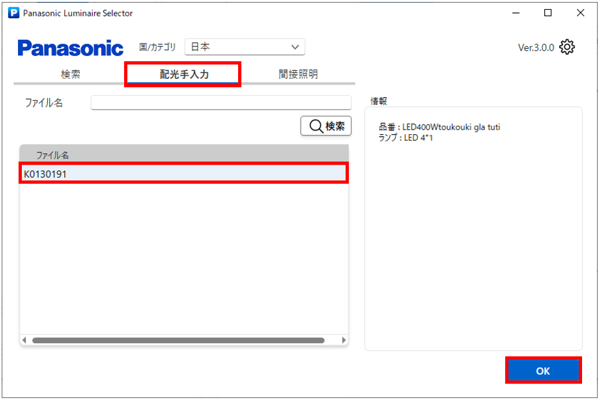
2. 照明器具情報が表示されます。
各項目を設定し「OK」クリックします。
|
[灯具詳細]タブの光束・点灯数・保守率を必ず設定してください。 [OK]ボタンが有効になりません。 |
[照明器具] [灯具詳細]
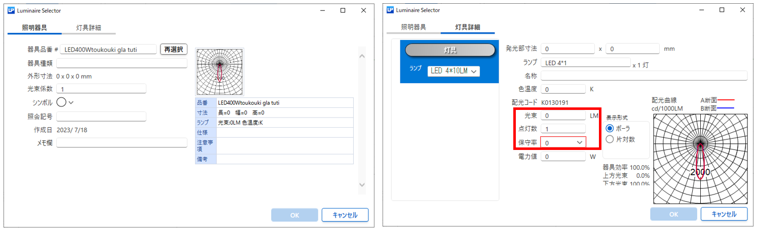
生産終了品の選択
照明器具検索ダイアログで目的国を「END」に設定し、品番や名称から検索します。
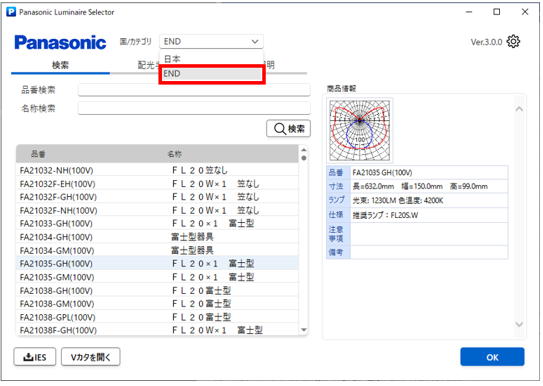
データ変更
既に設定している照明器具を別の品番に変更することができます。
1. ツリーから、部屋/スペース(例:研修ルームA)をクリックし変更前の品番をクリックします。
2. 「データ変更」をクリックします。
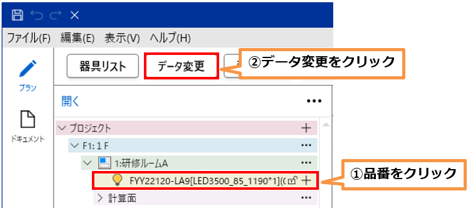
3. 照明器具検索ダイアログより「再選択」をクリック、照明器具を検索し「OK」をクリックします。
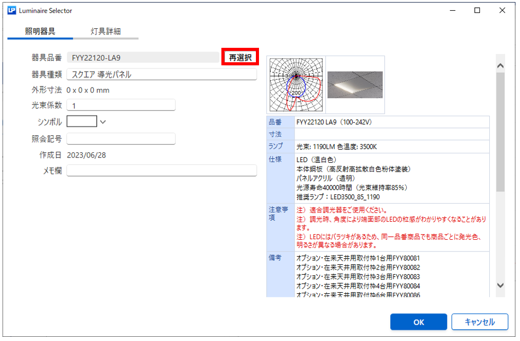
間接照明
間接照明とは、文字通り間接光による照明をいい、天井や壁といった建築内装の一部に直射光を当て、その反射光を照明として利用する方法です。
本システムの間接照明機能では、コーブ、コーニス照明の建築形状を含めた配光を登録していますので、簡単かつスピーディに間接照明の検討が可能です。
|
■ご注意 登録している建築形状タイプでの配光で検証する機能となります。 選択する任意の品番からは光束やサイズ等の情報が設定されますが、配光は考慮せず、 登録済みのBZ5配光での計算になります。 |
品番例:XLY120EN-LE1
1. ツリーより部屋(例:部屋)を作成後、「…」→「器具」を選択します。
(【例】間取り…間口10×奥行き10 天井高さ…2.8 反射率…天井:70 壁:70 床:30)
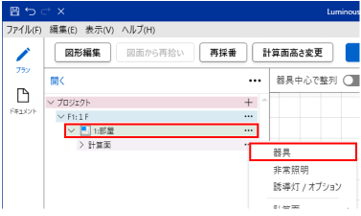
2. 追加ボタンをクリックします。
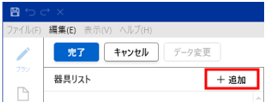
3. 照明器具検索ダイアログより照明器具を検索後、「間接照明」タブをクリックします。
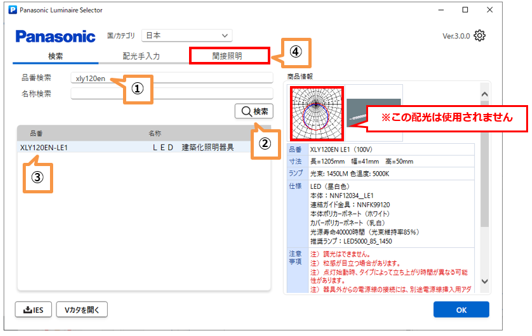
4.建築形状、寸法、反射率を選択し、「OK」をクリックします。
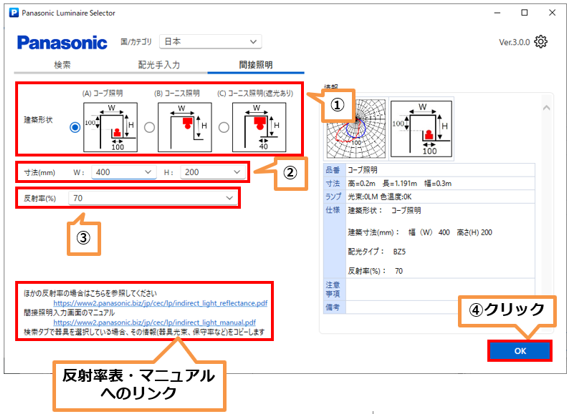
|
プルダウンに出てこない反射率は、下記の表にある光束係数を入力して下さい。 ※操作マニュアルでは反射率60%で設定。 |
【反射率表】
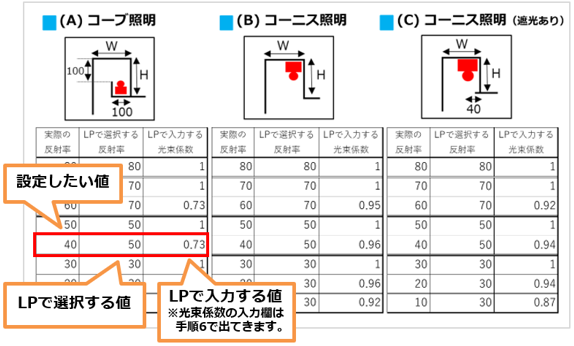
5.確認表示が出るので、「はい」をクリックします。
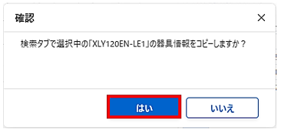
6.「照明器具」画面で、光束係数、シンボルを変更します。
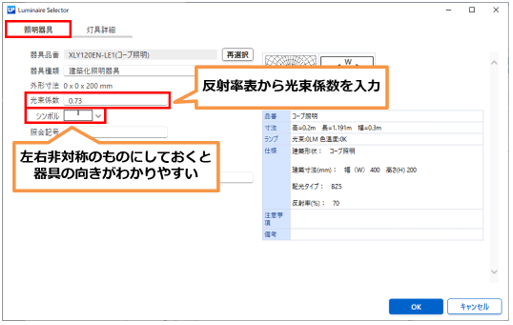
【シンボルと配光の関係性】
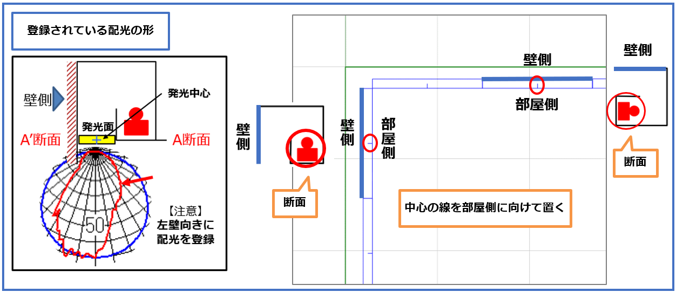
7.「灯具詳細」画面でコピーされた器具情報の確認をし、「OK」をクリックします。
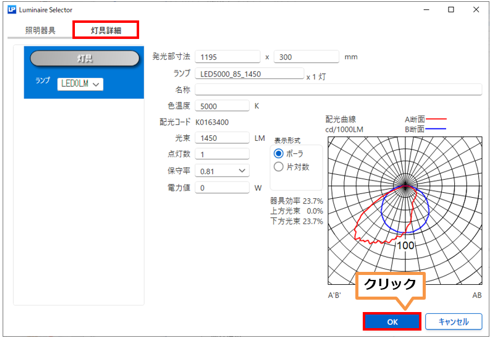
8.次に照明器具を配置します。
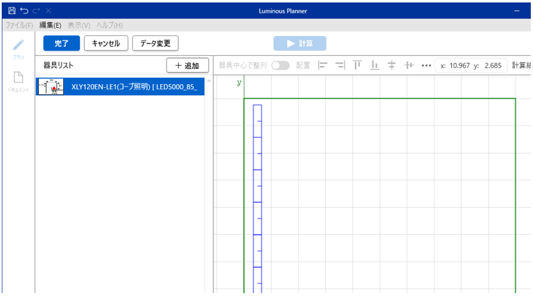
|
器具の配置については、【4-10 照明器具 器具方法】をご参照ください。 |
9.すべて配置できましたら、「完了」をクリックします。
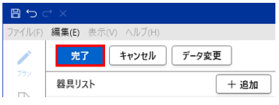
10.器具が配置されました。
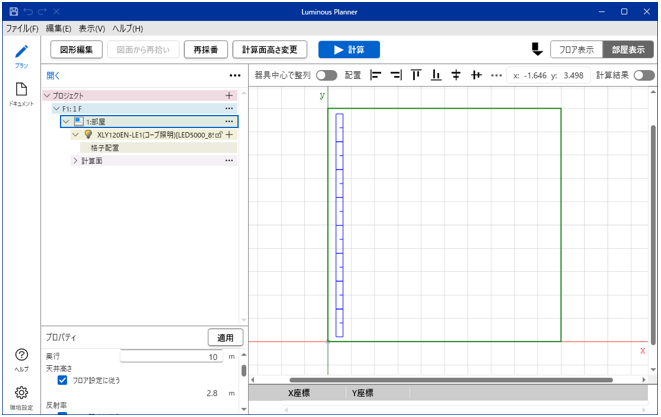
11.次に照度計算を行います。
ツリーの部屋をクリックし、プロパティで照度計算方法のラジオシティ法を選択したあと「適用」をクリックします。
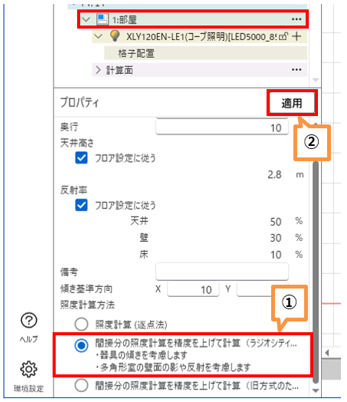
|
逐点法での計算は反射分が床面に均一加算されるため、 より精度の高いラジオシティ法で計算します。 |
12.「計算」をクリックします。
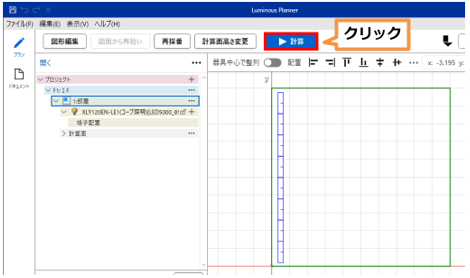
13.照度分布が作成されました。計算結果を確認します。
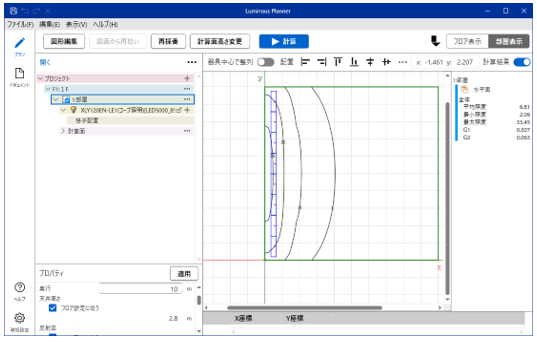
器具リスト
保存ファイル単位で保存します。
1つの保存ファイルの中でよく使う器具をあらかじめ追加しておくと便利です。
器具リスト画面で検索後、「OK」した照明器具が追加されます。
他の保存ファイルへはコピーできません。
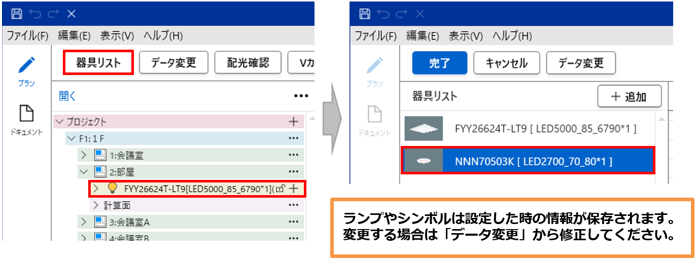
器具リストの管理・編集
使用した器具、またはこれから使用する器具を「器具リスト」へあらかじめ登録し、まとめて管理・編集ができます。
器具リストデータの読込み・書出しも可能ですので、ルミナスプランナーファイル間での共有ができます。
器具リストはプロジェクト単位での管理になります。
器具リストの表示
メニュー「編集」―「器具リスト設定」を選択します。
|
|
|
器具リスト編集画面
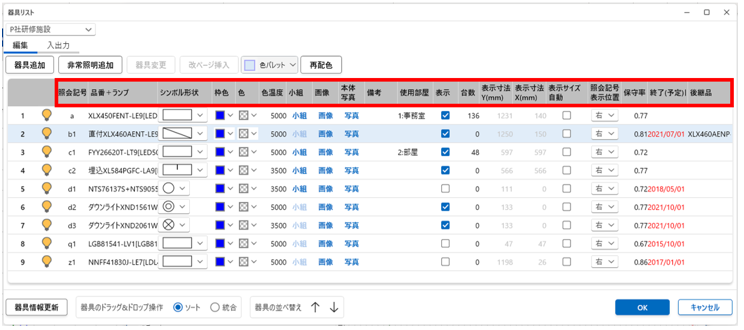
器具リスト表示項目
【照会No】
器具ごとに任意の照会Noを入力します。入力なしでも動作は可能です。
照会Noを設定すると、部屋/スペースへ器具を配置する際の器具呼出しに照会Noを入力することで、器具を呼び出すことができます。
【品番+ランプ】
器具品番とランプが表示されます。
【シンボル形状】
プルダウンメニューより、器具のシンボル形状を選択します。
【枠色】
プルダウンメニューより、器具シンボルの枠の色を選択します。
【色】
プルダウンメニューより、器具シンボルの塗りつぶしの色を選択します。
【色温度】
色温度を表示します。
【小組・画像・本体写真】
ボタンをクリックすると編集画面が開きます。
|
・小組を取得するにはインターネットに接続が必要です。 ・器具によっては小組写真が取得できない場合があります。 ・小組編集画面の詳細については【6.4 ドキュメント作成 照明器具一覧】をご参照ください。 |
【備考】
入力したテキストは、「照明器具一覧」の小組写真の最下部に記載されます。
【使用部屋】
器具がどの部屋に配置されているか確認ができます。
【表示】
「照明器具一覧」への表示 / 非表示を選択します。
【台数】
プロジェクトで配置した器具毎の合計台数を示します。
【表示寸法】
ドキュメント上で表示するシンボルの寸法を入力できます。
表示寸法変更前はグレー、変更後は黒字で表示します。0入力あるいは削除でデフォルト値に戻ります。
【表示サイズ自動】
ドキュメントの縮尺に合わせてシンボルサイズを自動調整します。
【照会記号表示位置】
照会記号の表示位置の設定をします。
【保守率】
保守率を表示します。変更もできます。
【終了(予定)日】
生産終了(予定)日を表示します。
【後継品】
後継品番を表示します。
器具リスト編集
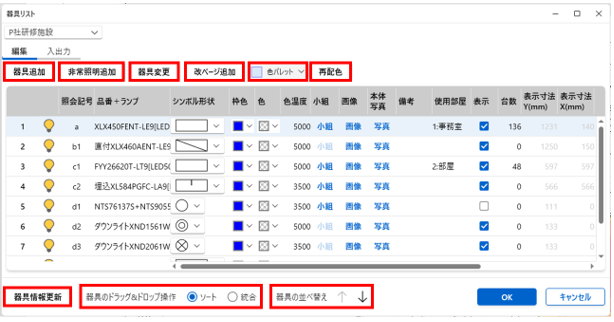
【器具追加・器具追加-非常照明】
器具リストへ器具を追加します。ボタンをクリックすると器具検索ダイアログが表示されますので、
検索・選択すると器具リストに追加されます。
【器具変更】
器具リストへ登録済みの器具を変更します。ボタンをクリックすると器具検索ダイアログが表示されます
ので「再選択」ボタンをクリックし検索・選択すると器具を置き換えます。
プロジェクトで配置済みの器具変更の場合は、変更の確認メッセージが表示されます。
【改ページ挿入】
「照明器具一覧」をページ分けできます。品番を選択時に「改ページ」ボタンがアクティブになり、
選択した品番と次の品番の間に「改ページ」が作成され新しいページができます。
【色パレット】
器具シンボルを色パレットで任意の色に変更できます。
選択した色は色パレットに残るので、同じ色を再選択せず配色できます。
【再配色】
一括で器具リスト内の器具シンボルの色を変更できます
【器具情報更新】
器具情報を更新し、最新の情報が取得できます。
【器具情報の統合】
器具情報の結合機能を追加しました。器具リスト内で同品番を別ファイルから貼り付けした時に便利です。
また、別品番を統合すると器具が自動で置き換えられます。操作方法は「6-10」に記載しています。
【並べ替え】
器具を選択してリスト内で並べ替えができます。Ctrlキ-を押して複数選択して並べ替えも出来ます。
|
・インターネットに接続が必要です。 ・器具によっては小組写真が取得できない場合があります。 ・小組編集画面の詳細については【6.4 ドキュメント作成 照明器具一覧】をご参照ください。 |
器具リスト照会Noでの器具呼出し
器具リストで設定した照会Noで、器具を呼び出します。
以下の例では、器具リストで設定した「b1」の器具を呼び出します。
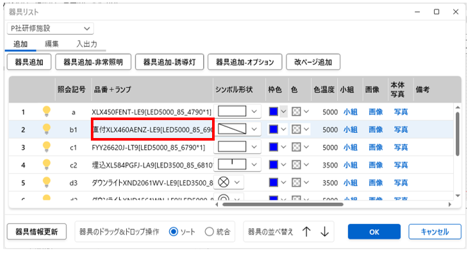
1. ツリーの部屋/スペース(例:事務室)をクリックします。
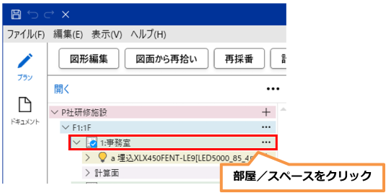
2. キーボードで「b」と入力します。照会No「b」から始まる器具一欄が表示されます。
※キーボードは半角英数字入力となっていることを確認して下さい。
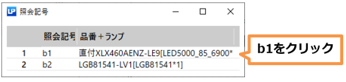
3. 「b1」をクリックするとツリーに追加されます。
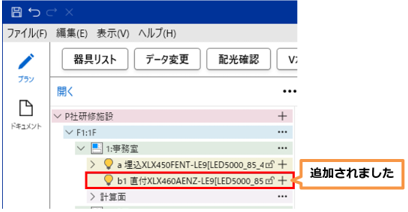
4. 追加された器具の「+」をクリックし、配置設定を行います。