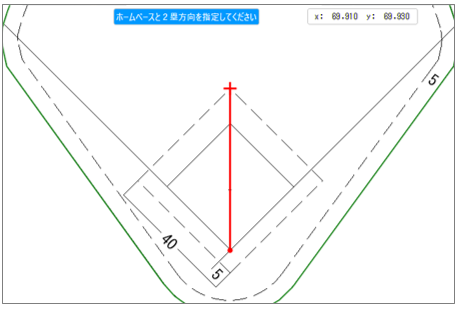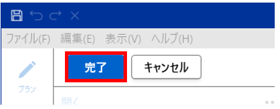4.3 照度分布計算 計算エリアの設定
計算エリアとは、計算面内に指定した範囲内の平均照度を求める時に入力します。
例えば野球場などの照度計算を行う場合に、内野、外野、全体などの計算エリアを入力することで、
その範囲内の平均照度を計算することができます。
入力しない場合は、部屋/スペース全体の平均照度を計算します。
|
計算エリアは建築形状として立体化しません。 |
ツリーより「計算エリア」をクリックするとメインビューに計算エリア設定した場所を表示します。

プロパティ
【計算エリア名】
計算エリア設定した範囲の名称を設定します。
【計算エリアタイプ】
計算領域
計算エリア設定した範囲内にある計算点を計算します。
計算結果の平均照度・最小照度・最大照度に反映します。
くり抜き領域
くり抜き領域に設定した範囲内の計算点を除外して計算します。
計算結果の平均照度・最小照度・最大照度に反映します。
|
照度ラインは部屋/スペース全体の計算結果から描画します。 計算エリアは考慮しておりません。 |
【描画ライン】
計算エリアを描画する線種を選択します。
【ライン色】
計算エリアを描画する線種の色を選択します。
【ライン幅】
計算エリアを描画する線の幅を選択します。※ドキュメント画面表示でのみ反映します
【面積】
計算エリア面積を表示します。
ツリーより「計算面(例:事務所―水平面)」を選択し「…」→「計算エリア」を選択します。
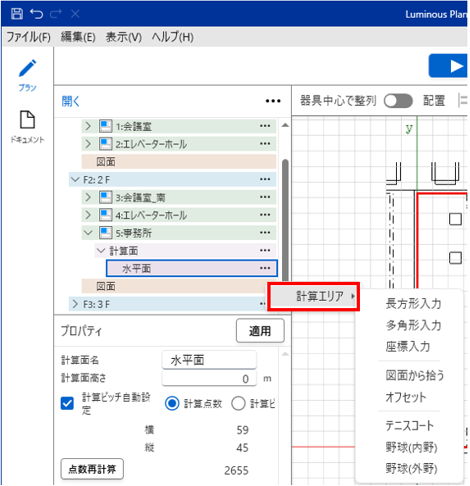
長方形入力
+カーソルで計算エリア設定する範囲の角を指定することで、長方形状を設定します。
図面読み込みをしている場合、下図のように図面を下絵に表示して操作することができます。

多角形入力
+カーソルで多角形形状の頂点を設定します。
図面読み込みをしている場合、下図のように図面を下絵に表示して操作することができます。

|
※形状確定前 入力を間違った場合、キーボード「BackSpace」ボタンで一つ前の頂点に戻ります Shift を押しながら線をひくと軸平行な線がひけます。 ※確定後の編集は「部屋/スペース形状の変更」を参照ください。 |
座標入力
エリアの頂点座標を入力します。

図面から拾う
DXF、DWG※図面を読み込み、+ カーソルで計算エリア形状を設定します。
下図のように図面を下絵に表示して操作することができます。

※必ずフロアに図面を読み込み部屋/スペースを設定してから計算エリア設定を行ってください。
DXF、DWG図面から拾う
1. マウスのホイールでメインビューから設定する部屋/スペースへズームを行い、見やすく設定します。

2. 計算エリア形状をDXF、DWG図面の線分を選択し拾い出します。設定後「完了」をクリックします。
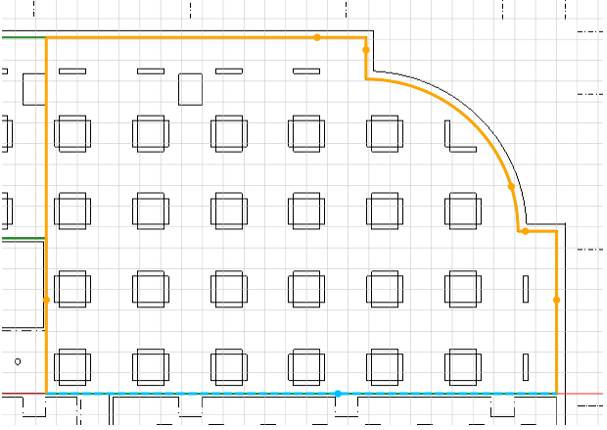
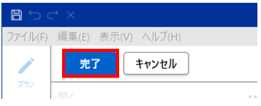
イメージファイル図面から拾う
1. マウスのホイールでメインビューから設定する部屋/スペースへズームを行い、見やすく設定します。

2. 計算エリア形状をイメージファイルを下絵にして拾い出します。
ツリーの計算面(例:水平面)の「…」→「計算エリア」→
「長方形入力」・「多角形入力」・「座標入力」のいずれかを選択し、計算エリア形状を設定します。

オフセット
部屋の1mセットバックのエリアを自動で作成できます。
オフセット値は任意に設定でき、マイナス値を入れると外側にエリアを作成します。

テニスコート
DXF、DWG図面を読み込み、+ カーソルで計算エリア形状を設定します。
下図のように図面を下絵に表示して操作することができます。
|
1面コートの場合 2面コートの場合 |
|
(公財)日本体育施設協会:スポーツ照明設計の設計マニュアル(2016)の照度測定範囲に基づき、 縦36m 横16+Lmのエリアを作成します。 |
野球場
DXF、DWG図面を読み込み、+ カーソルで計算エリア形状を設定します。
下図のように図面を下絵に表示して操作することができます。
|
野球(内野) 1. ホームベースと2塁方向を指定します。
|
|
2. 塁間長さを選択します。
|
|
野球(外野) 1. DXF、DWG図面の線分から外野の範囲を選択し、 「完了」をクリックします。 |
|
2. オフセットエリアを作成することもできます。
|
|
外野エリアの配下に(内野の)くり抜きエリアを入れることにより、外野エリアから内野部分を省いた計算と、 計算エリアとしての内野エリアを別途作成しておけば同時に計算ができます。 子供のくり抜きエリアは、親の計算エリアの平均、最小、最大照度にのみ影響します。 |
計算エリア名の変更
既に設定している計算エリアの名称を変更します。
1. ツリーより名称を変更する 計算エリア を選択します。
ツリーの下側にプロパティが表示されます。
2. プロパティの「計算エリア名」を修正し、「適用」をクリックします。
計算エリア名が変更されます。
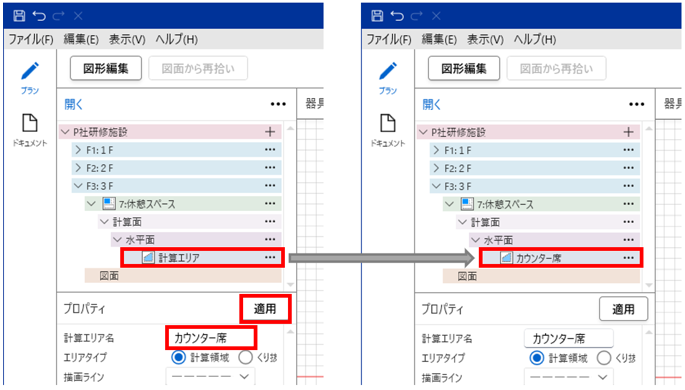
計算エリア形状の変更
既に設定している計算エリアの形状を変更します。
ツリーより変更対象の計算エリアを選択し「図形編集」をクリックします。
メインビューで+カーソルによる変更、もしくは座標画面で数値を入力して変更ができます。

メインビューで変更する場合
1. メインビューに●頂点と■中点が表示されます。●頂点をマウスでドラッグすると頂点を移動できます。
■中点をマウスでドラッグすると線を移動できます。
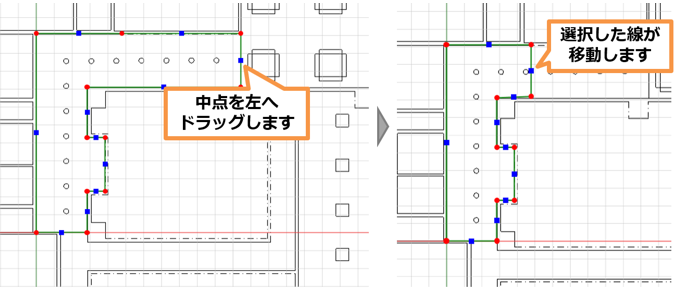
2. ■中点を右ボタンクリックすると●頂点を追加できます。
追加した頂点をマウスでドラッグすることで形状を変更できます。

3. 変更完了後「完了」をクリックします。

座標画面で変更する場合
メインビューより変更したい●頂点を選択します。選択した頂点は ![]() で表示されます。
で表示されます。
座標画面に青くマークされますので数値を変更します。
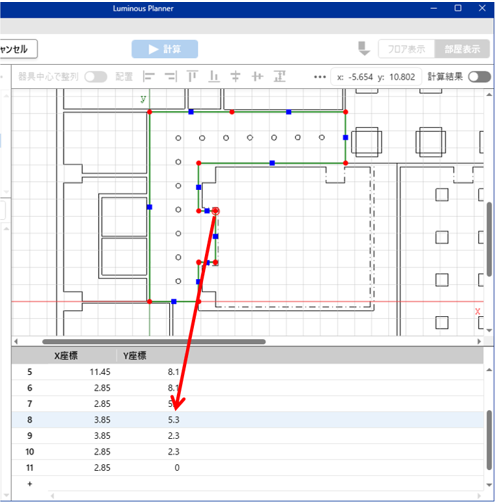
右ボタンクリックで 切り取り、コピー、貼り付け、削除も可能です。

|
ツリーの「計算エリア」を選択すると「鉛直面」に作成した「計算エリア」をプレビュー表示します。 |
計算エリアの複製
既存の計算エリアを複製して修正します。
1. ツリーより複製元の 計算エリア を選択し、右ボタンクリック、
もしくはメニューバー「編集」→「コピー」を選択します。(例 フロア:1F・部屋:エレベーターホール)
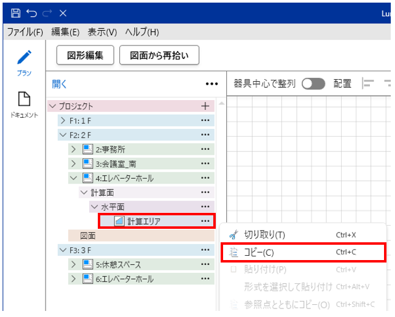
2. 複写先の計算面を選択し、右ボタンクリック、もしくはメニューバ-「編集」→「貼り付け」を選択します。
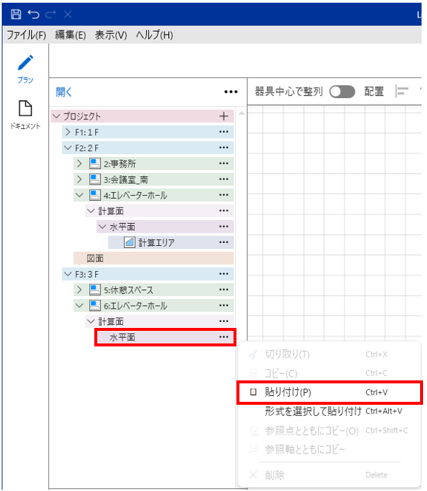
計算エリアの移動
既存の計算エリアを別のフロアに移動します。
ツリーから移動元の計算エリアを選択後、マウスドラッグで移動先の計算面の位置に移動します。
移動できる場所は下図のように赤いラインが表示されます。
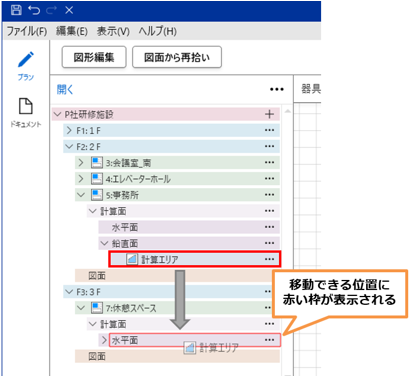
|
メニューバー「編集」→「切り取り」を選択し、移動先計算面を選択後、 メニューバー「編集」→「貼り付け」でも可能です。 |
計算エリアの削除
既存の計算エリアが不要になった場合、削除することができます。
ツリーより削除する計算エリアを選択し、右ボタンクリック、もしくはメニューバ-「編集」→「削除」を選択します。
ツリーから削除されます。アクションバー![]() をクリックして削除できます。
をクリックして削除できます。