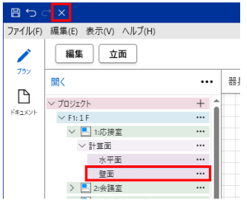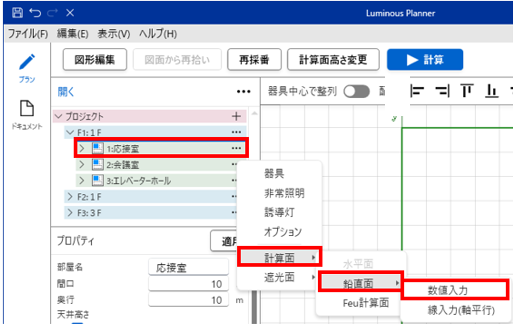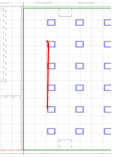4.5 照度分布計算 計算面(水平面/鉛直面)の設定
計算面
ルミナスプランナーでは1つの水平面と複数の鉛直面を設定することができます。
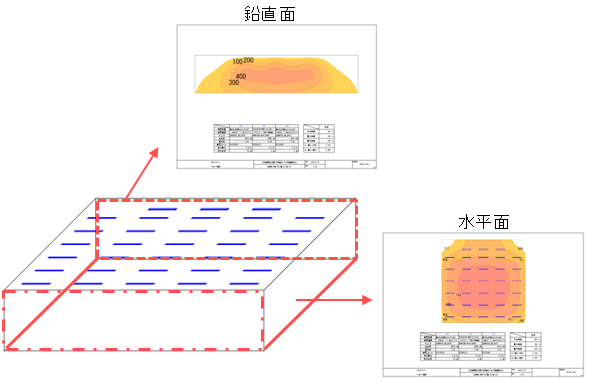
水平面
床・地面など水平な面を水平面といいます。
傾斜した面は設定できません。
部屋/スペースに対して1つの水平面を設定できます。
水平面に入射する照度を水平面照度といいます。
反射率を設定した部屋の計算の場合、反射を考慮した相互反射計算を行います。
|
水平面は部屋/スペースを設定した時点で追加されます。 【4.2 照度分布計算 部屋/スペースの設定】を参照ください。 |
ツリーより「水平面」をクリックするとメインビューに選択した水平面を表示します。
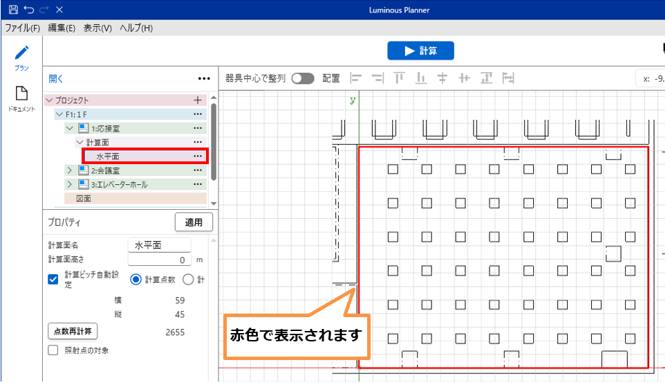
プロパティ
【計算面名】
設定した計算面の名称を設定します。
【計算面高さ】
計算する水平面の高さを設定します。
(例)床0m 机上面0.8m など
【計算ピッチ自動設定】
チェックを外すことで計算点を手動で設定できます。
【照射点の対象】
器具の照射点を設定中の「計算面高さ」へ合わせます。
照射点が部屋やエリア外にあったとしても、適応されます。
※鉛直面で作成した水平面には部屋やエリア外での適応はされません。
鉛直面
壁面や黒板・看板など水平面に対して垂直な面を鉛直面といいます。
部屋/スペースに対して複数の鉛直面を設定できます。
鉛直面に入射する照度を鉛直面照度といいます。
計算方法が逐点法の時には、反射を考慮しない直射照度計算を行います。
計算方法がラジオシティ法の時には、反射を考慮した照度計算を行います。
1. 部屋/スペース(例:応接室)「…」→「計算面」→「鉛直面」→「数値入力」を選択します。
|
|
|
2. 計算面(鉛直面)が表示されます。計算範囲・計算面の方向・照度計の向きなどを設定し「OK」をクリックします。
デフォルト画面(計算面「水平面」・照度計の向き「計算面と同じ」)
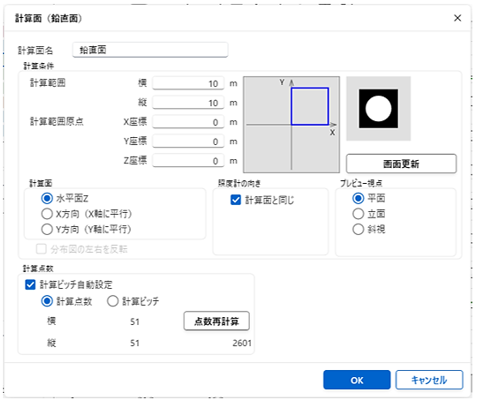
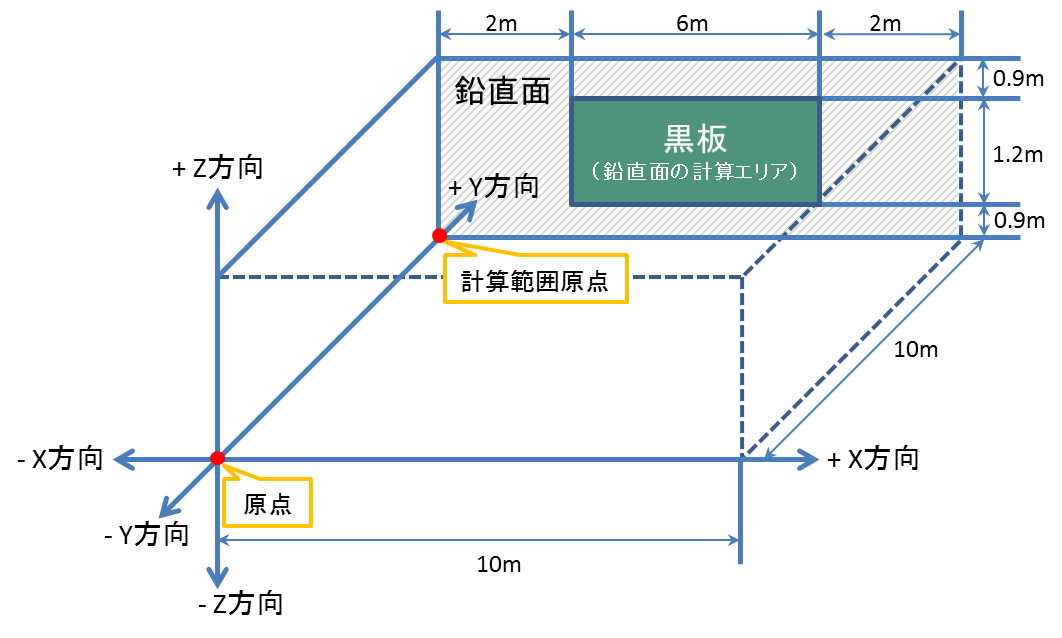
(例)上図のような計算面を設定する場合
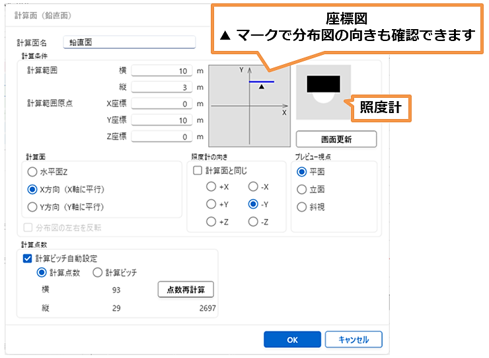
【計算範囲(横・縦)】
計算対象の面の横と縦の長さを入力します。
【計算範囲原点】
計算対象の面の原点を入力します。
【座標図】
計算面の向きや範囲を表示します。
【画面更新】
「計算範囲」や「計算範囲原点」の変更を座標図に反映します。
【照度計】
「照度計の向き」を表示します。
黒い部分が照度計本体、白い部分が受光部になっています。
【計算面】
計算を行う面を指定します。
サンプル図の場合、計算面は「Y方向(Y軸に平行)」になります。
【照度計の向き】
照度を受光する向きを指定します。
サンプル図の場合、黒板に入る照度の計算を行う為、「計算面と同じ」のチェックを外して、
「-Y」方向を選択します。
【分布図の左右を反転】
分布図を左右反転して表示できます。
※計算面に対して、照度計を垂直に設定する場合にのみ有効になります。
【計算点数】
計算ピッチを変更する場合は、チェックを外します。
計算点数:横・縦の計算する点の数を指定します。
計算ピッチ:横・縦の計算する点の距離をメートル(m)間隔で指定します。
平面/立面
鉛直面を設定した場合のみ平面と立面で表示を切り替えられます。
【平面】
水平面と同じ方向から面を確認します。
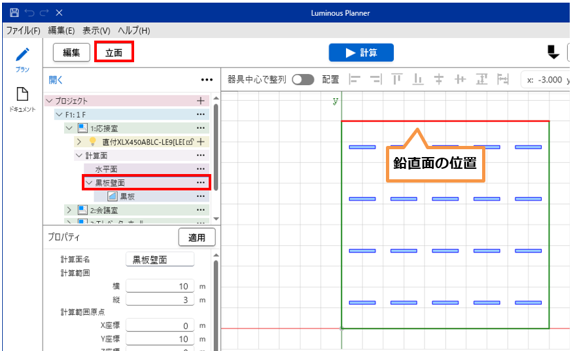
【立面】
鉛直方向に設定した面と相対する方向から面を確認します。
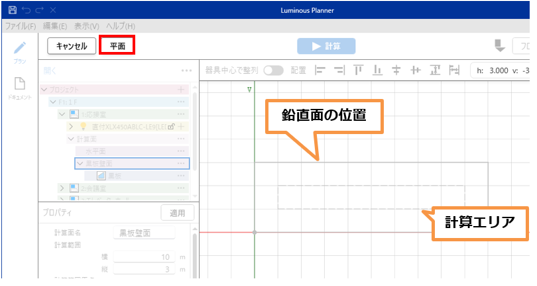
計算面(水平面)の高さ変更
既に設定した計算面高さを変更することができます。
1. ツリーより部屋/スペース(例:応接室)を選択後「計算面高さ変更」をクリックします。
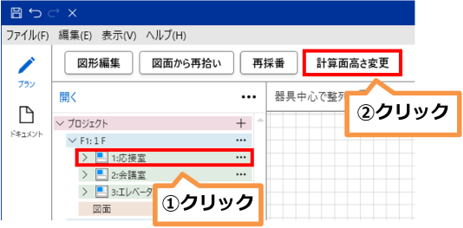
2. 「計算面高さ変更」ダイアログが表示されますので、値を入力し「OK」をクリックします。
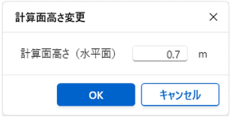
|
複数の部屋/スペースの計算面高さを変更するには、Ctrl キーを押しながら複数選択後、 「計算面高さ変更」で変更します。 |
計算面の複製
|
水平面は複製できません。部屋/スペースの単位で複製してください。 |
1. ツリーより複写元の計算面(例:壁面)を選択し、右ボタンクリック「コピー」を選択します。
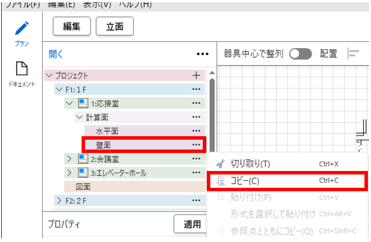
2. ツリーより複写先の部屋/スペース(例:応接室)を選択し、右ボタンクリック「貼り付け」を選択します。
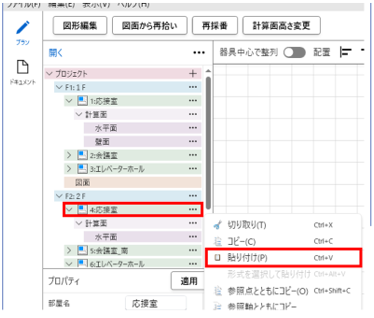
3. 複写先に計算面が追加されます。
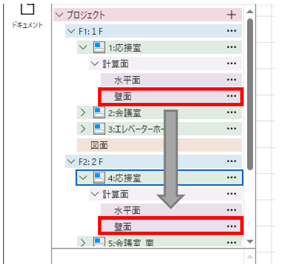
計算面の削除
ツリーより削除する計算面(例:水平面)を選択し、アクションバー![]() (削除)をクリックします。
(削除)をクリックします。