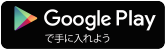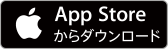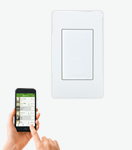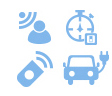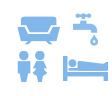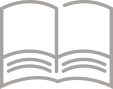アドバンスシリーズ リンクプラスの特長:スマートスピーカー連携(設定方法)

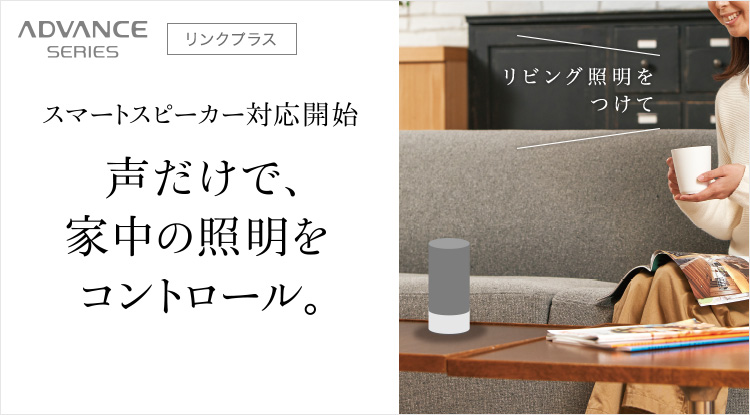
AiSEG2にアドバンスシリーズリンクプラス(受信器)を登録している場合
AiSEG2側で設定お願いします。詳しくはこちら
以下の設定は不要です。
事前準備
無線アダプタを「いえ」に登録します。
- 既に登録している場合は不要です。
①スマートフォンアプリ「スイッチアプリ」をインストールしてください。
スマートフォン動作確認機種はこちら
②無線アダプタをスマートフォンと同一のネットワークに接続してください。
- 無線アダプタがインターネットに接続されている必要があります。
③無線アダプタを「スイッチアプリ」に登録してください。
④「スイッチアプリ」で以下の操作をしてください。
-
・各スイッチ(照明)の名称を設定してください。
-
・シーンの登録・名称を設定してください。
アプリ設定と操作方法はこちら
音声機器(スキル)の設定をする
下記の手順で設定を行ってください。
①アプリ「スイッチアプリ」にPanasonic IDを登録する。
- Panasonic IDを持っていない場合は、IDを作成してください。
②Panasonic IDを音声機器(スキル)にリンクする。
(準備)Panasonic IDを作成する
「スイッチアプリ」の「設定」→「クラウド連携設定」から作成してください。
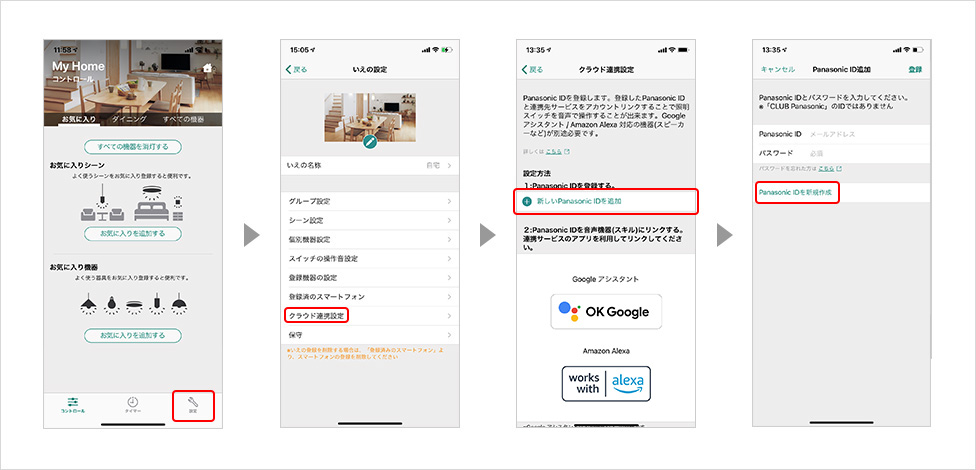
Panasonic ID作成画面
お客様の情報を登録してください。
- ここに入力したメールアドレスがPanasonic IDになります。
入力し、「同意して次へ」を押してください。
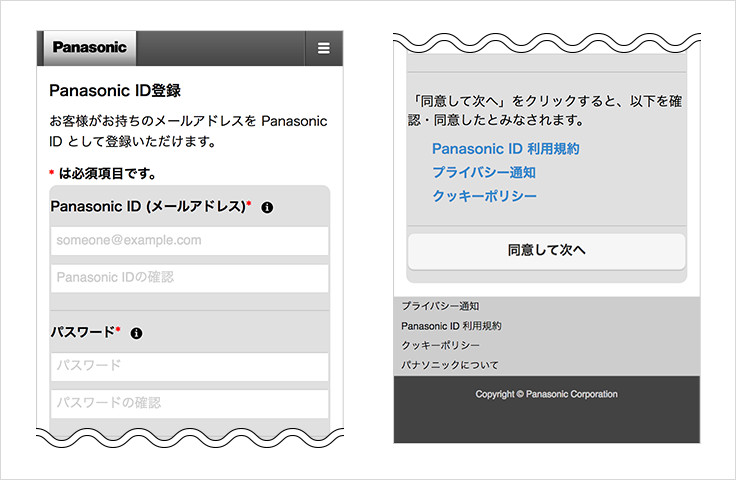
Panasonic IDについて
Panasonic IDとは、パナソニックが提供するサービスで使える会員IDです。
一度会員登録すると、その後は、Panasonic IDが必要な他のサービスでも共通してご利用いただけます。
普段お使いのメールアドレスをPanasonic IDとして登録して利用できます。
1:Panasonic IDを登録する
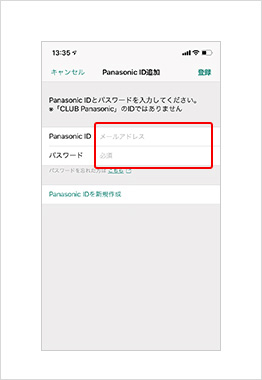
2:Panasonic IDを音声機器(スキル)にリンクする
使用する音声機器のアイコンをタップしてください。
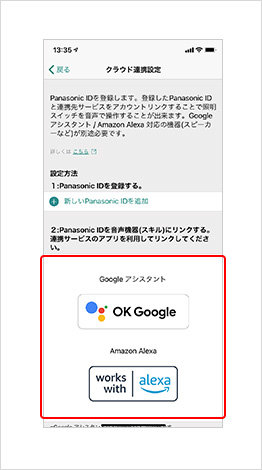
Google アシスタントの場合
- ①「Panasonic ID」でログインします。
- ②利用規約を確認のうえ、「同意する」をタップします。
スイッチとシーンの一覧が表示されたら完了です。
- 音声で発話するニックネームなど変更したい場合は、スマートホーム画面のデバイス一覧から変更したい照明を選択後、
右上の設定をアイコンから「名前」をタップすると変更ができます。
- 同じ名称がないことを確認してください。同じ名称で各照明やシーン、グループ、部屋が設定されていると動作をしなかったり意図しない操作をする原因になります。
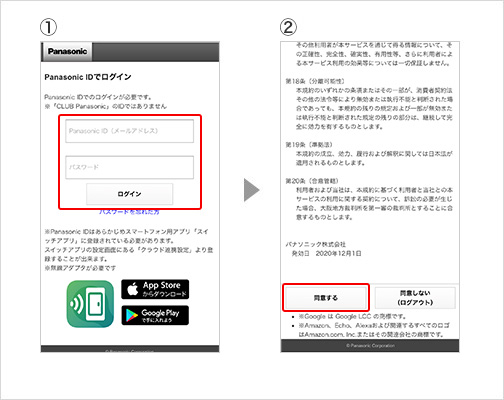
Amazon Alexaの場合
- ①「有効にして使用する」をタップします。
- ②「Panasonic ID」でログインします。
- ③利用規約を確認のうえ、「同意する」をタップします。
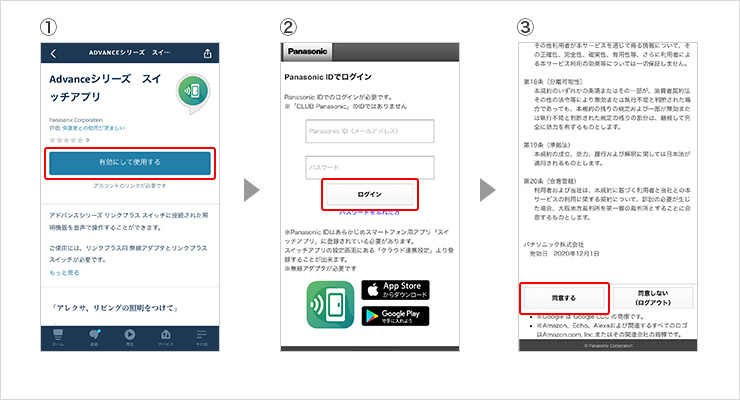
- ④「正常にリンクされました」と表示後、左上の「<」、「完了」または「×」をタップします。
- ⑤「端末の検出」をタップします。
- ⑥「デバイスを選択」をタップします。
登録してあるスイッチ(デバイス)とシーンが検出されます。 - ⑦一つずつセットアップし、部屋(グループ)を設定すれば完了です。
- 音声で発話するデバイスやシーンの名称を設定することができます。
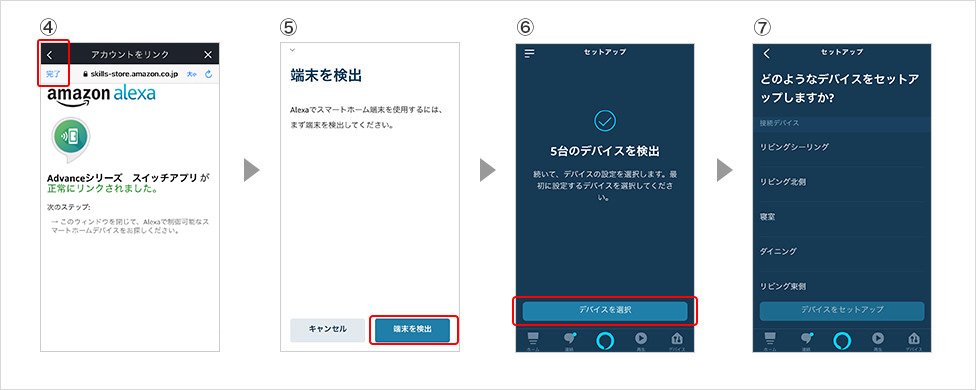
<参考>利用する音声機器のアプリから設定する場合
Google アシスタントの場合
- ①Google Homeアプリを立ち上げ右下のアイコンをタップし、
「設定」をタップ → 「その他の設定」をタップします。 - ②「アシスタント」をタップし、「スマートホーム」をタップします。
- ③+をタップします。
- ④「Advanceシリーズ スイッチアプリ」を検索しタップします。
- Googleのアカウントとスピーカーの設定は完了した状態にしてください。
- アプリのバージョンによって画面が異なることがあります。
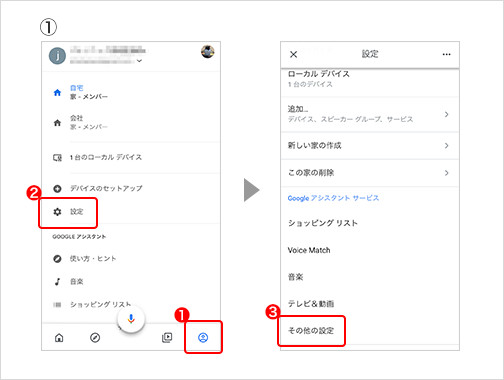
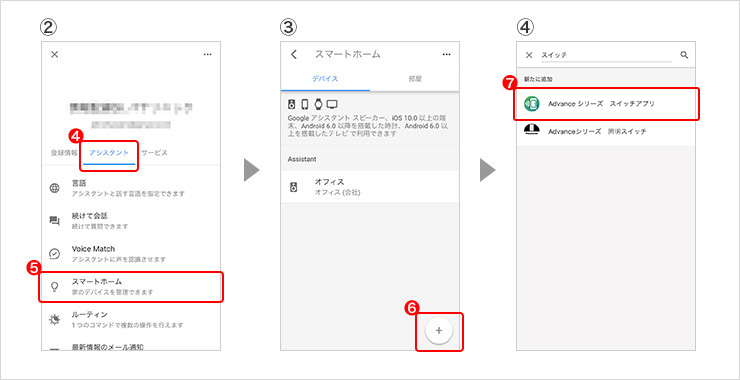
- ⑤「Panasonic ID」でログインします。
- ⑥利用規約を確認のうえ、「同意する」をタップします。
スイッチとシーンの一覧が表示されたら完了です。
- 音声で発話するニックネームなど変更したい場合は、スマートホーム画面のデバイス一覧から変更したい照明を選択後、
右上の設定をアイコンから「名前」をタップすると変更ができます。
- 同じ名称がないことを確認してください。同じ名称で各照明やシーン、グループ、部屋が設定されていると動作をしなかったり意図しない操作をする原因になります。
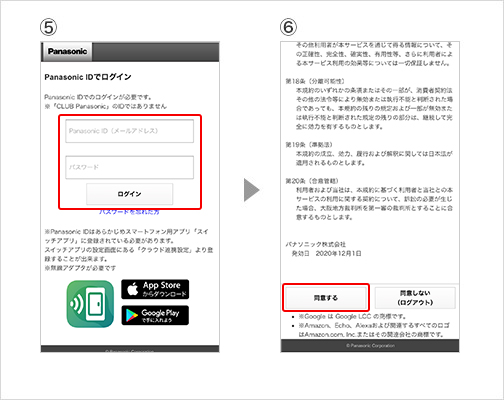
Amazon Alexaの場合
- ①Amazon Alexaアプリを立ち上げます。
- ②「デバイス」をタップします。
- ③「スマートホームスキル」をタップします。
- ④「スマートスキルを有効にする」をタップします。
- Amazonのアカウントとスピーカーの設定は完了した状態にしてください。
- アプリのバージョンによって画面が異なることがあります。
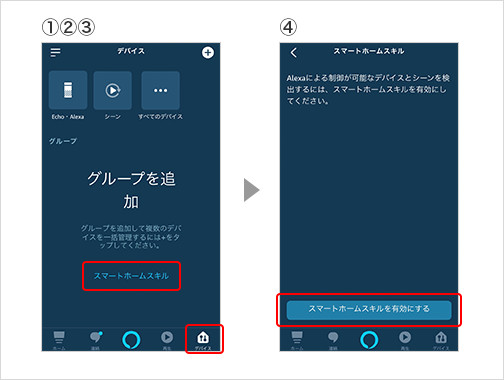
- ⑤「Advanceシリーズ スイッチアプリ」を選択し、「有効にして使用する」をしタップします。
- ⑥「Panasonic ID」でログインします。
- ⑦利用規約を確認のうえ、「同意する」をタップします。
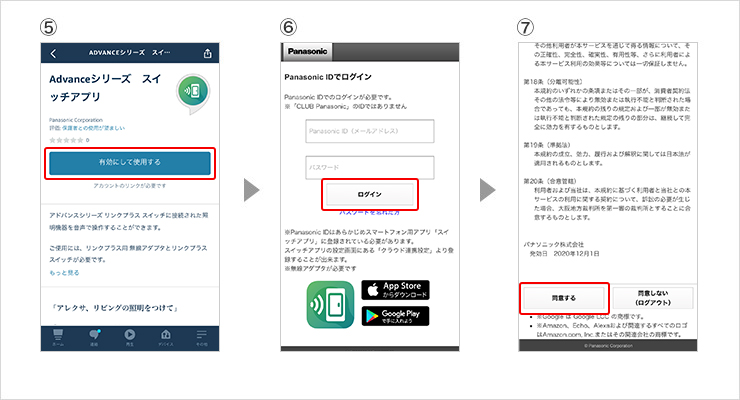
- ⑧「正常にリンクされました」と表示後、左上の「<」、「完了」または「×」をタップします。
- ⑨「端末の検出」をタップします。
- ⑩「デバイスを選択」をタップします。
登録してあるスイッチ(デバイス)とシーンが検出されます。 - ⑪一つずつセットアップし、部屋(グループ)を設定すれば完了です。
- 音声で発話するデバイスやシーンの名称を設定することができます。
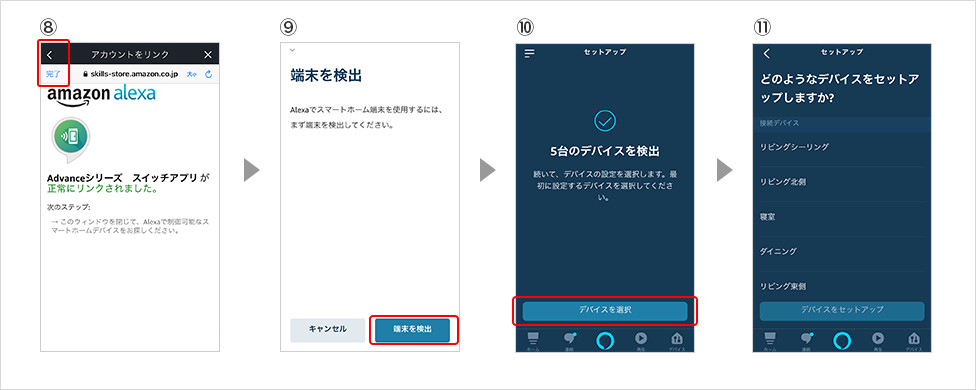
- Google、Google Home、Google Play、Android™は、Google LLC の商標です。
- Amazon、Alexaおよび関連するすべてのロゴはAmazon.com, Inc.またはその関連会社の商標です。
- Apple、Appleロゴ、およびiPhoneは米国その他の国で登録されたApple Inc.の商標です。App StoreはApple Inc.のサービスマークです。