Revit→LP連携 機能
【操作方法】
- 「Panasonic」タブの「ルミナスプランナー出力」ボタンを押します。

- プロジェクト内に「部屋」(または「スペース」)を設定している場合に、ルミナスプランナー(LP)に出力したい「部屋」(または「スペース」「エリア」)にチェックを入れて「次へ」ボタンを押します。
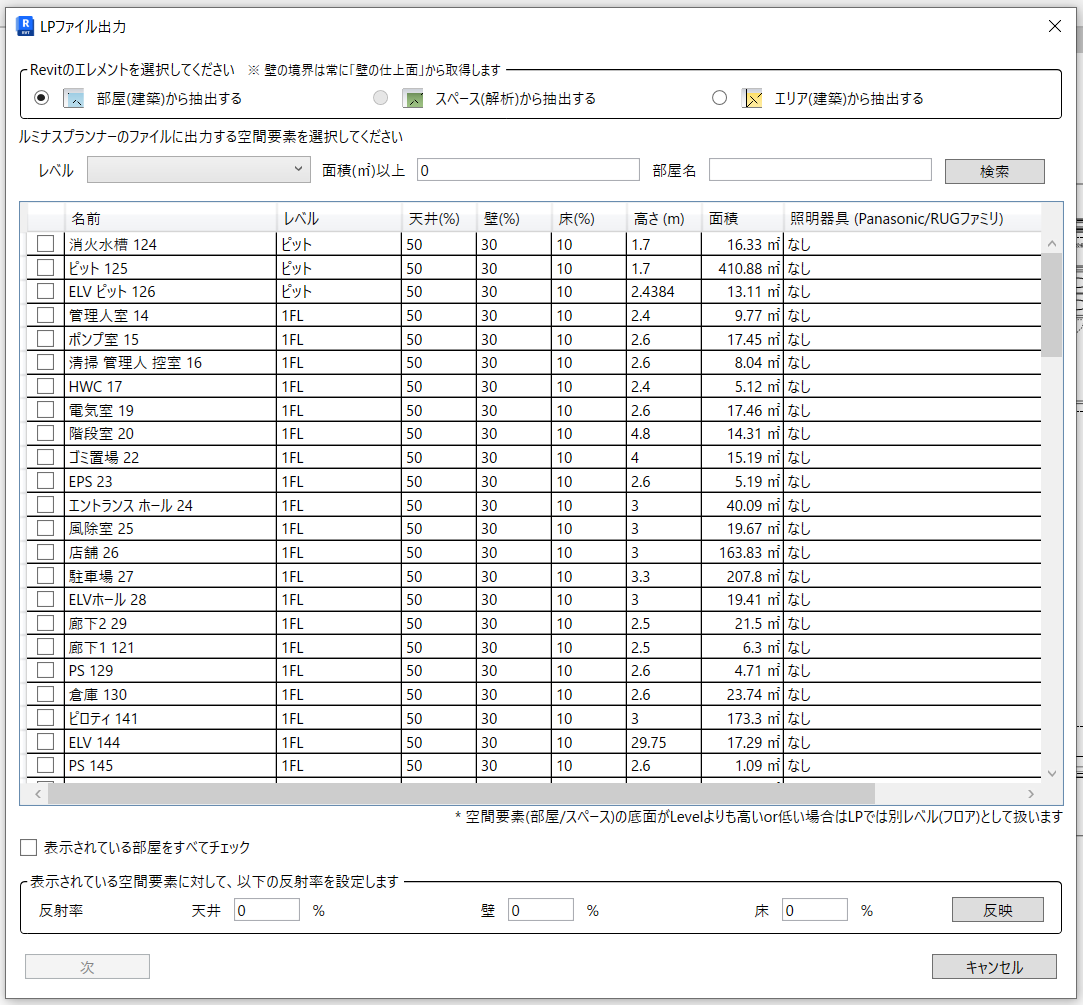
- ウィンドウ上部の2つの選択肢は、以下の通りになります。
|
:部屋からデータを抽出し、LP用のデータに変換する場合 :スペースからデータを抽出し、LP用のデータに変換する場合(スペースが設定されている場合に選択が可能です。) :エリアデータを抽出し、LP用のデータに変換する場合(エリアが設定されている場合に選択が可能です。) |
- レベルや面積、部屋名で空間要素をフィルタリングすることができます。
- リストに記載している内容は、以下の通りになります。
|
:プロジェクト内で設定した部屋名が表示されます。 :部屋が配置されているレベルが表示されます。 (空間要素の底面がLevelより低く設定されている場合は、ルミナスプランナーは別フロア(Level)として扱います。) :反射率を表示します。 部屋を選択した場合は、天井・壁・床の反射率を、それぞれ50%・30%・10%になり、スペースを設定すると、設定した値が反映されます。 :空間要素から抽出した高さが表示されます。(部屋・スペースの場合はその高さ、エリアの場合は、デフォルトで2.8mが設定されます。) :空間要素から抽出した面積が表示されます。 :部屋内にPanasonic/RUGの照明器具ファミリが配置されている場合に表示されます。 (表示されている場合、ルミナスプランナーに送ることができます) |
※反射率と高さは、Excelなどからコピー&ペーストをして値を張り付けることができます。
※下図のように、「壁に沿って正しく閉じていない部屋」や「部屋の枠を正しく認識せずに配置したスペース」ではLPデータに変換することができません。

※部屋(またはスペース)が設定されていない場合は、以下のような警告が表示されます。プロジェクト内で部屋(またはスペース)を設定してください。
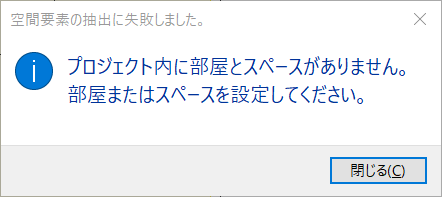
※正しく閉じていない部屋(またはスペース)など、適切な設定がされていない部屋がある場合は、以下のような警告が表示されます。適切な部屋(またはスペース・エリア)を設定してください。

- 名前を付けて保存します。
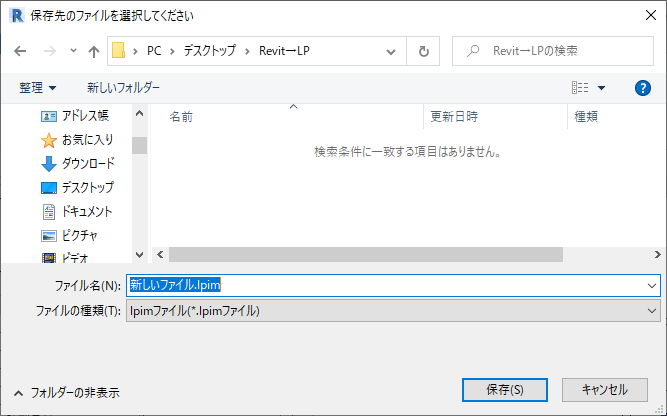
※ 最大天井高さはプロジェクト内で設定している部屋(またはスペース)の最大高さです。
天井付けの器具を設置する場合は、適切な天井高さになるように部屋を設定する必要があります。設定が適切でないと、照明器具の配置が不適切になる可能性があります。
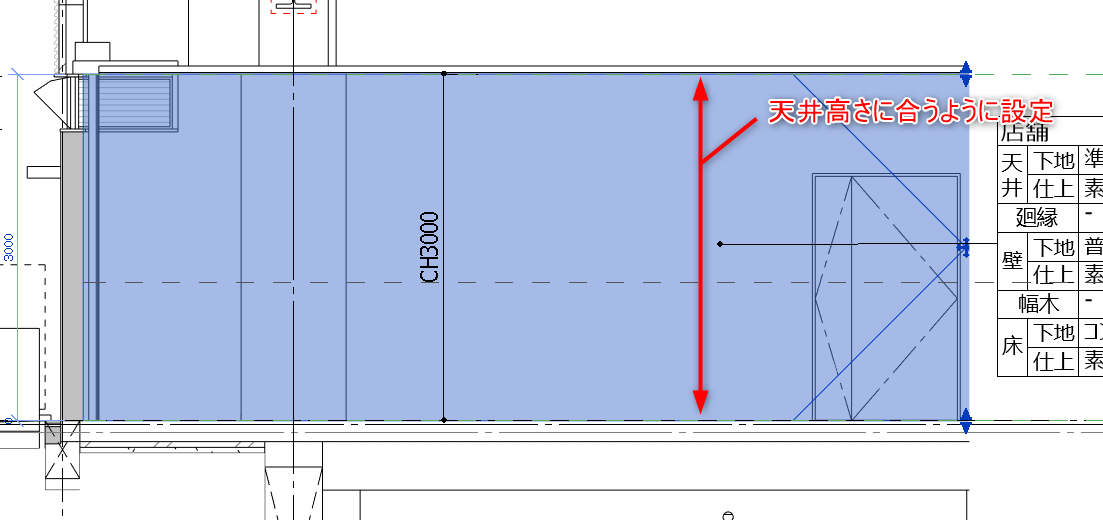
※ 解析>スペース からLPデータを抽出する場合は、スペースで設定されている「天井の反射率」「壁の反射率」「床の反射率」が反射率のデフォルト値として表示されます。

- ファイル名と保存先を任意に指定して、LPの連携ファイル(インポートファイル)を出力します。
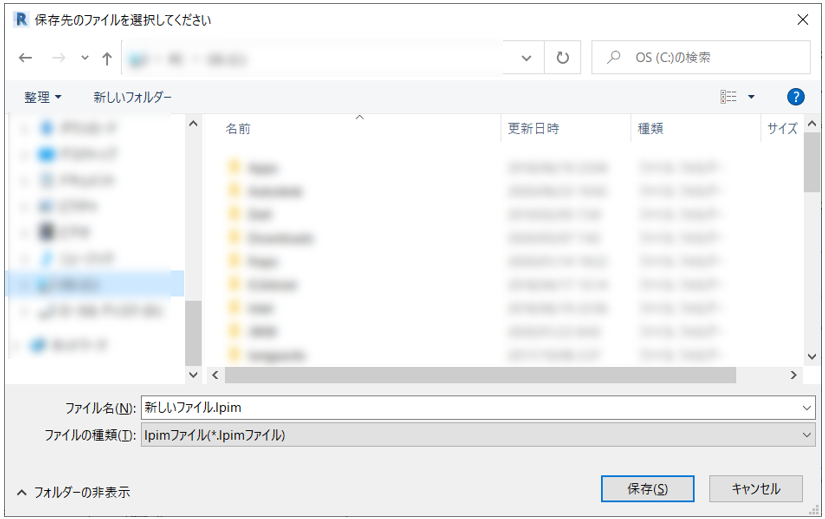
※ このファイルはRevitからLPにデータを送るための連携ファイルであり、拡張子は「.lpim」ファイルとなります。
- LPを起動して、4. で出力した連携ファイル(.lpimファイル)を読み込みます。
「ファイル」>「CADデータ連携」>「連携データインポート」 から連携ファイルを選択します。
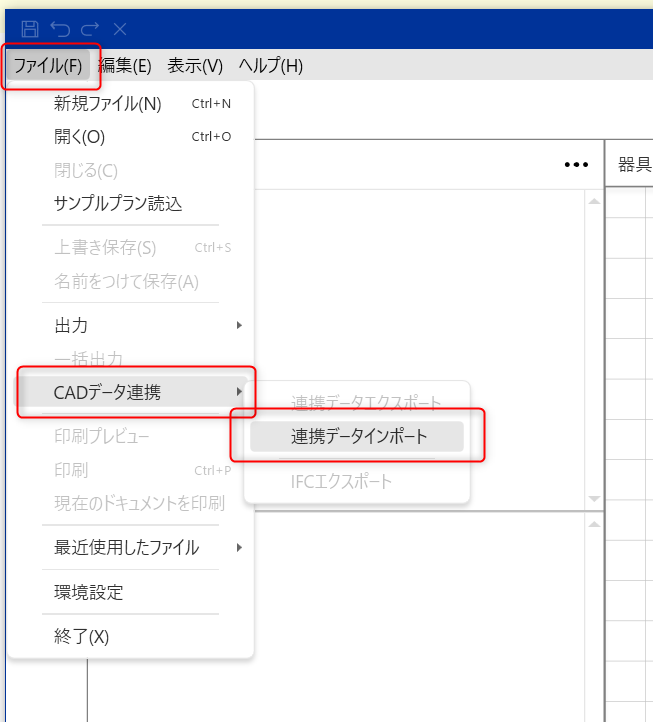
読み込みが完了すると、Revitの部屋がLPに表示されます

以上が、Revit上の「部屋」情報とPanasonic/RUG製の照明器具データをLPで使えるように書き出しをする機能です。
この状態では部屋の枠しか表示されていないため、照明配置を行う際に建築の状態を確認することができません。
LPでは、標準機能に下絵としてCAD図面を表示させることができ、照明配置をわかりやすくすることができます。
- RevitからCAD図面を出力します。(Revitから出力したCAD図面を利用することを強く推奨します。)
「ファイル」>「書き出し」>「CAD形式」>「DWG」または「DXF」を選択し、図面ファイルを出力します。
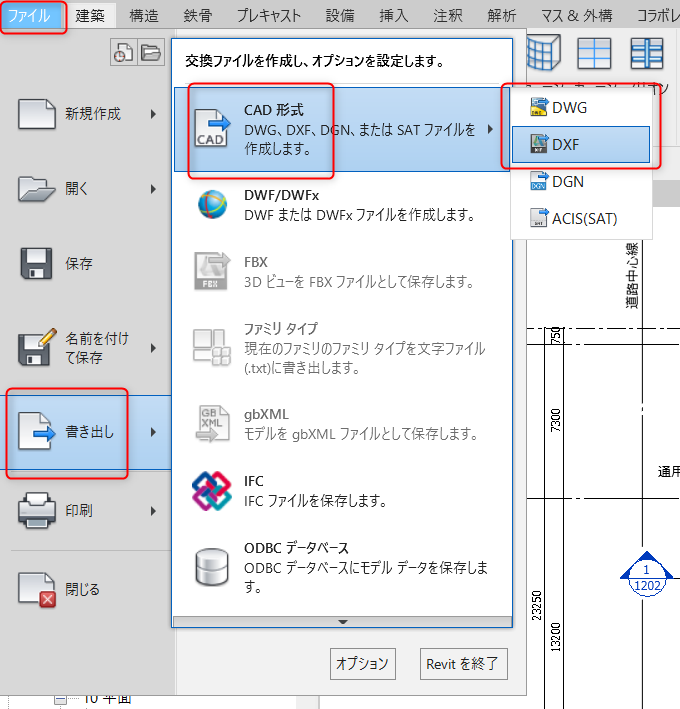
※LPのバージョンによって読み取ることができる図面が異なるのでご注意ください。
|
CAD図面を書きだす際は、Revitの書き出し設定で、「単位と座標系」タブの「座標基底」を「内部原点(O)」と設定する必要があります。
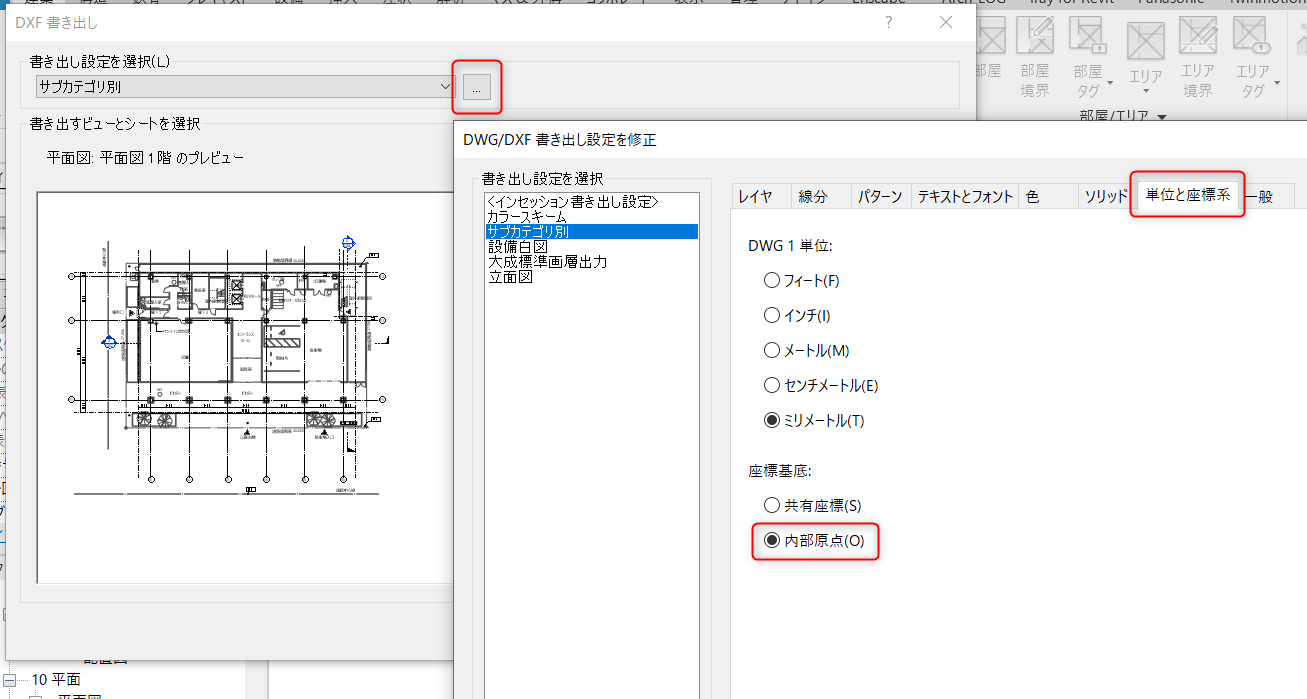
※ 出力する2D図面は、Revitの内部原点が内側に入っている状態で利用すると、ルミナスプランナーの連携データとうまく一致します。
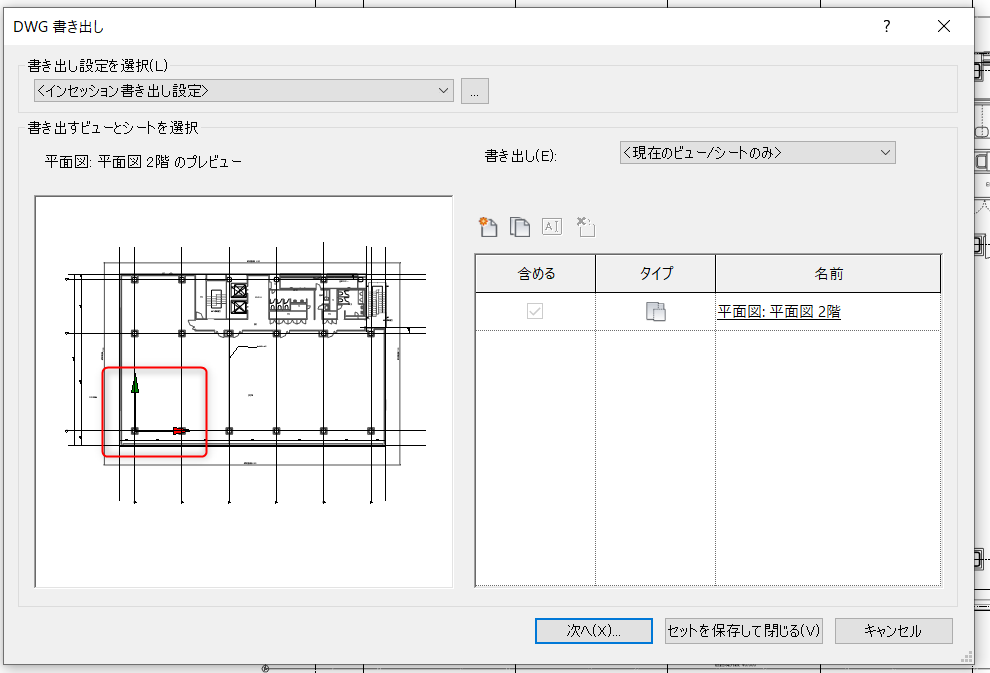
- ルミナスプランナーのフロアの「挿入」>「図面」から、6. で出力した2Dの図面(DWGもしくはDXF)を読み込みます。
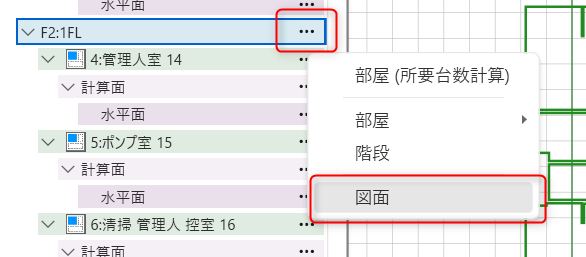
読み込みが完了すると、CAD図面を下絵に照明配置を行うことができます。
