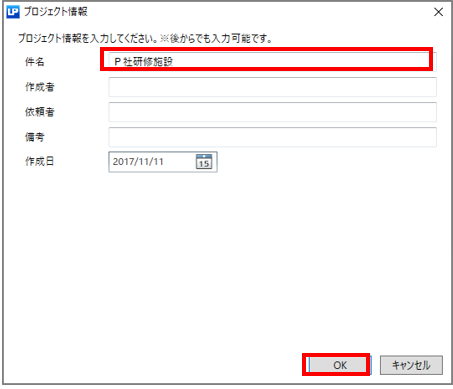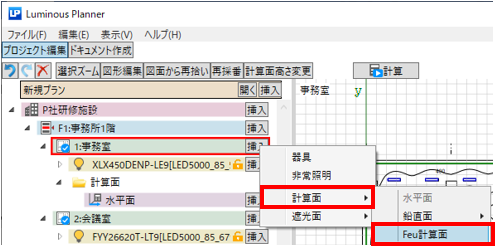3.2 事務室と会議室の照度計算/屋内/図面(DXF,DWG)連携機能
|
■このチュートリアルでできること 図面(DXF、DWG※)を読込み、部屋の作成や器具の配置方法を学びます。 屋内の計算方法を学びます。 ■ご参考 読み込み可能なDXF 図面のバージョンは、R12 形式~2010 形式まで対応しています。 ※DWG 読み込みは有償機能です。 |
■計算条件
計算タイプ : 屋内
事務室のサイズ : 図面より読み取ります
会議室のサイズ : 図面より読み取ります
天井高さ : 2.8m
作業面高さ : 0.75m
反射率 : 天井:50% 壁:30% 床:10%
照明器具品番(事務所): XLX450DENP-LE9 取付高さ: 2.8m
照明器具品番(会議室): FYY26620T-LT9 取付高さ: 2.8m
事務所と会議室の、机上面の照度を求めます。
【DXF図面】
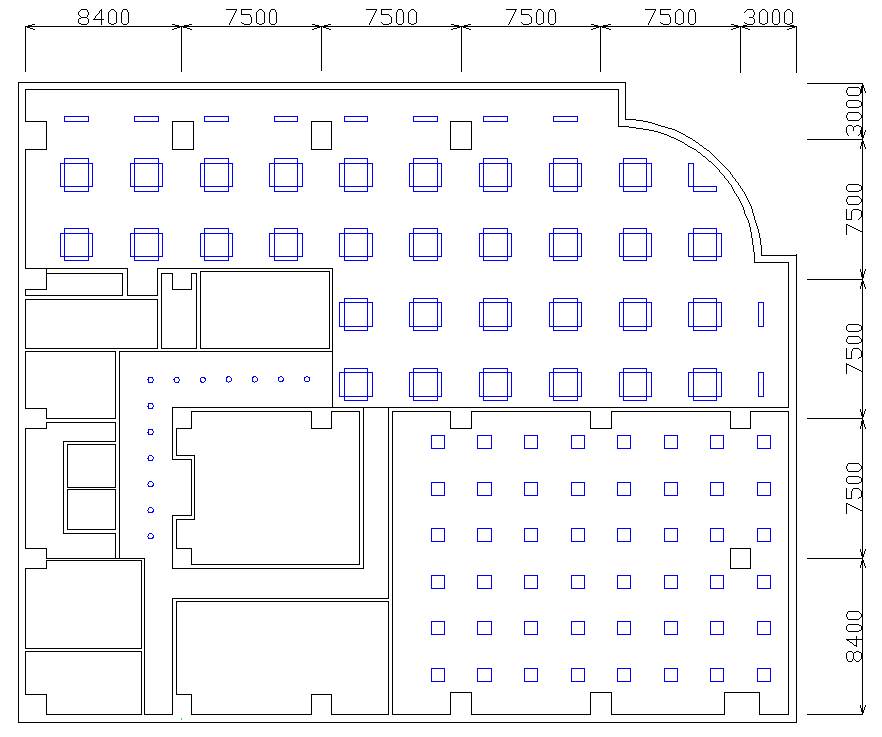
■完成図
【 照度分布図(事務室) 】 【 照度計算書(会議室) 】
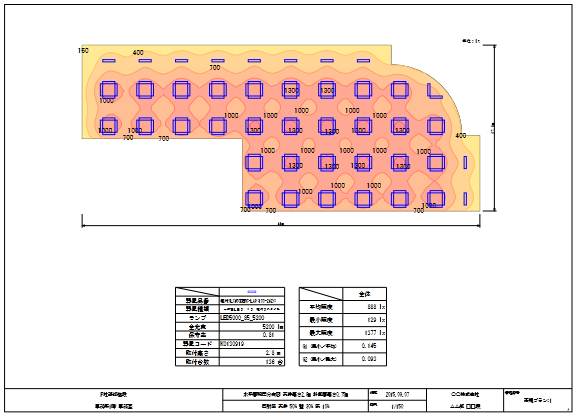
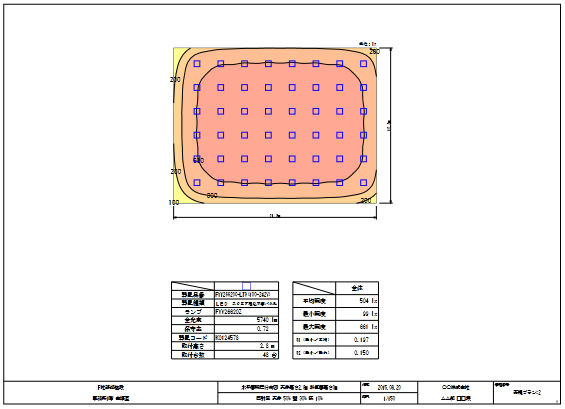
1. [プロジェクト編集]モードで、「新規プラン」の「挿入」をクリックします。

2. [プロジェクト情報]ダイアログが開きますので、「件名」(例:P社研修施設)を入力し「OK」をクリックします。
|
|
|
3. ツリーに「プロジェクト」(例:P社研修施設)が作成されますので、「挿入」をクリックします。
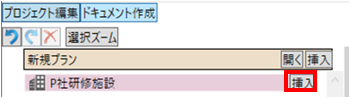
4. [フロア・屋外情報]ダイアログが開きますので、次のように設定します。
入力ができましたら「OK」をクリックします。
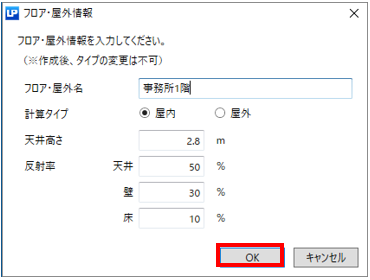
5. ツリーに「フロア」(例:事務所1階)が作成されますので「挿入」をクリックし、「図面」を選択します。
ファイル選択ダイアログが表示されますので、読込む図面を選択し「開く」をクリックします。

6. 図面が読込まれますので、最初にスケールを設定します。
「指定方法」の「線分」を選択し、図面上のいずれかの線分をクリックします。
「距離」欄に選択した線分の距離を、ミリ単位で入力します。
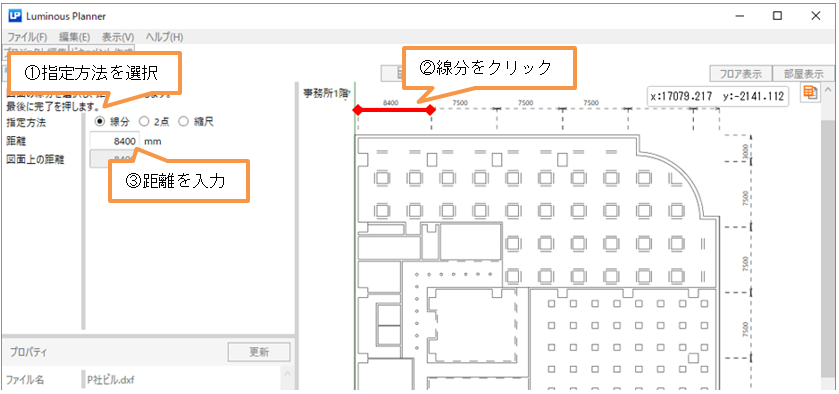

「距離」の入力ができましたら、「完了」をクリックします。


図面が読込まれました。
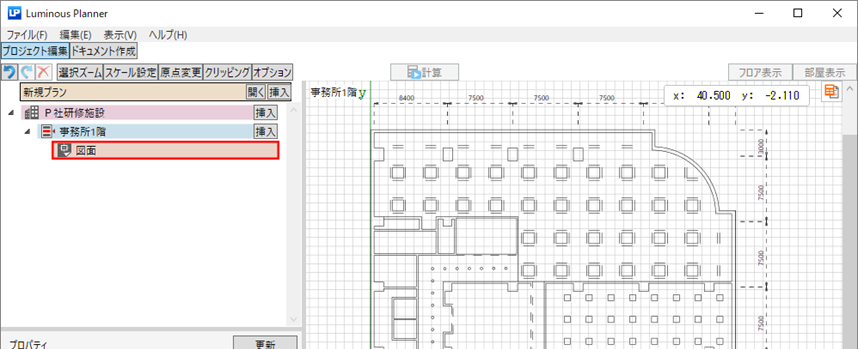
7. 次に、「部屋」を作成します。
読込んだ図面から部屋形状を読み取っていきます。
ツリーの「フロア」(例:事務所1階)にある「挿入」をクリックし、「部屋」-「図面から拾う」を選択します。

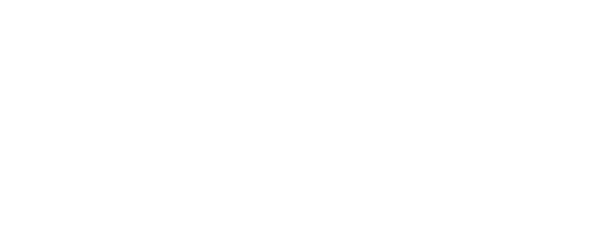
8. 部屋形状を、線分を+カーソルで選択し指定していきます。
線分の指定は、一筆書きで連続して行います。
※時計回り、反時計回りのどちらからでも選択できます。


|
直線に対しては、 現在選択している直線と、次に選択した直線の延長線上の交点を自動で計算し頂点とします。 線分の選択を間違った場合は、 再度その線分を選択すれば、選択が解除されます。 |
9. 部屋形状の指定ができましたら、「完了」をクリックして確定します。
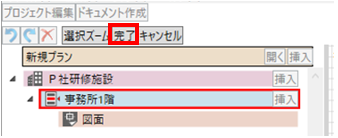
10. [部屋入力]ダイアログが表示されますので、部屋名と作業面の高さを入力し、「OK」をクリックします。
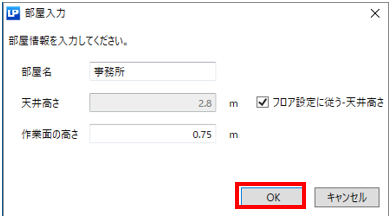
以上で、部屋形状が作成されます。
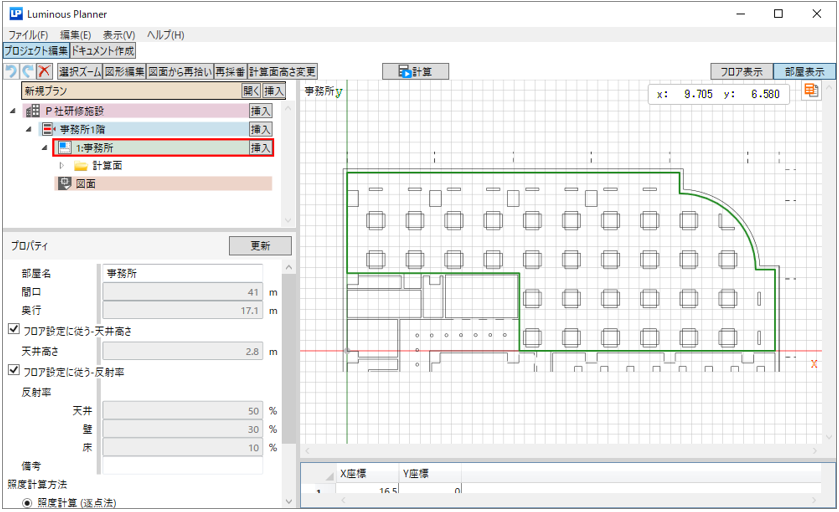
11. 次に、器具を選択し、配置します。
ツリーの「部屋」(例:事務所)にある「挿入」をクリックし、「器具」を選択します。
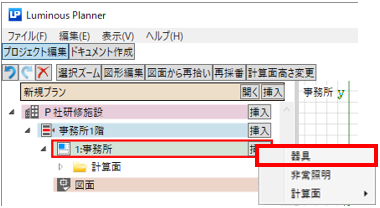
12. 照明器具検索ダイアログが起動しますので、品番を入力し![]() ボタンをクリックします。
ボタンをクリックします。
品番例:XLX450DENP-LE9

|
|
|
一覧から該当品番を選択し「OK」をクリックします。
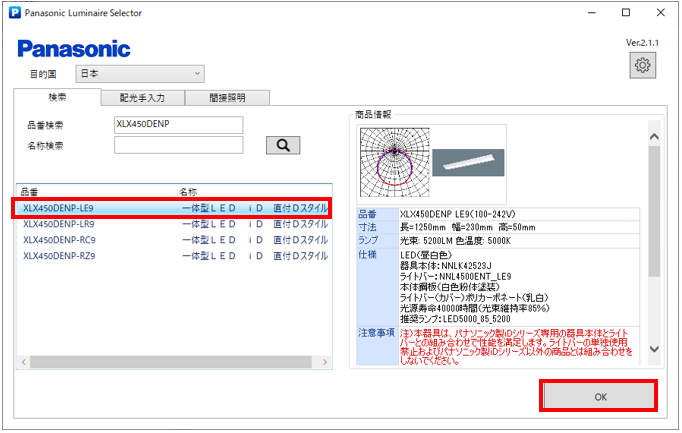
13. 選択した照明器具の内容が表示されますので、確認の上「OK」をクリックします。
【照明器具】タブ 【灯具詳細】タブ
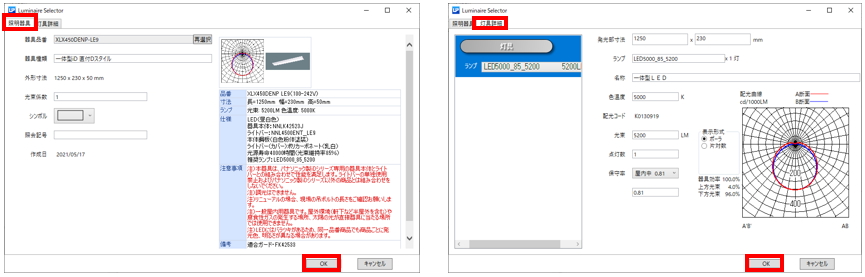
14. [器具リスト]に品番が追加されました。
続けて、[器具配置方法]のプルダウンメニューから、「図面から拾う」を選択します。
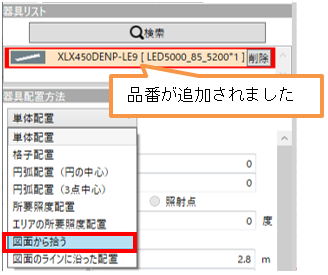
15. 図面上の器具の線分を選択して指定します。
図の線分を選択後、「追加」をクリックします。
指定した線分の中点を器具中心としますので、長方形の器具の場合は、向かい合う2線を選択します。
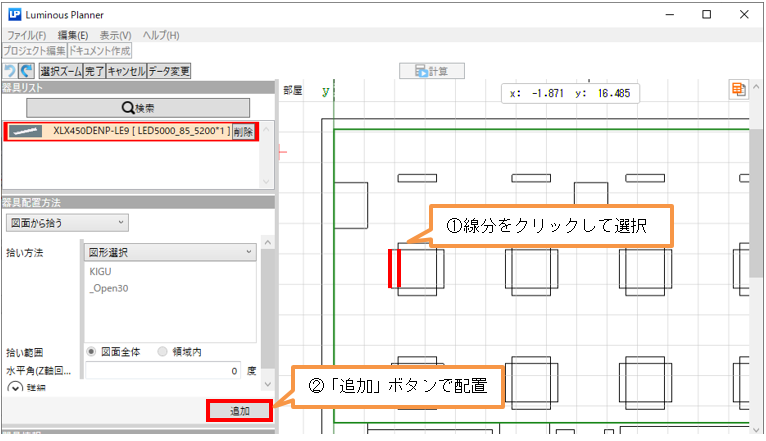
16. 図面上から器具位置を拾い出して、器具が配置されました。
続けて90度方向の器具も配置していきます。
「水平角」を「90」と入力し、図面上の2線を選択して「追加」をクリックします。
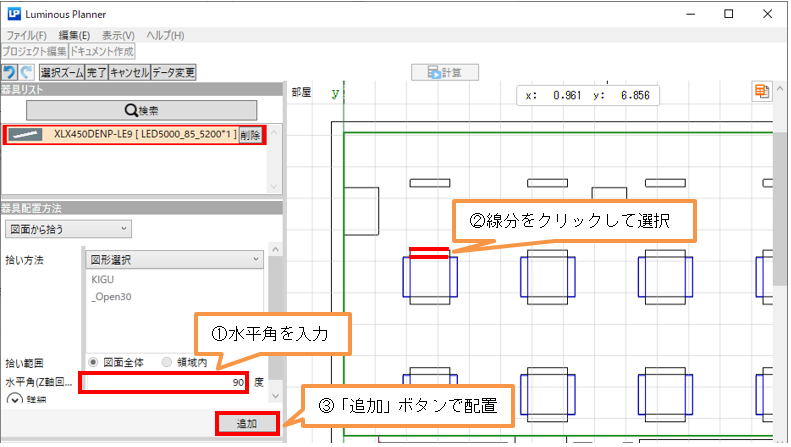
|
[水平角(Z 軸回転)]については【4.9 照明器具 取付方向の定義】をご参照ください。 |
17. 器具位置の拾い出し(配置)ができましたら、「完了」をクリックします。
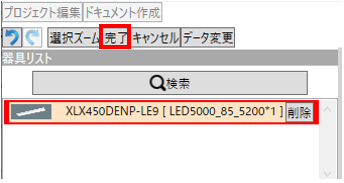
18. 器具が配置されました。
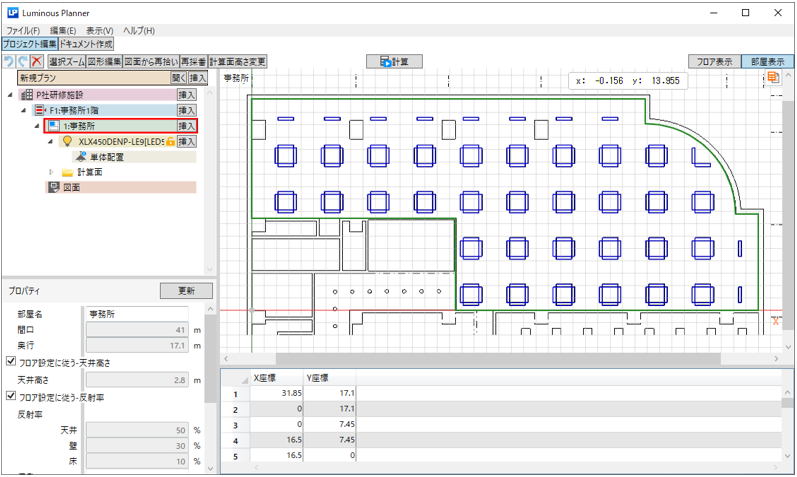
19. 次に、照度計算を行います。「計算」をクリックします。
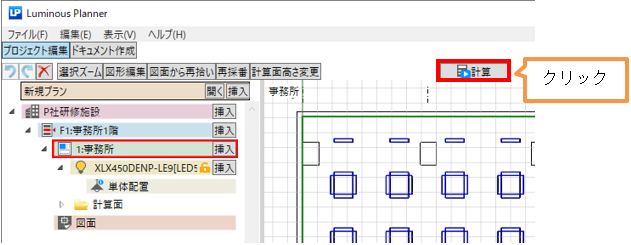
20. 照度分布図が作成されました。計算結果を確認します。
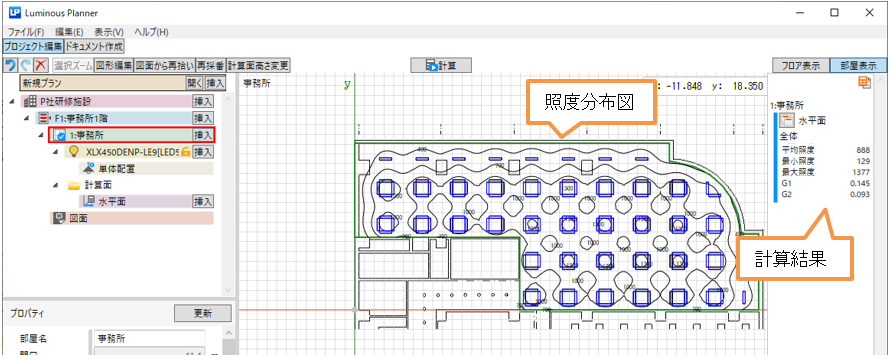
21. 続けて、同じフロアにもうひとつ「部屋」(例:会議室)を作成します。
先ほどと同様に、読込んだ図面から部屋形状を読み取っていきます。
[プロジェクト編集]モードに移動し「フロア」(例:事務所1階)にある「挿入」をクリックし、「部屋」-「図面から拾う」を選択します。
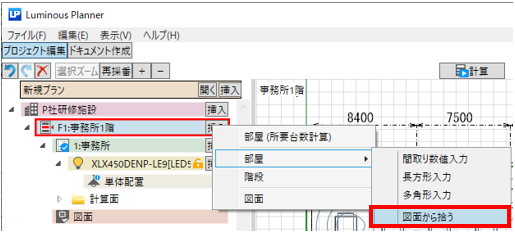
22. 部屋形状を、線分を+カーソルで選択し指定していきます。
線分の指定は、一筆書きで連続して行います。
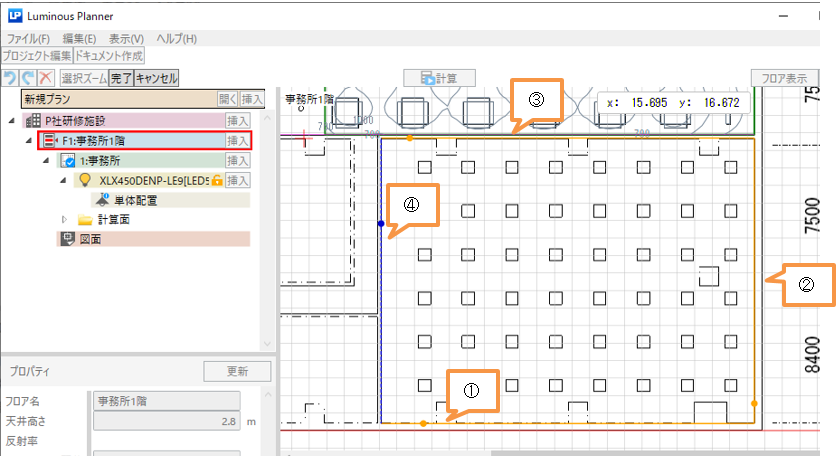
23. 部屋形状の指定ができましたら、「完了」をクリックして確定します。

24. [部屋入力]ダイアログが表示されますので、部屋名を入力し、「OK」をクリックします。
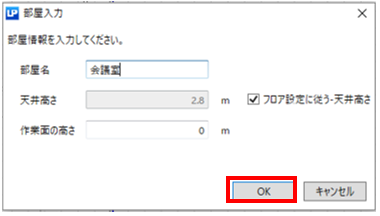
25. 次に、器具を選択し、配置します。
図面から器具位置を読み取っていきます。
「部屋」(例:会議室)にある「挿入」をクリックし、「器具」を選択します。

26. 照明器具検索ダイアログが起動しますので、品番を入力、![]() ボタンをクリックします。
ボタンをクリックします。
品番例:FYY26620T-LT9
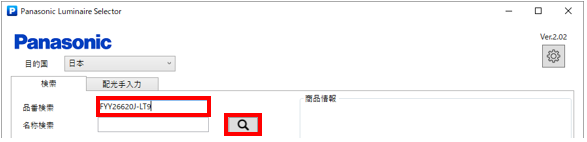
![]()
一覧から該当品番を選択し「OK」をクリックします。
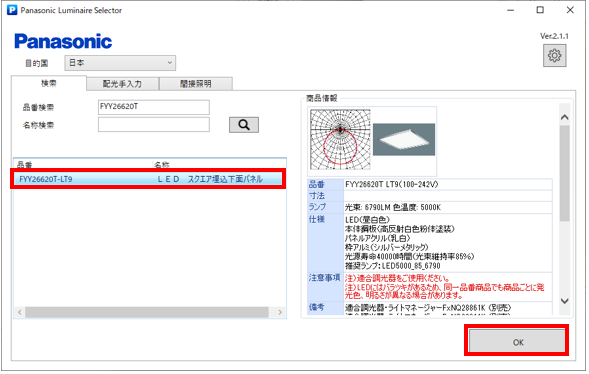
27. 選択した照明器具の内容が表示されますので、確認の上「OK」をクリックします。
【照明器具】タブ 【灯具詳細】タブ
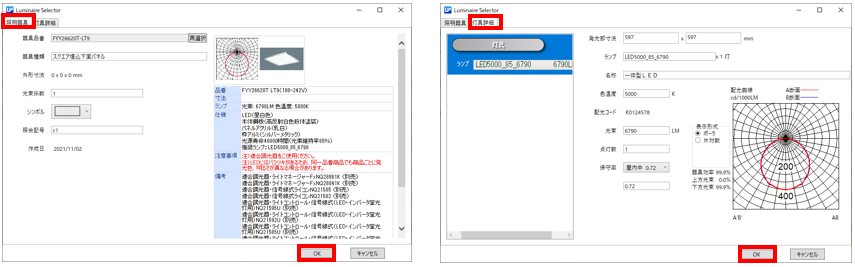
28. [器具リスト]に品番が追加されました。
続けて、[器具配置方法]のプルダウンメニューから、「図面から拾う」を選択します。
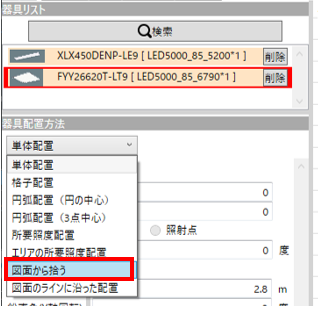
29. 図面上の器具の線分を選択して指定します。図の線分を選択後、「追加」をクリックします。
指定した線分の中点を器具中心としますので、長方形の器具の場合は、向かい合う2線を選択します。
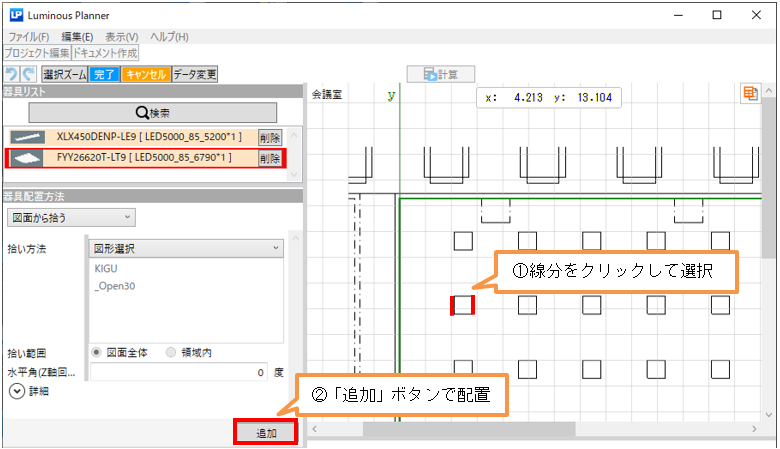
30. 器具位置の拾い出しができましたら、「完了」をクリックします。

31. 器具が配置されました。
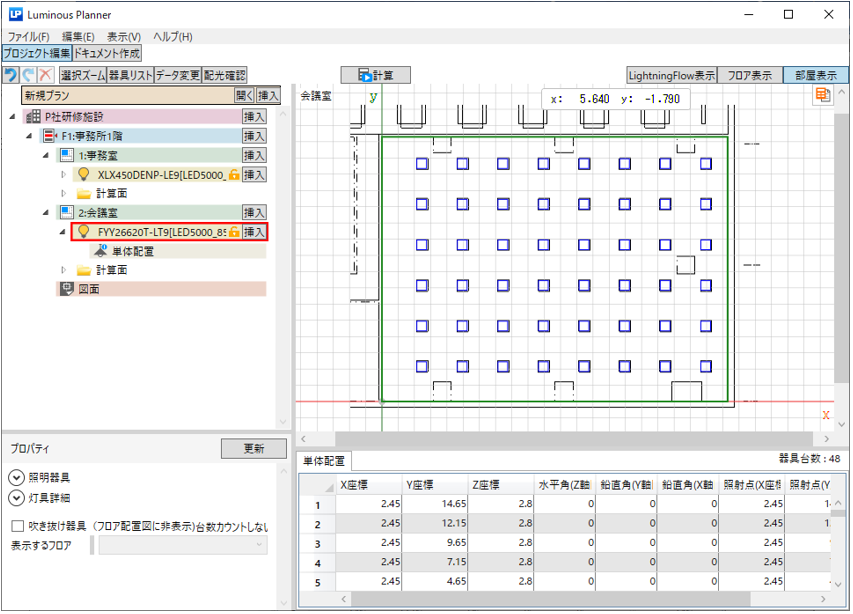
32. 次に、照度計算を行います。「計算」をクリックします。
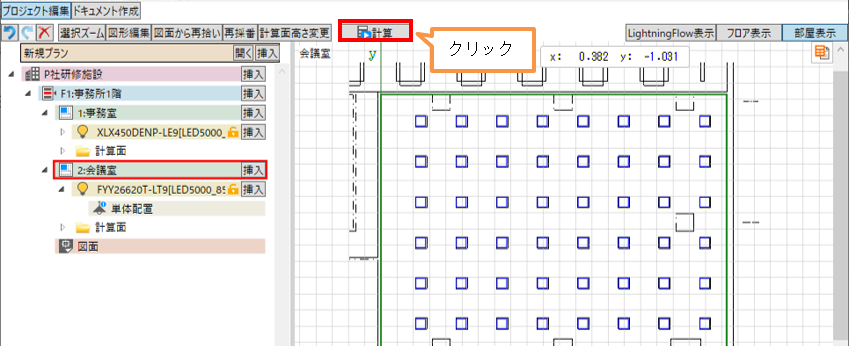
|
■複数部屋があるときの照度計算について 複数部屋を作成し、一度に計算をしたい場合は、ツリーの「フロア」を選択後計算すると、 フロアに属する部屋すべてが一度に計算できます。 |
33. 照度分布図が作成されました。計算結果を確認します。

34. フロア全体の照度分布図を確認する場合は、ツリーの「フロア」(例:事務所1階)をクリックして確認します。
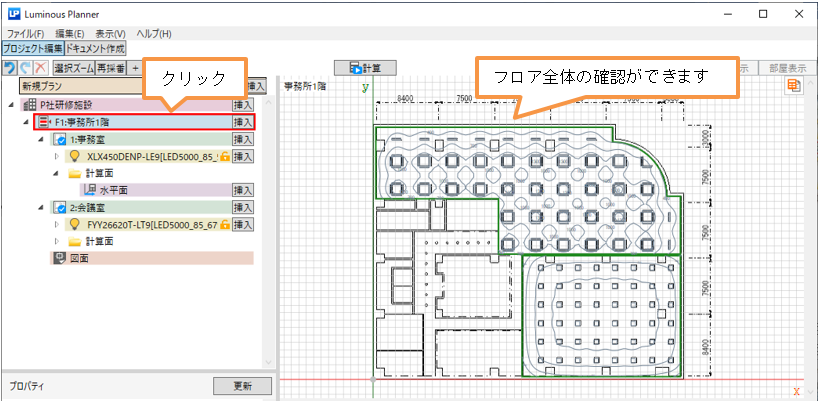
35. 最後に印刷を行います。[ドキュメント作成]モードに移動します。
「事務所」と「会議室」の「照度分布図」にチェックを入れ、「ファイル」-「印刷」で印刷します。
※その他にも、計算書やフロア全体の照度分布図などのドキュメントの印刷が可能です。
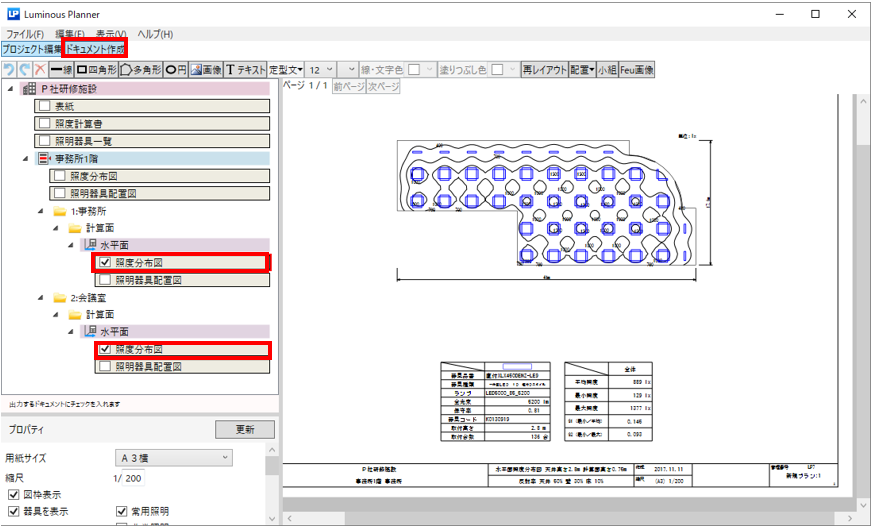

|
|
|
|