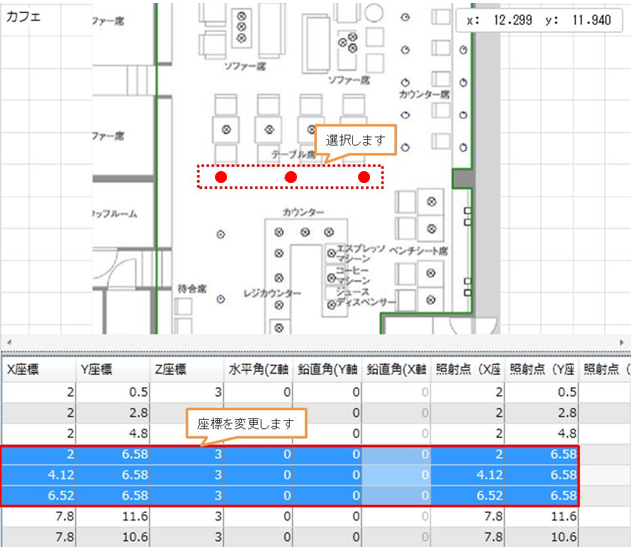3.3 カフェの照度計算 / 屋内 / 下絵取込機能
|
■このチュートリアルでできること 下絵(BMP)を読込み、部屋の作成や器具の配置方法を学びます。 屋内の計算方法を学びます。 ■ご参考 下絵で読込み可能なフォーマットは、JPEG,BMP,TIFF,PNG になります。 |
■計算条件
計算タイプ : 屋内
カフェのサイズ : 図面より読み取ります。
天井高さ : 3m
作業面高さ : 1m
反射率 : 天井:50% 壁:30% 床:10%
 照明器具品番(ダウンライト①):NDN26490S-DK9 取付高さ: 3m
照明器具品番(ダウンライト①):NDN26490S-DK9 取付高さ: 3m
 照明器具品番(ダウンライト②):NNN62721W+NNN82200-LE1 取付高さ: 3m
照明器具品番(ダウンライト②):NNN62721W+NNN82200-LE1 取付高さ: 3m
![]() 照明器具品番(ペンダント):LGB15041BF 取付高さ: 3m
照明器具品番(ペンダント):LGB15041BF 取付高さ: 3m
![]() 照明器具品番(ブラケット):LGB80551-LB1 取付高さ: 2m
照明器具品番(ブラケット):LGB80551-LB1 取付高さ: 2m
床面から1mの高さの照度を求めます。
【BMP図面】
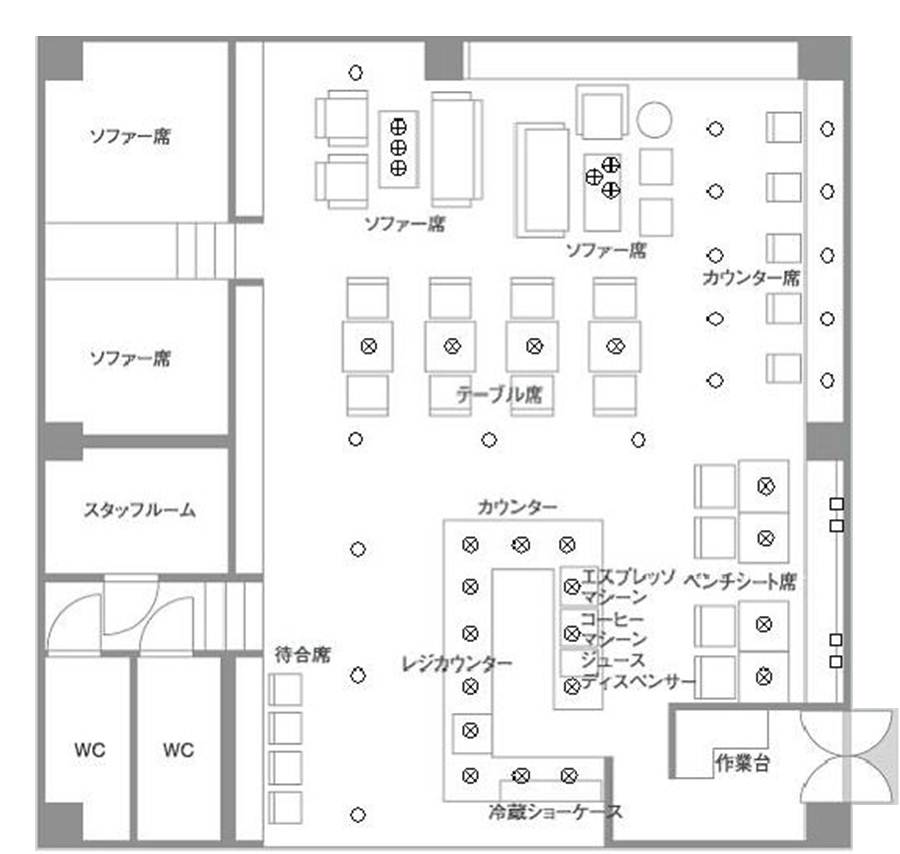
■完成図
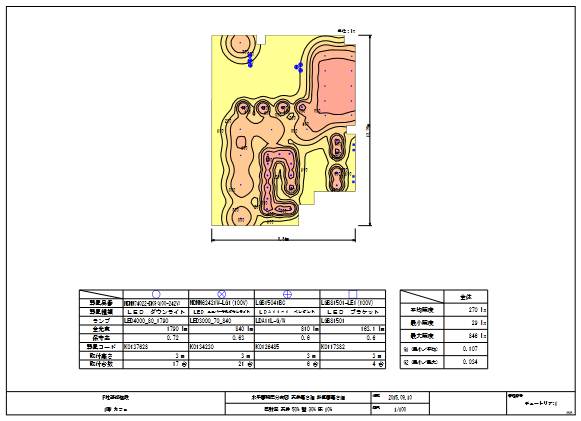
1. [プロジェクト編集]モードで、「新規プラン」の「挿入」をクリックします。
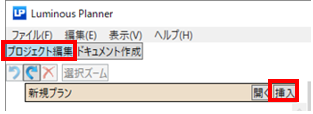
2. [プロジェクト情報]ダイアログが開きますので、「件名」(例:P社研修施設)を入力し「OK」をクリックします。
|
|
|
3. ツリーに「プロジェクト」(例:P社研修施設)が作成されますので、「挿入」をクリックします。
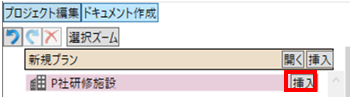
4. [フロア・屋外情報]ダイアログが開きますので、次のように設定します。
入力ができましたら「OK」をクリックします。
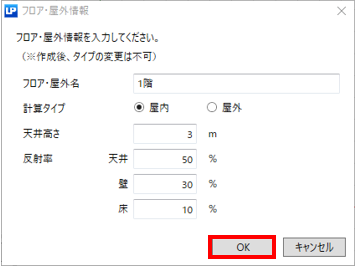
5. ツリーに「フロア」(例:1階)が作成されますので、「挿入」をクリックし、「図面」を選択します。
ファイルを開くダイアログでファイルタイプを「イメージファイル」に変更します。
最後に読込む画像ファイルを選択し、「開く」をクリックします。
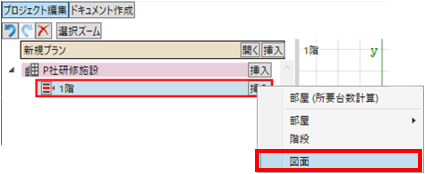

6. 図面が読込まれますので、スケールを設定します。
図面上の2点をクリックして指定し、2点間の「距離」をミリ単位で入力します。
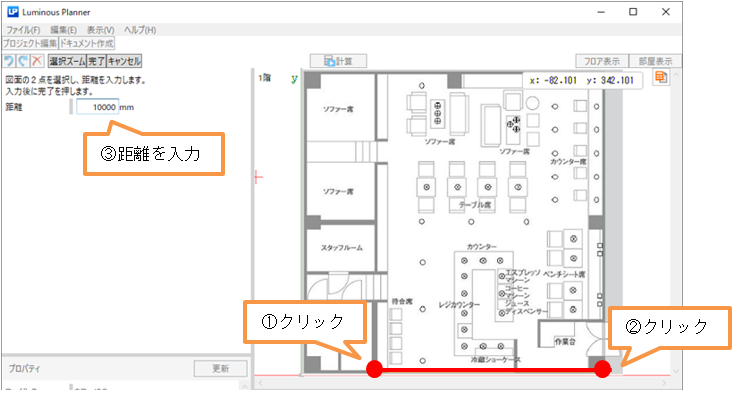
|
|
|
「距離」の入力ができましたら、「完了」をクリックします。
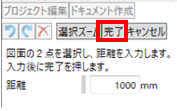
7. 図面が読込まれました。
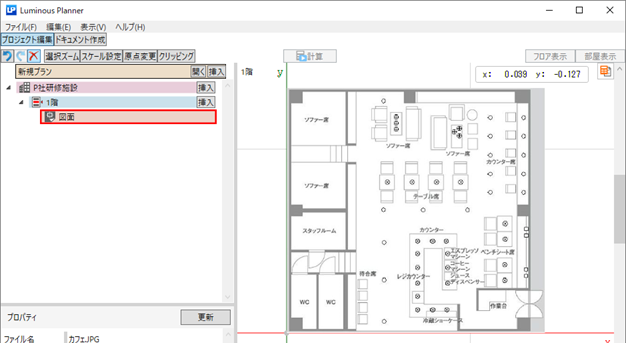
8. 次に、部屋を作成します。読込んだ図面から部屋形状を読み取っていきます。
ツリーの「フロア」(例:1階)にある「挿入」をクリックし、「部屋」-「多角形入力」を選択します。
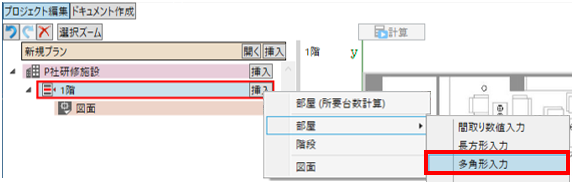
9. 部屋形状の頂点を、+カーソルで選択し指定していきます。指定は、一筆書きで連続して行います。
スタートした地点まで戻りますと、部屋形状が確定されます。
※時計回り、反時計回りのどちらからでも選択できます。
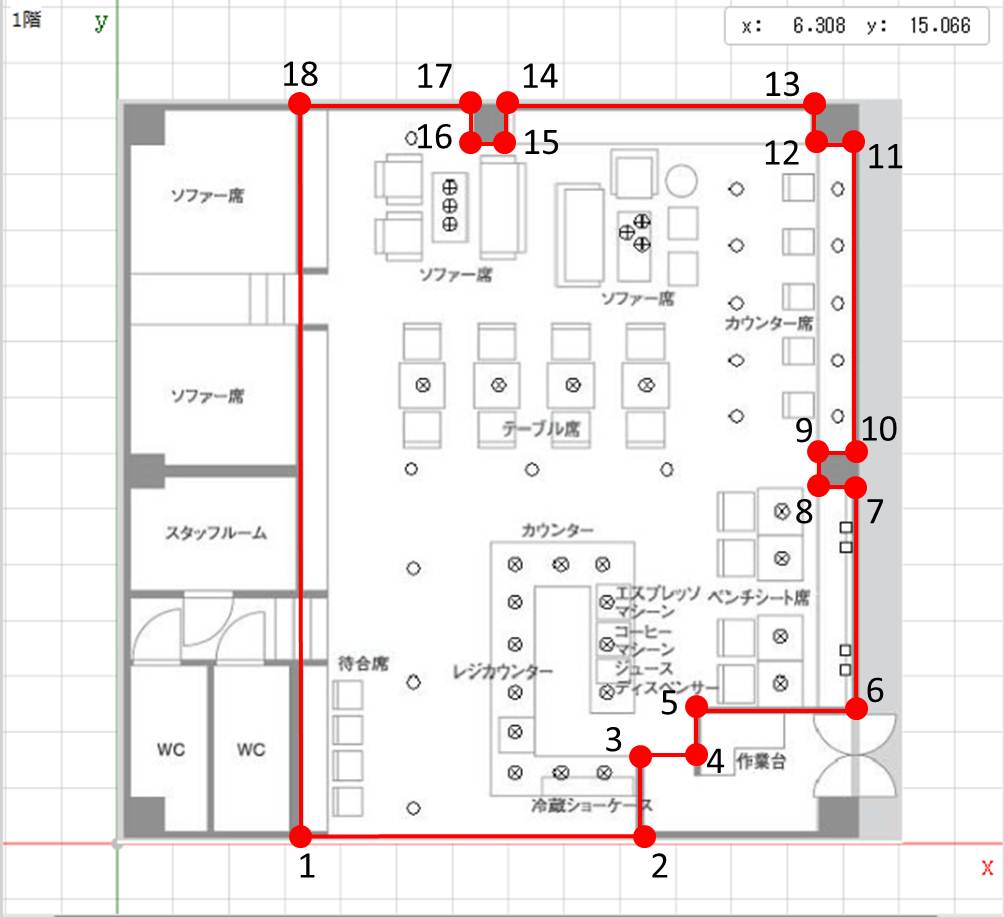
10. 部屋形状の確定後に、「部屋入力」ダイアログが表示されます。
部屋名と作業面の高さを入力し、「OK」をクリックします。
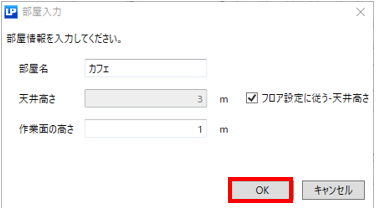
|
■部屋形状の編集を行う場合は ツリーの「カフェ」を選択後、画面上部に表示される「図形編集」をクリックし、 図面上で頂点を移動して変更、もしくは、座標の値を変更します。 |
11. 次に、照明器具を配置します。
「部屋」(例:カフェ)にある「挿入」をクリックし、「器具」を選択します。
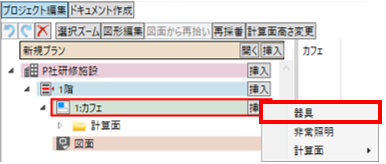
12. 下図の「検索」ボタンをクリックします。
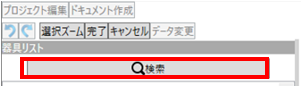
13. 照明器具検索ダイアログが起動しますので、品番を入力、![]() ボタンをクリックします。
ボタンをクリックします。
品番例:NDN26490S-DK9
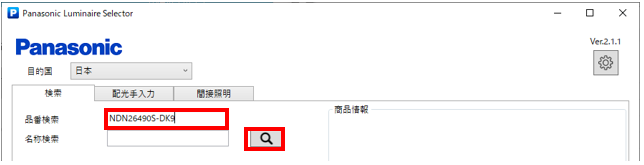
|
|
|
一覧から該当品番を選択し「OK」をクリックします。
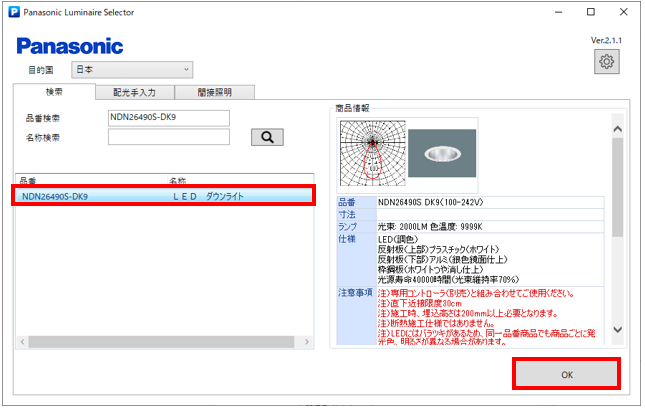
14. 選択した照明器具の内容が表示されますので、確認の上「OK」をクリックします。
【照明器具】タブ 【灯具詳細】タブ
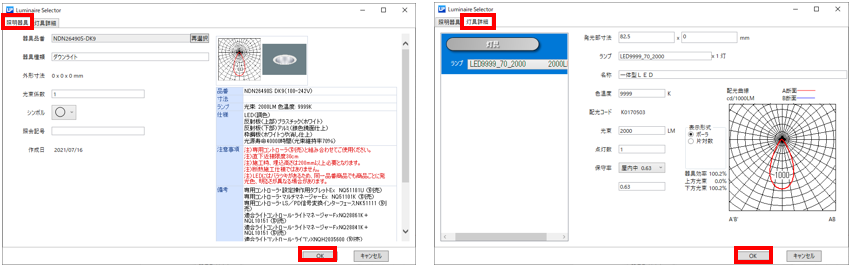
15. [器具リスト]に品番が追加されました。
続けて、[器具配置方法]の「単体配置」を選択し、図面上の器具図形 ○ の中心をクリックして、配置していきます。
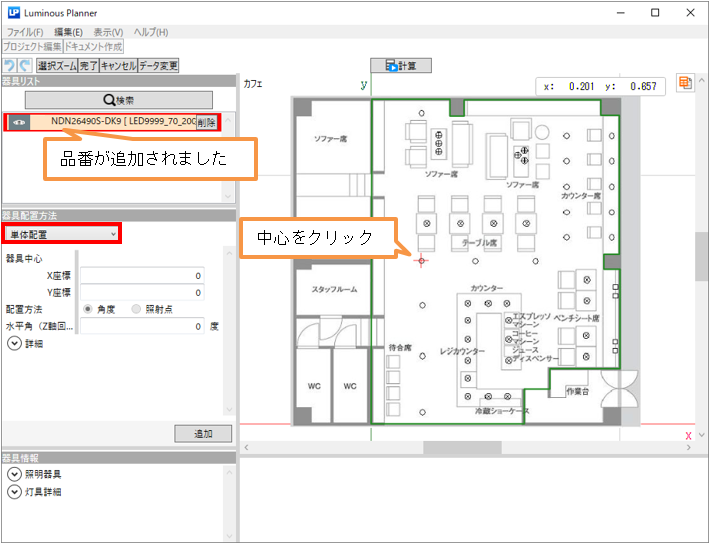
16. すべて配置できましたら、「完了」をクリックします。
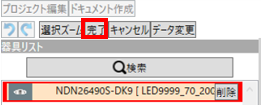
|
このチュートリアルでは、器具種類ごとに選択、配置を行いますが、 連続して別種類の器具を配置することも可能です。 その場合は、「完了」で閉じずに「検索」をクリックして器具を追加し、 図面上に 配置していきます。 すべての種類を配置できましたら、「完了」で閉じます。 |
17. 器具が配置されました。※下図、赤色の●が、配置したダウンライトになります。

|
■器具座標を変更する場合は 器具の位置や角度を変更する場合は、座標で変更します。 図面上の器具を選択すると該当器具の座標がフォーカスされますので、値を変更します。 |
18. 続けて、別品番のダウンライトを配置します。
「部屋」(例:カフェ)にある「挿入」をクリックし、「器具」を選択します。
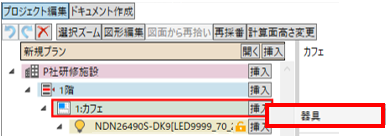
19. 下図の「検索」ボタンをクリックします。
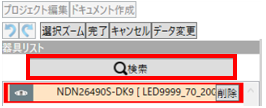
20. 照明器具検索ダイアログが起動しますので、品番を入力、![]() ボタンをクリックします。
ボタンをクリックします。
品番例:NNN62721W+NNN82200-LE1
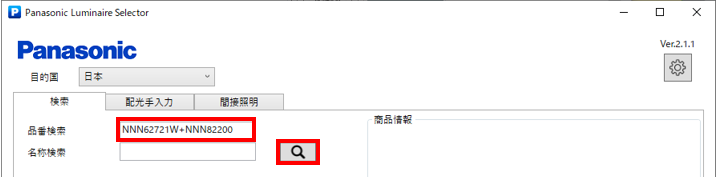

一覧から該当品番を選択し「OK」をクリックします。
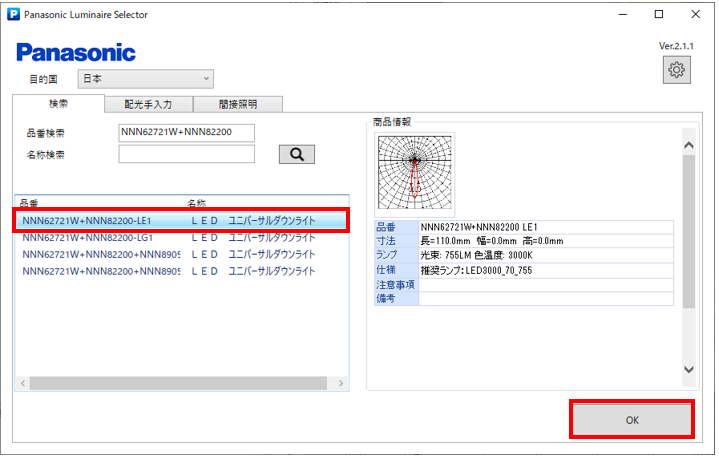
21. 【照明器具】タブにあります「シンボル」をに変更後、【灯具詳細】タブの内容を確認し、「OK」をクリックします。
【照明器具】タブ 【灯具詳細】タブ
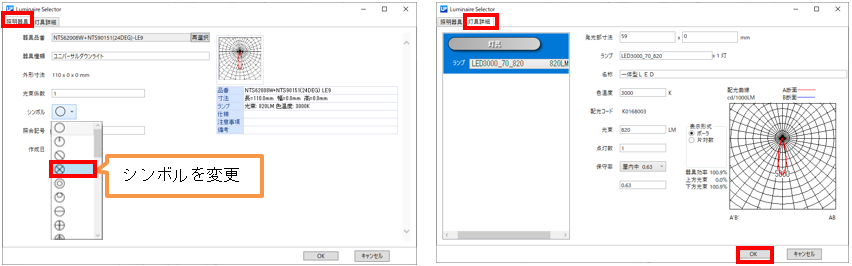
22. [器具リスト]に品番が追加されました。
続けて、[器具配置方法]の「単体配置」を選択し、図面上の器具図形 の中心をクリックして配置していきます。
の中心をクリックして配置していきます。
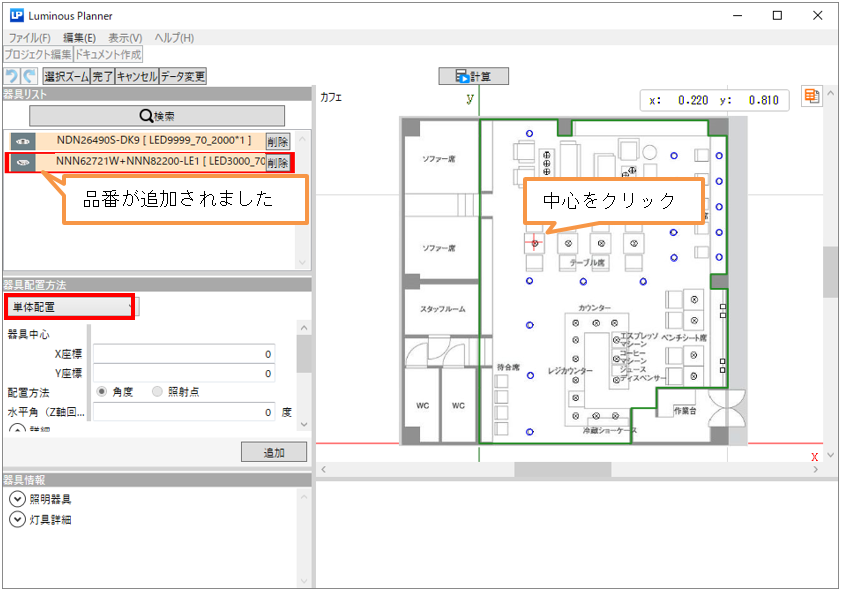
23. すべて配置できましたら、「完了」をクリックします。

24. 器具が配置されました。※下図、赤色の が、配置したダウンライトになります。
が、配置したダウンライトになります。

25. 次に、ペンダントを配置します。
「部屋」(例:カフェ)にある「挿入」をクリックし、「器具」を選択します。
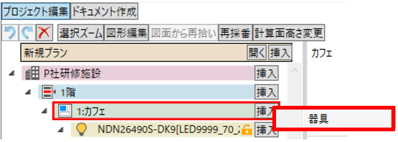
26. 下図の「検索」ボタンをクリックします。
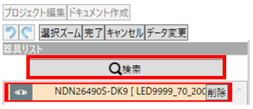
27. 照明器具検索ダイアログが起動しますので、品番を入力、![]() ボタンをクリックします。
ボタンをクリックします。
品番例:LGB15041BF
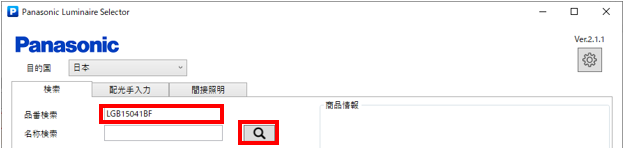

一覧から該当品番を選択し「OK」をクリックします。

28. 【照明器具】タブにあります「シンボル」を![]() に変更後、【灯具詳細】タブの内容を確認し、「OK」をクリックします。
に変更後、【灯具詳細】タブの内容を確認し、「OK」をクリックします。

29. [器具リスト]に品番が追加されました。
続けて、[器具配置方法]の「単体配置」を選択し、図面上の器具図形 の中心をクリックして配置していきます。
の中心をクリックして配置していきます。
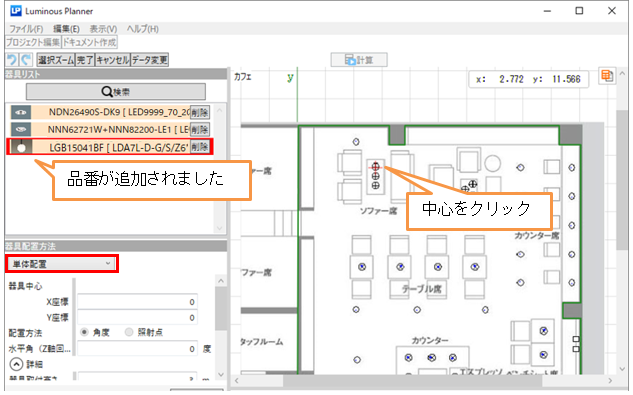
30. すべて配置できましたら、「完了」をクリックします。
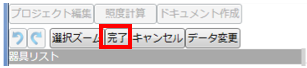
31. 器具が配置されました。※下図、赤色の が、配置したペンダントになります。
が、配置したペンダントになります。
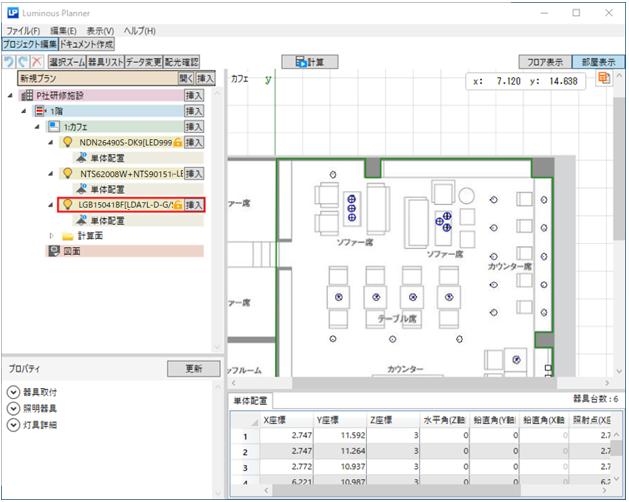
32. 続けて、ブラケットを配置します。
「部屋」(例:カフェ)にある「挿入」をクリックし、「器具」を選択します
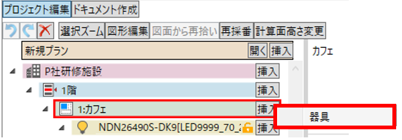
33. 下図の「検索」ボタンをクリックします。
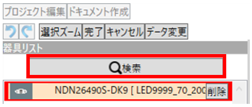
34. 照明器具検索ダイアログが起動しますので、品番を入力、![]() ボタンをクリックします。
ボタンをクリックします。
品番例:LGB81501-LE1
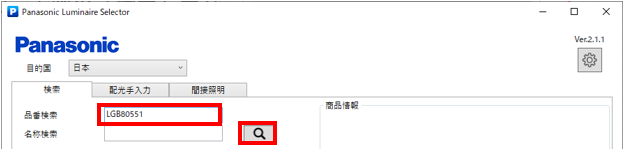

一覧から該当品番を選択し「OK」をクリックします。
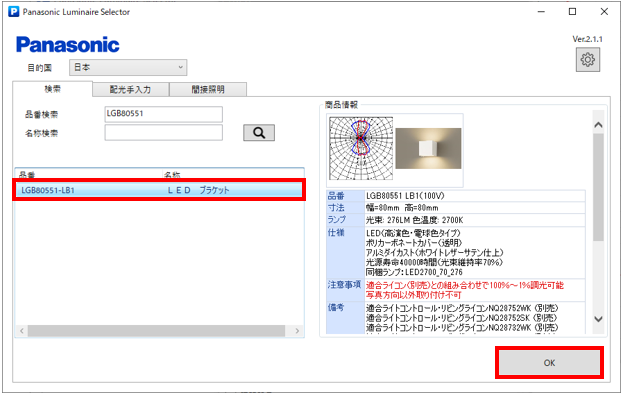
35. 選択した照明器具の内容が表示されますので、確認の上「OK」をクリックします。
【照明器具】タブ 【灯具詳細】タブ

36. [器具リスト]に品番が追加されました。
続けて、[器具配置方法]の「単体配置」を選択し、「水平角」「器具取付高さ」を変更し、
図面上の器具図形□の中心をクリックして配置していきます。
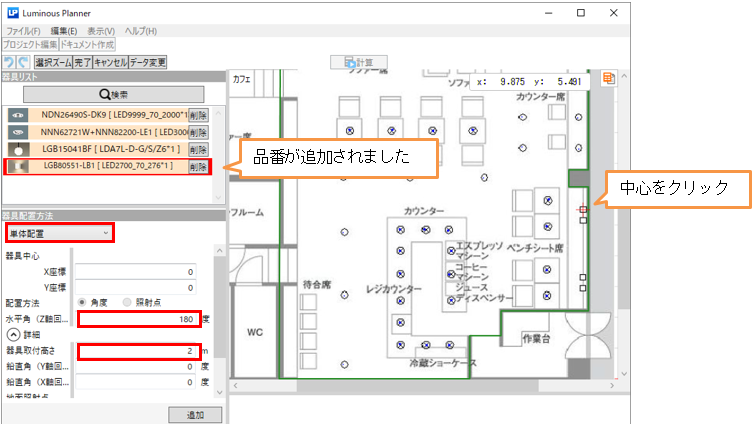
|
[水平角(Z 軸回転)]については【4.9 照明器具 取付方向の定義】をご参照ください。 |
37. すべて配置できましたら、「完了」をクリックします。
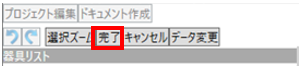
38. 器具が配置されました。※下図、赤色の■が、配置したブラケットになります。
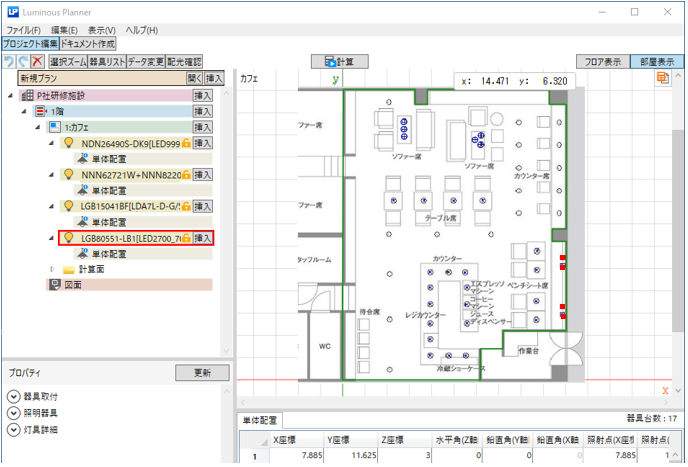
39. 次に、照度計算を行います。「計算」をクリックします。
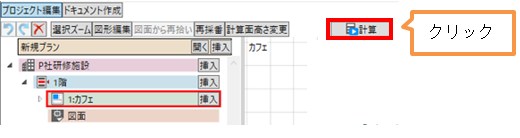
40. 照度分布図が作成されました。計算結果を確認します。
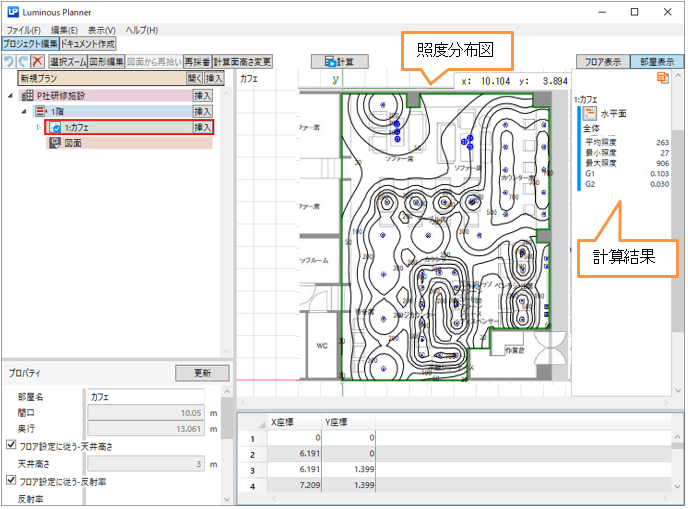
41. 最後に印刷を行います。[ドキュメント作成]モードに移動します。
メニュバーの「ファイル」-「印刷」で印刷します。
※プロパティから「用紙サイズ」「縮尺」等を入力し、「更新」をクリックしますと、レイアウトが変更できます。
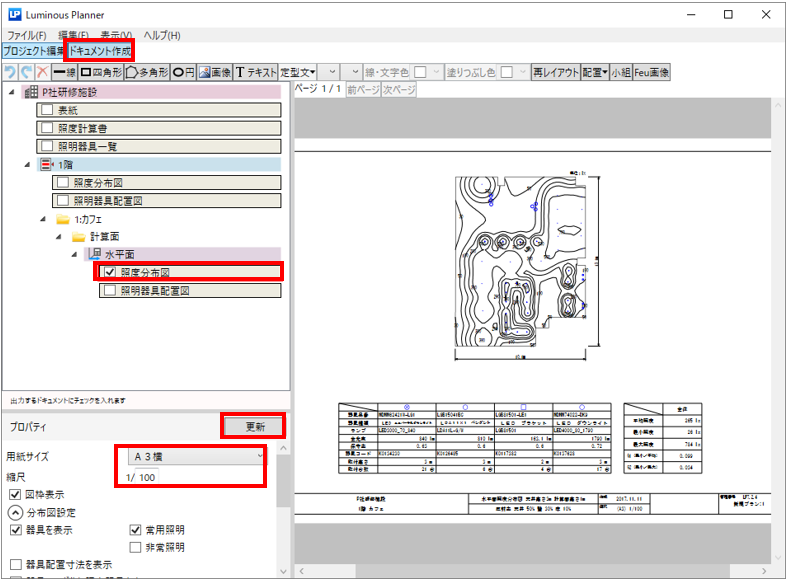

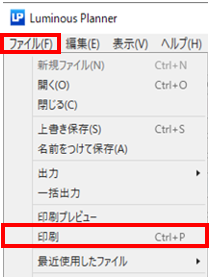
|
[チェックボックス]について チェックされたドキュメントが、出力される対象になります。 各ドキュメントをメインビューで確認、編集したい場合は、 ツリーの該当ドキュメントをクリックすれば、メインビューに表示されます。 [ドキュメント作成]モードについて ドキュメント作成モードでは、画像やテキストの挿入などの簡易な編集や、 フロア全体の表示、印刷なども可能です。 詳細は【6.1 ドキュメント作成】をご参照ください。 |