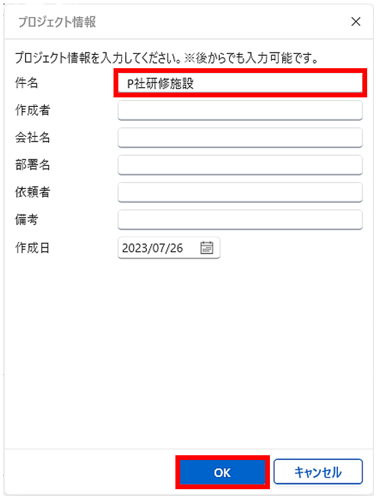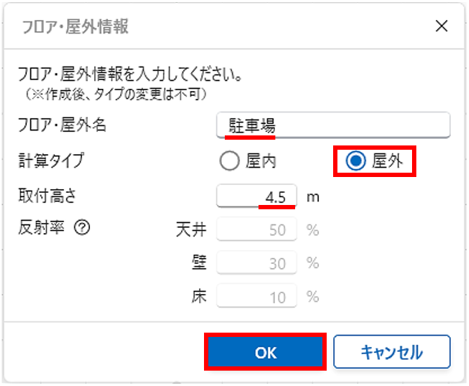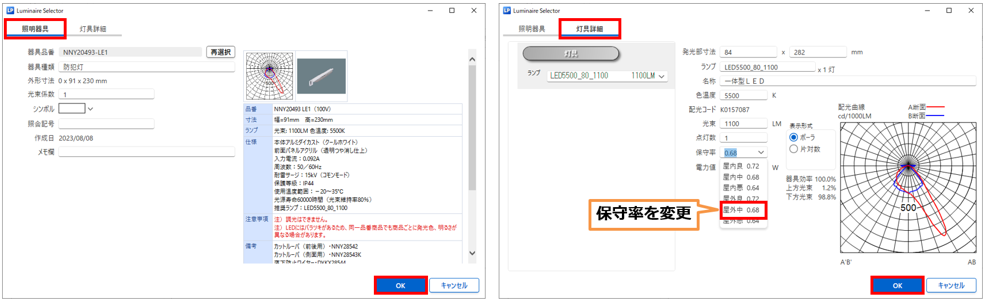3.5 駐車場の照度計算 / 屋外
|
■このチュートリアルでできること 屋外の計算方法を学びます。 計算エリアの作成と編集方法を学びます。 照明器具の格子配置と、器具方向の変更方法を学びます。 ■ご注意 屋外計算の場合、反射率はすべて、0%(直射のみ)での計算になります。 |
■計算条件
|
計算タイプ |
:屋外 |
|
駐車場のサイズ |
:間口:20m 奥行:15m |
|
計算面高さ |
:0m |
|
照明器具品番 |
:NNY20493-LE1 |
|
照明器具取付高さ |
:4.5m |
駐車場の車路と車庫の照度を求めます。
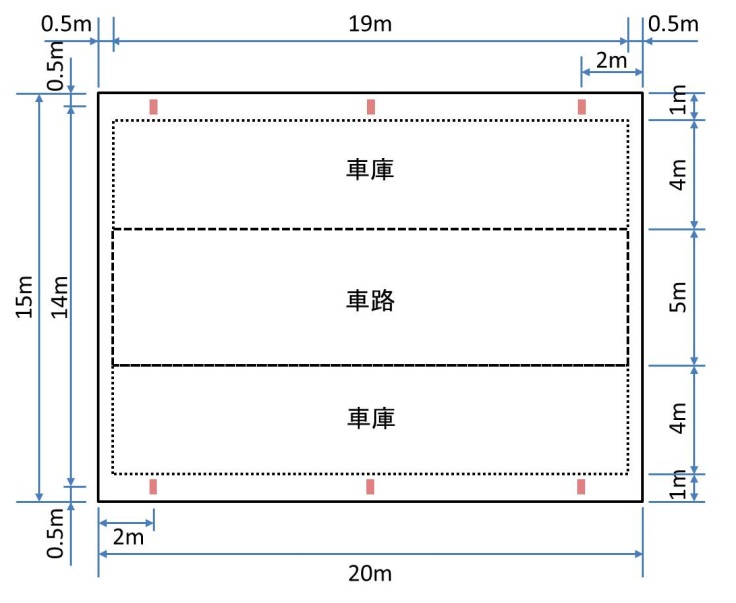
■完成図
【照度分布図】
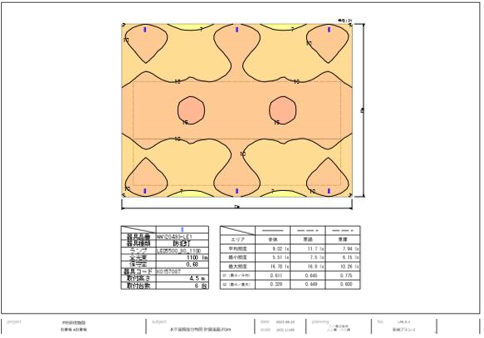
- [プラン]モードで「開く」の「…」をクリック、「新規プロジェクトを追加」を選択します。
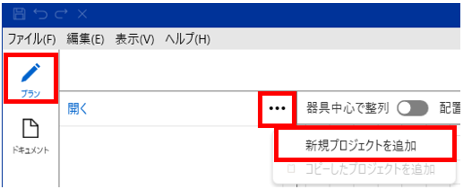
- [プロジェクト情報]ダイアログが開きますので、「件名」(例:P社研修施設)を入力し「OK」をクリックします。
|
|
|
- ツリーに「プロジェクト」(例:P社研修施設)が作成されますので、「+」をクリックします。
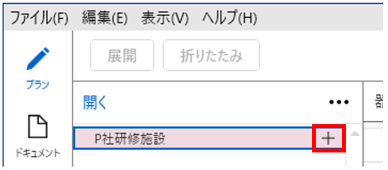
- [フロア・屋外情報]ダイアログが開きますので、次のように設定(計算タイプ:屋外)します。
入力ができましたら「OK」をクリックします。
|
|
|
- ツリーに「フロア」(例:駐車場)が作成されますので「…」をクリックし、
「スペース(屋外)」-「間取り数値入力」を選択します。
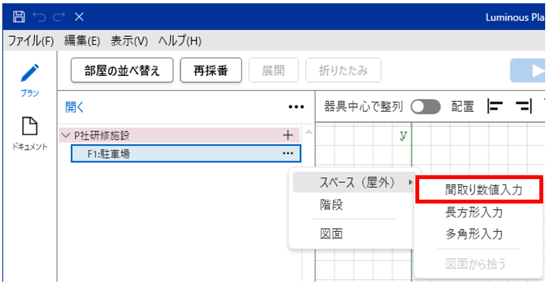
- [スペース(屋外)情報 (間取り数値入力)]ダイアログが開きますので、次のように入力し、「OK」をクリックします。
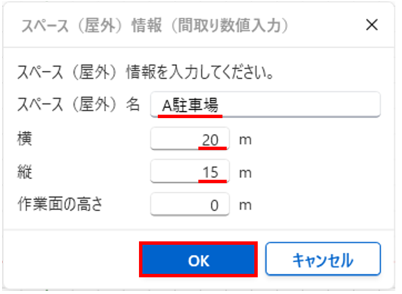
|
その他の[スペース]作成方法として、「長方形入力」と「多角形入力」があります。 詳細は【4.2 照度分布計算 部屋/スペースの設定 長方形入力・多角形入力】をご参照ください。 |
- 次に、車路を「計算エリア」で作成します。
ツリーの「計算面」フォルダを展開し「水平面」の「…」をクリックし、「計算エリア」-「座標入力」を選択します。
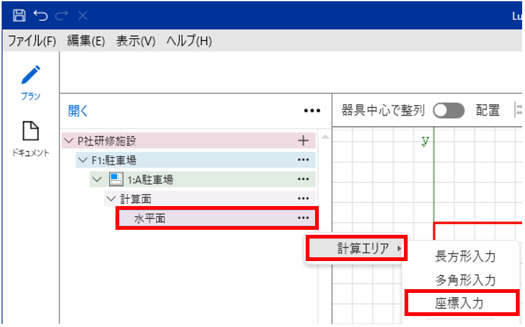
- 座標入力画面に車路の各頂点座標をします。
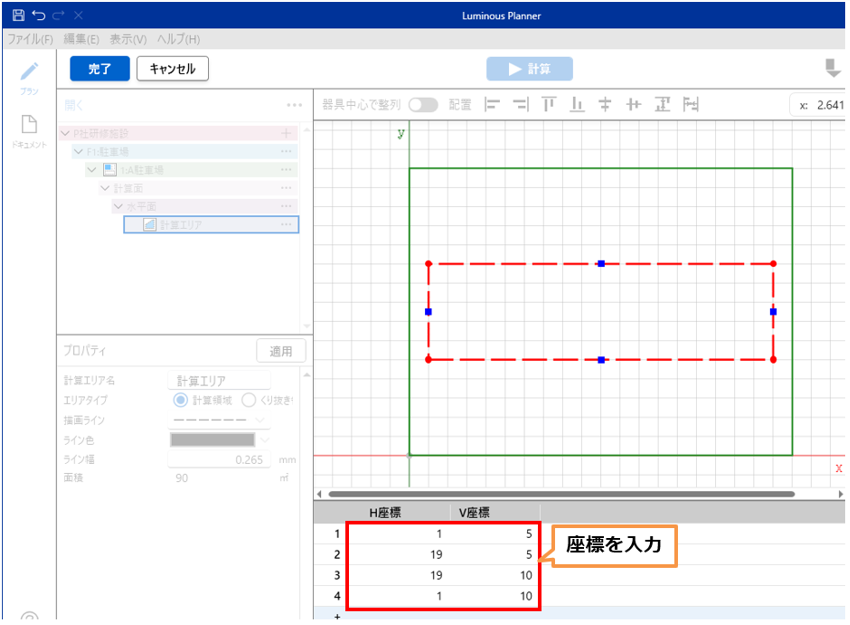
- 座標を入力できましたら、「完了」をクリックします。
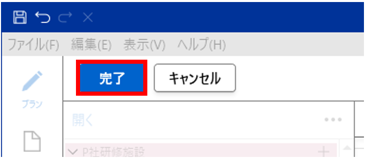
- ツリーに「計算エリア」が作成されましたので、名前をつけます。
ツリーの「計算エリア」をクリックし、「プロパティ」で変更(例:車路)後、「適用」をクリックします。
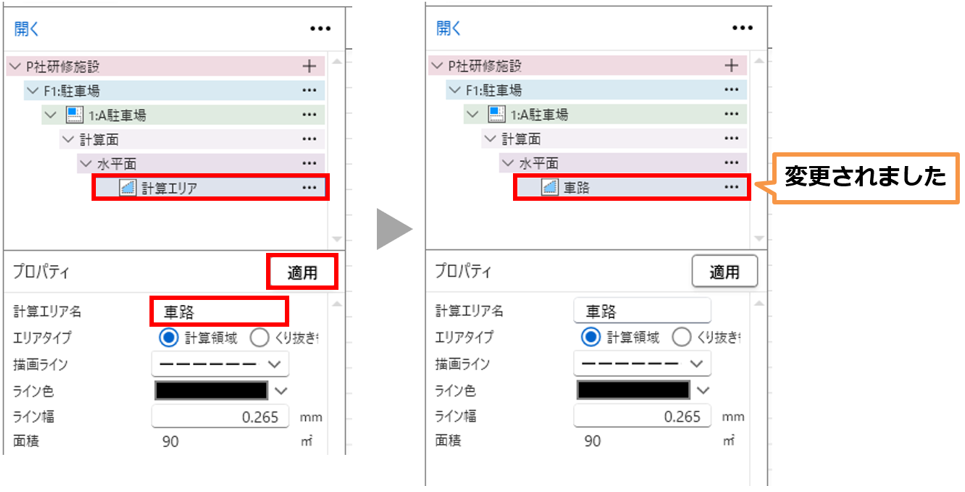
- 続けて、車庫も同様に「計算エリア」で作成します。
車路のときと同様に、「水平面」の「…」をクリックし、「計算エリア」-「座標入力」を選択します。
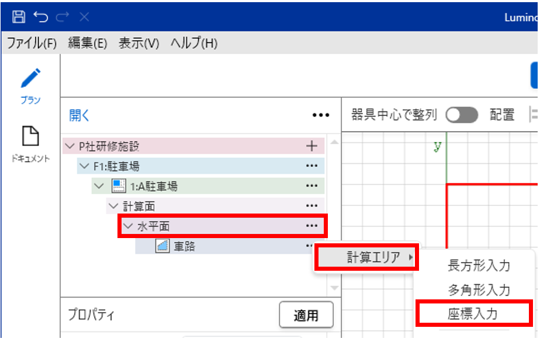
- 座標入力画面に車庫の各頂点座標を入力します。
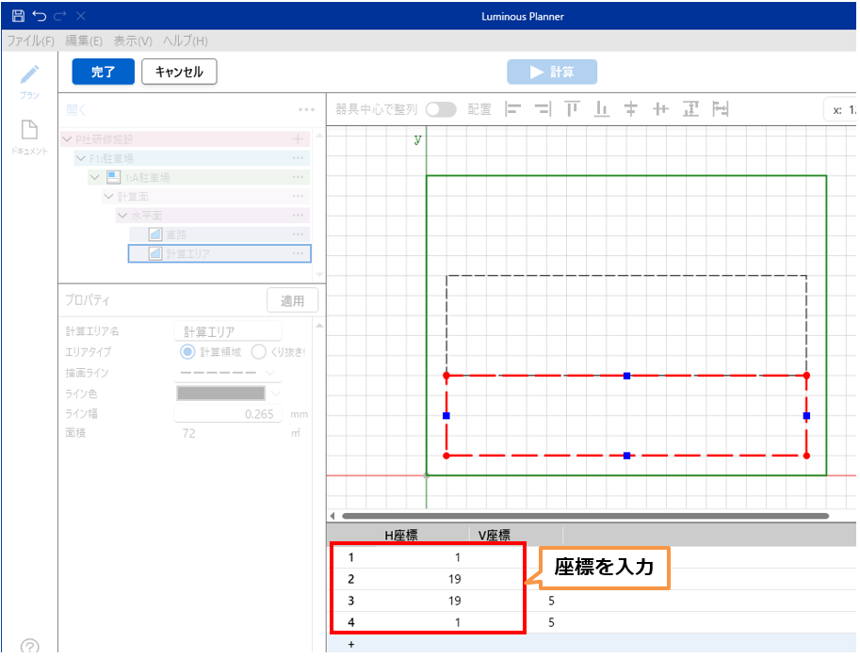
- 座標を入力できましたら、「完了」をクリックします。
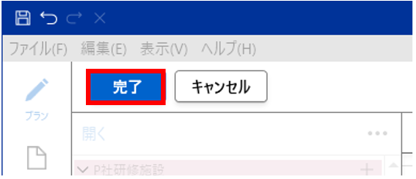
14. ツリーに「計算エリア」が作成されましたので、名前をつけます。
ツリーの「計算エリア」をクリックし、「プロパティ」で変更後(例:車庫)、「適用」をクリックします。
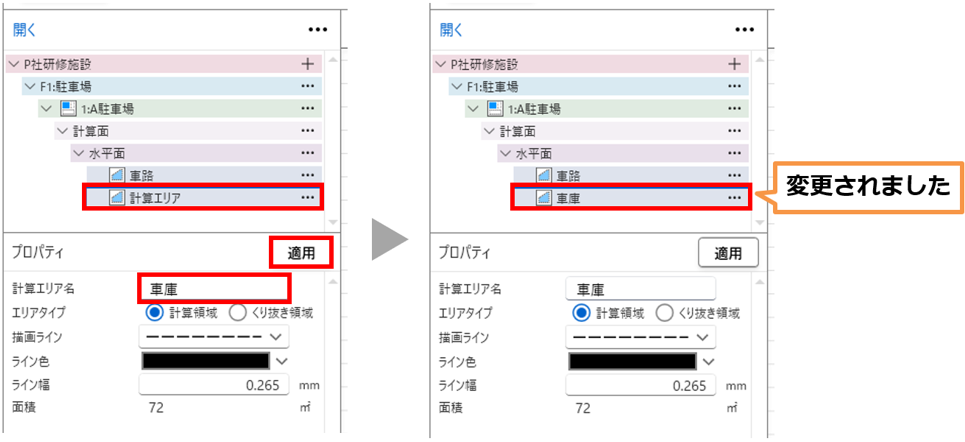
- 次に、照明器具を配置します。
「スペース」(例:A駐車場)にある「…」をクリックし、「器具」を選択します。
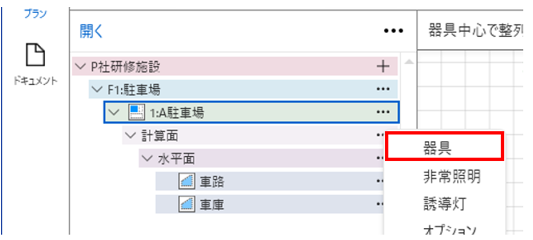
- 下図の「追加」ボタンをクリックします。
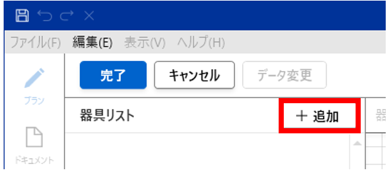
- 照明器具検索ダイアログが起動しますので、品番を入力、
 ボタンをクリックします。
ボタンをクリックします。
品番例:NNY20493-LE1
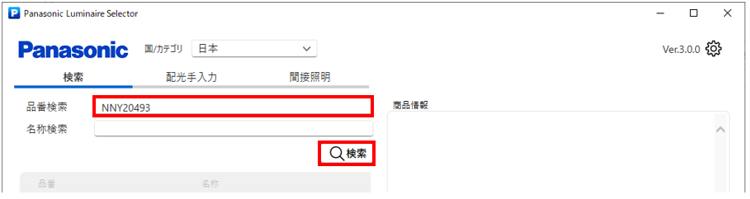
|
|
|
一覧から該当品番を選択し「OK」をクリックします。
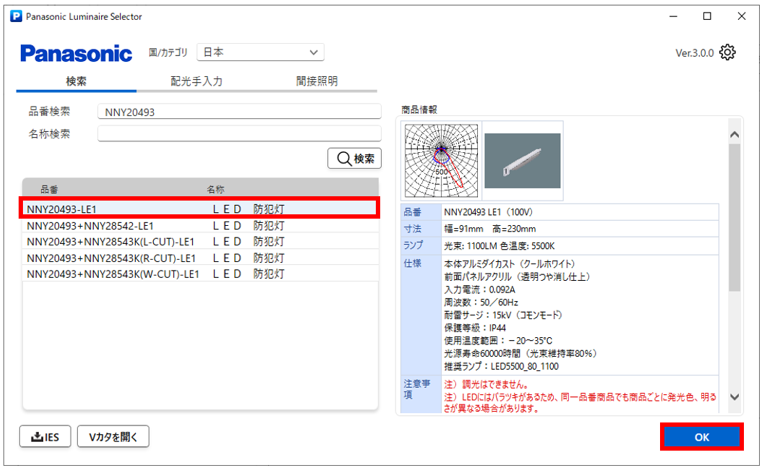
- 選択した照明器具の内容が表示されますので、確認の上「OK」をクリックします。
このとき、【灯具詳細】タブにある「保守率」を「屋外中」に設定し直します。
※保守率は「屋内中」がデフォルトセットされています。器具種類、設置環境に合わせて変更してください。
|
【照明器具】タブ |
【灯具詳細】タブ |
|
|
|
- [器具リスト]に品番が追加されました。
続けて、[器具配置方法]の「格子配置」を選択、[配置方法]の「両端」を選択後、次のように入力し、「追加」をクリックします。
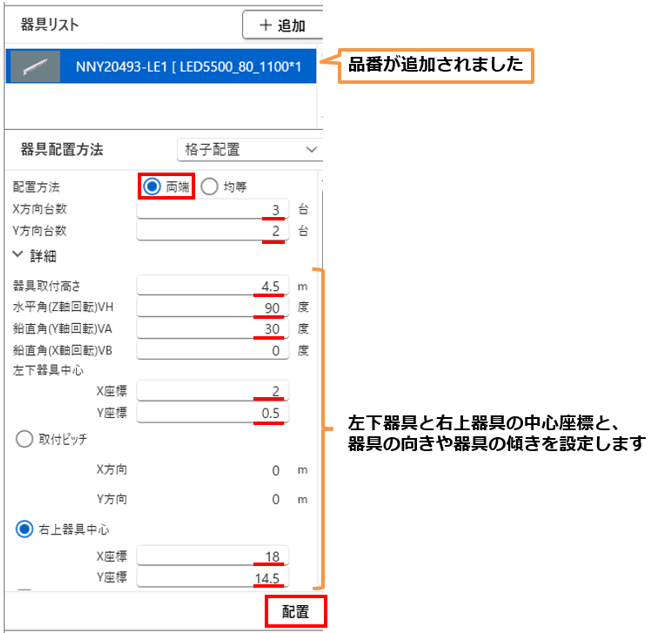
- すべて配置できましたら、「完了」をクリックして確定します
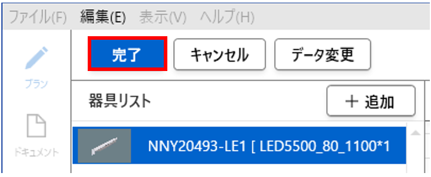
- 器具が配置され、ツリーに配置した照明器具品番と配置タイプ(格子配置)が作成されました。
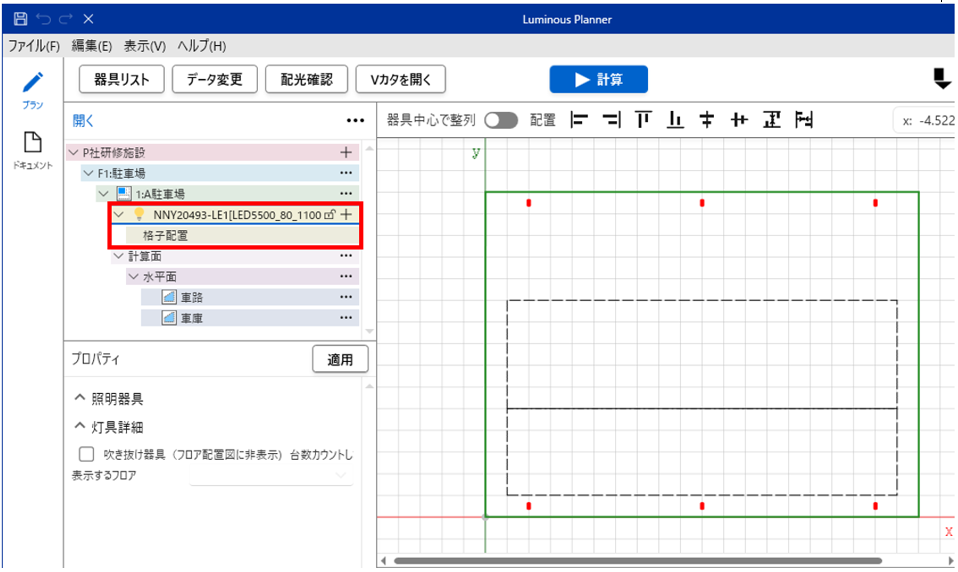
- 次に、配置した器具の上段(1列目)部分の器具方向を変更します。
メインビュー上で、配置した器具を選択すると該当座標がマークされますので、「水平角」を「-90」に変更します。
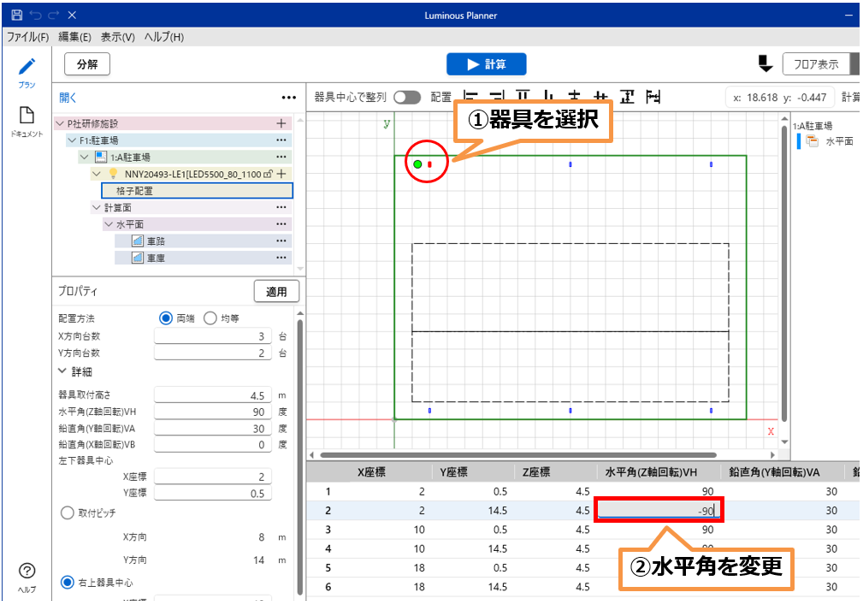
|
「水平角(Z 軸回転)」「鉛直角(Y 軸回転)」については、【4.9 照明器具 取付方向の定義】をご参照ください。 |
- 続けて、他の2台も変更します。
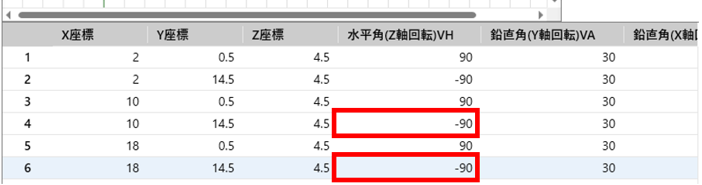
|
[格子配置]で配置した器具は、グループとしての情報を保持していますが、 例題のように、各器具ごとに設定の値を変更することも可能です。 変更した値を元に戻したい場合は、プロパティの「適用」をクリックすれば、元に戻ります。 |
- 変更が完了しましたら、照度計算を行います。[照度計算]モードに移動し、「計算」をクリックします。
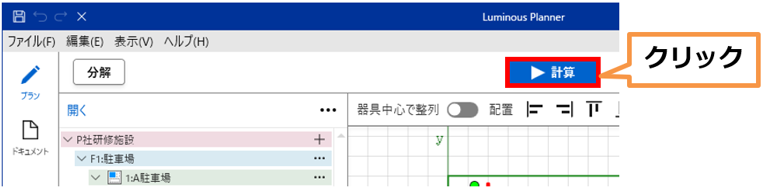
- 照度分布図が作成されました。計算結果を確認します。
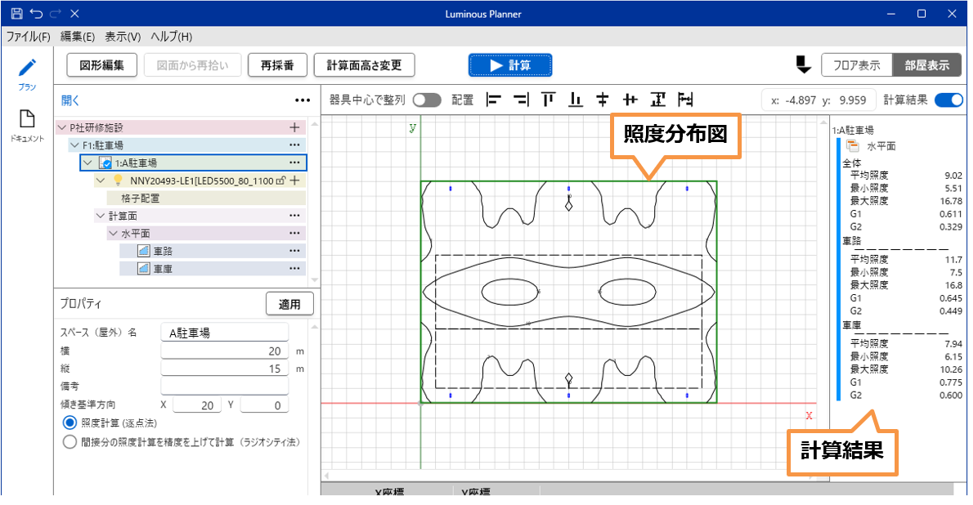
- 最後に印刷を行います。[ドキュメント作成]モードに移動します。
「水平面」の「照度分布図」にチェックが入っていますので「ファイル」-「印刷」で印刷します。
※その他にも、照度計算書や照明器具配置図などのドキュメントの印刷が可能です。
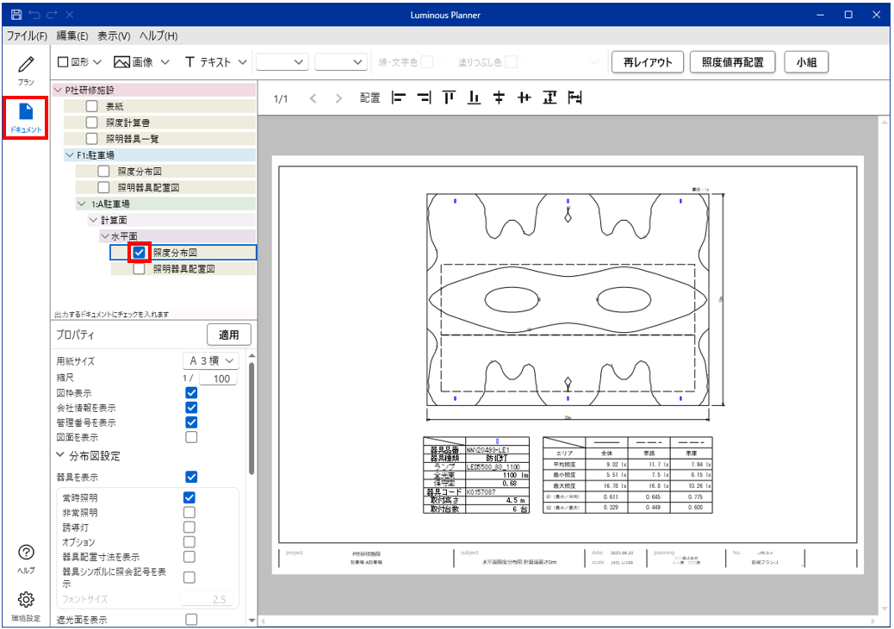

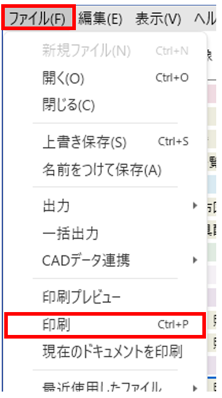
|
[チェックボックス]について チェックされたドキュメントが、出力される対象になります。 各ドキュメントをメインビューで確認、編集したい場合は、 ツリーの該当ドキュメントをクリックすれば、メインビューに表示されます。 [ドキュメント作成]モードについて ドキュメント作成モードでは、画像やテキストの挿入などの簡易な編集や、フロア全体の表示、印刷なども可能です。 詳細は【第6章 ドキュメント】をご参照ください。 |