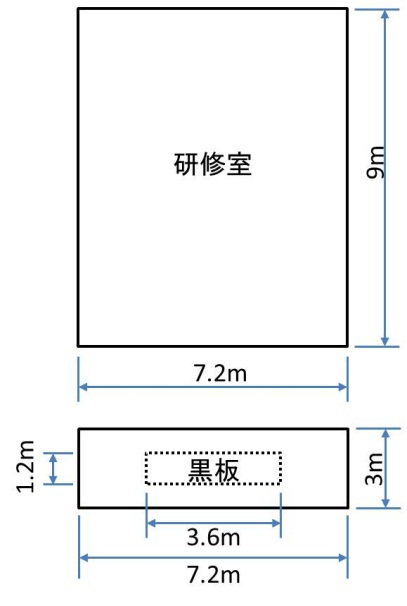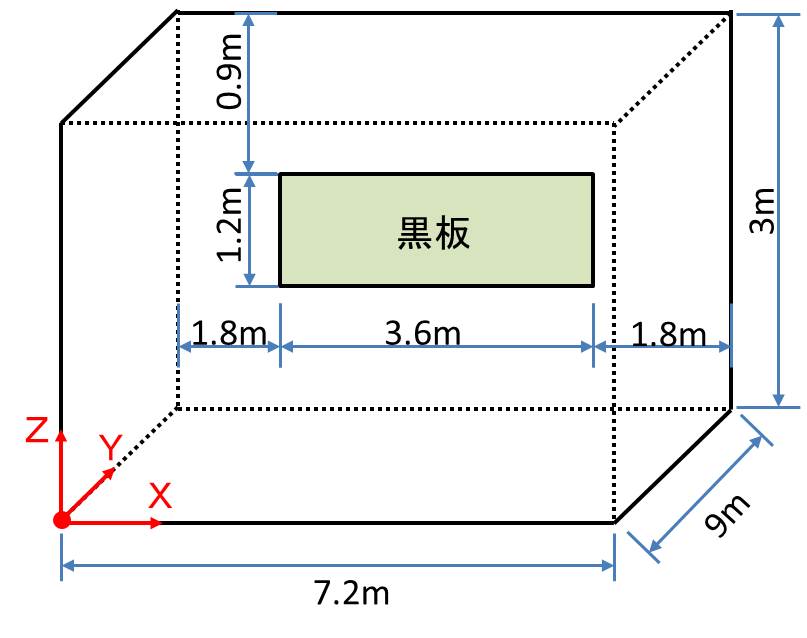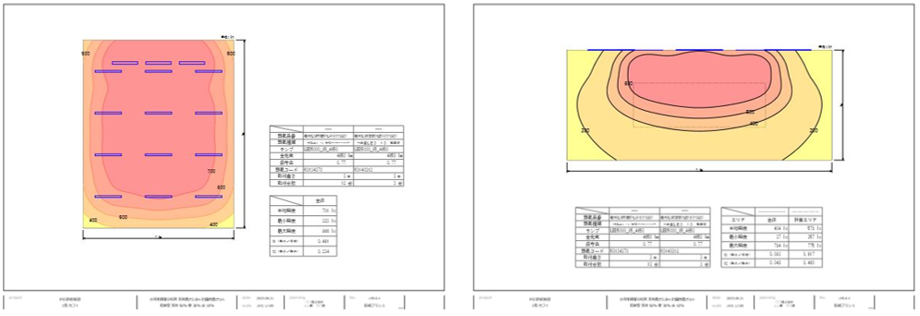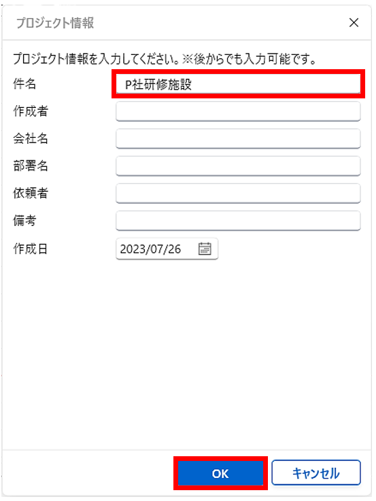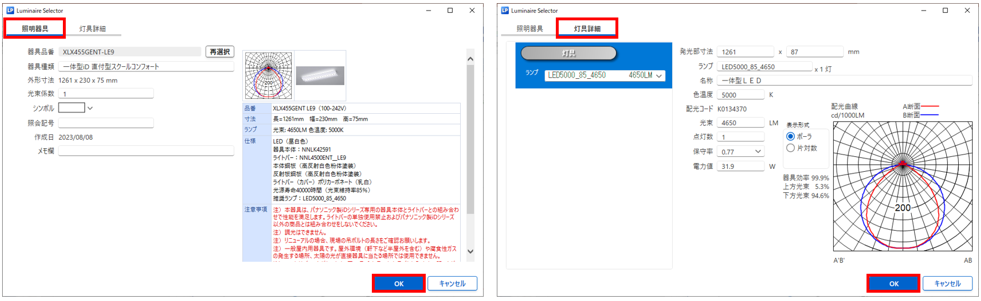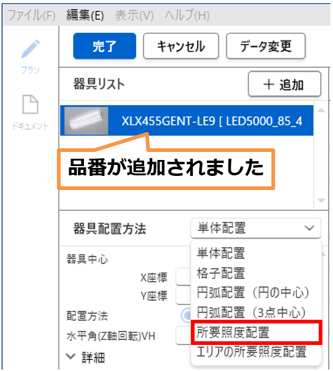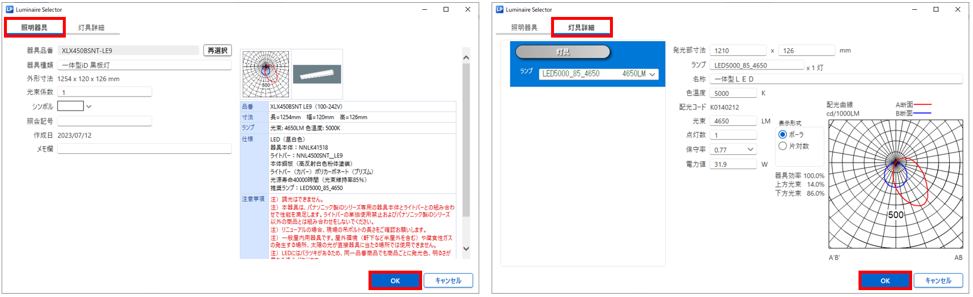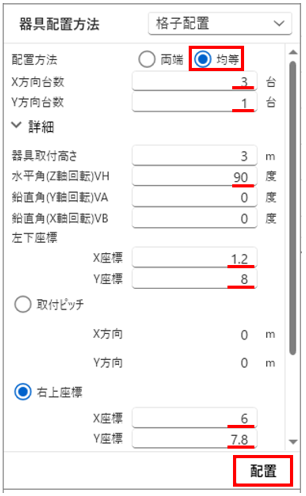3.4 研修室と黒板の照度計算/屋内/水平面と鉛直面の計算
|
■このチュートリアルでできること ひとつの部屋に対して、水平と鉛直の2 種類の計算面を作成する方法を学びます。 [器具配置方法]での「所要照度配置」方法を学びます。 計算エリアの作成と編集方法を学びます。 ■ご注意 一つの部屋に作成できる計算面は、水平面が一つ、鉛直面は複数設定が可能です。 |
■計算条件
|
計算タイプ |
:屋内 |
|
研修室のサイズ |
:間口:7.2m 奥行:9m |
|
天井高さ |
:3m |
|
黒板のサイズ |
:幅:3.6m 高さ:1.2m |
|
作業面高さ |
:0.75m |
|
反射率 |
:天井:70% 壁:50% 床:30% |
|
照明器具品番(全般照明) |
:XLX455GENT-LE9 取付高さ: 3m |
|
照明器具品番(黒板灯) |
:XLX450BSNT-LE9 取付高さ: 3m |
机上面と黒板面の照度を求めます。
|
|
|
■完成図
|
【照度分布図(水平面)】 |
【照度計算書(鉛直面)】 |
|
|
|
- [プラン]モードで「開く」の「…」をクリック、「新規プロジェクトを追加」を選択します。
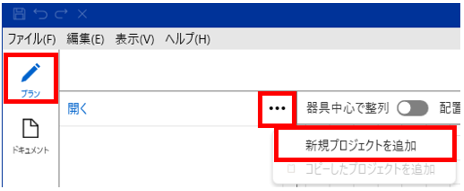
- [プロジェクト情報]ダイアログが開きますので、「件名」(例:P社研修施設)を入力し「OK」をクリックします。
|
|
|
- ツリーに「プロジェクト」(例:P社研修施設)が作成されますので、「+」をクリックします。
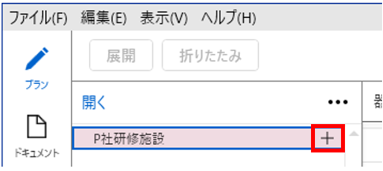
- [フロア・屋外情報]ダイアログが開きますので、次のように設定します。
入力ができましたら「OK」をクリックします。
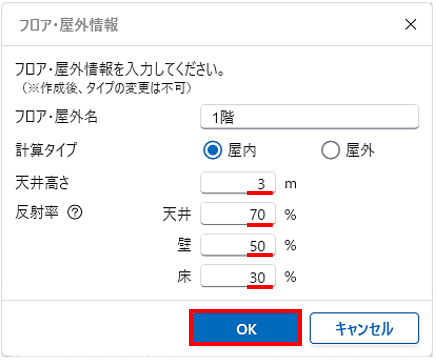
- ツリーに「フロア」(例:1階)が作成されますので「…」をクリックし、「部屋」-「間取り数値入力」をクリックします。
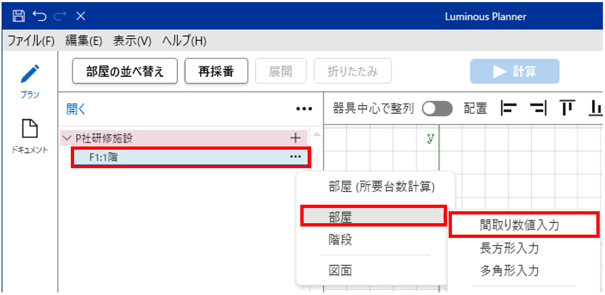
- [部屋情報(間取り数値入力)]ダイアログが開きますので、次のように入力し、「OK」をクリックします。
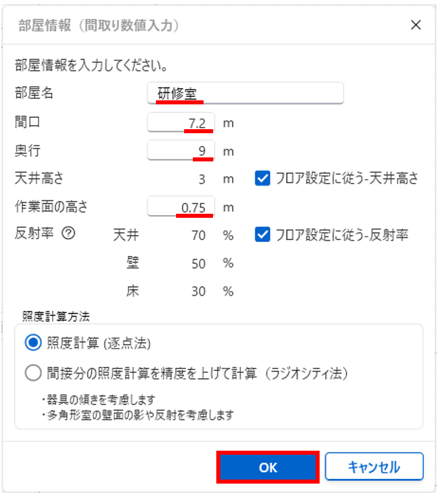
|
その他の[部屋]作成方法として、「長方形入力」と「多角形入力」があります。 長詳細は【4.2 部屋/スペースの設定/方形入力・多角形入力】をご参照ください。 |
- ツリーに「部屋」(例:研修室)が作成されました。
続けて、照明器具を配置します。「研修室」にある「…」をクリックし、「器具」を選択します。
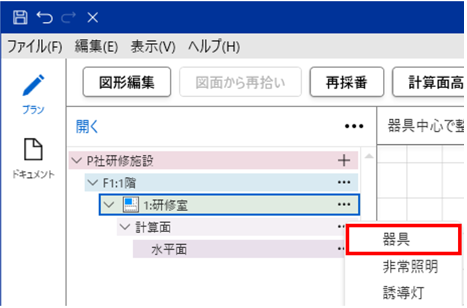
- 下図の「検索」ボタンをクリックします。
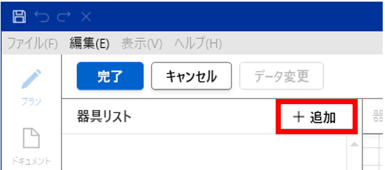
- 照明器具検索ダイアログが起動しますので、品番を入力、
 ボタンをクリックします。
ボタンをクリックします。
品番例:XLX455GENT-LE9
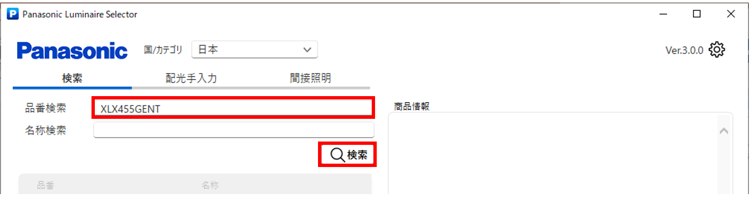
|
|
|
一覧から該当品番を選択し「OK」をクリックします。
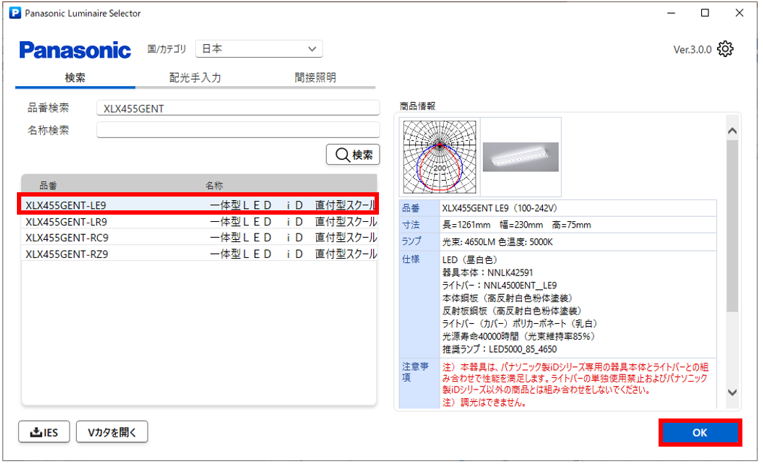
- 選択した照明器具の内容が表示されますので、確認の上「OK」をクリックします。
|
【照明器具】タブ |
【灯具詳細】タブ |
|
|
|
- [器具リスト]に品番が追加されました。
続けて、[器具配置方法]のプルダウンから、「所要照度配置」を選択します。
|
|
|
- 「器具方向」「所要照度」を次のように入力し、「計算」ボタンをクリックして、
器具台数や設計照度を確認後、「配置」をクリックします。
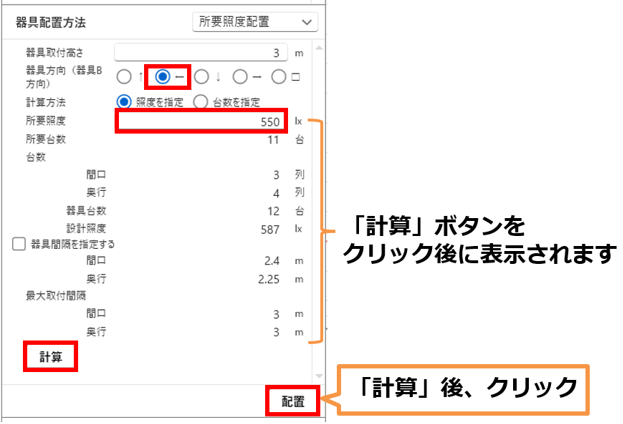
![]()
メインビューに器具が配置されますので、位置や配列などを確認します。
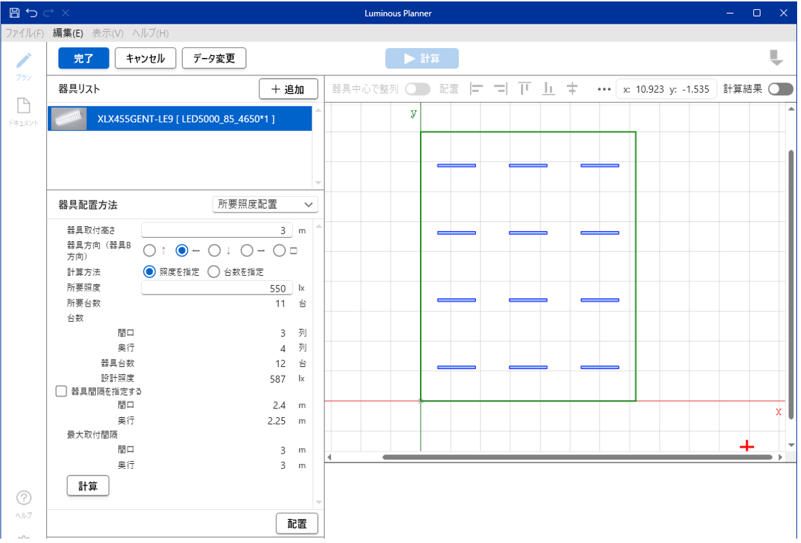
- 器具配置が確認できましたら、「完了」をクリックします。
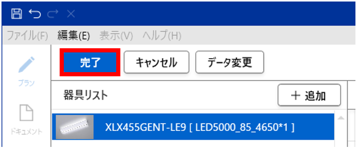
- (チュートリアルでは後ほど黒板灯を配置するため)器具間隔を変更します。
ツリーの器具品番にある▼をクリックして展開し、「器具配置方法」(例:所要照度配置)を選択します。
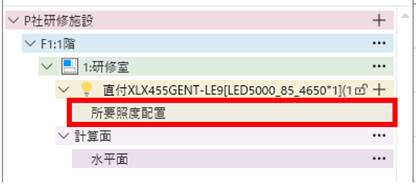

「プロパティ」が表示されますので、「器具間隔を指定する」にチェックを入れ、
奥行の値を変更し(例:2m)、「適用」をクリックします。
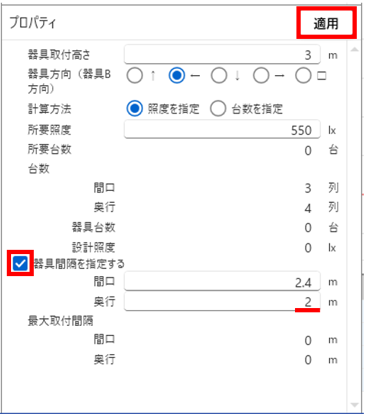
- 器具間隔が変更されました。
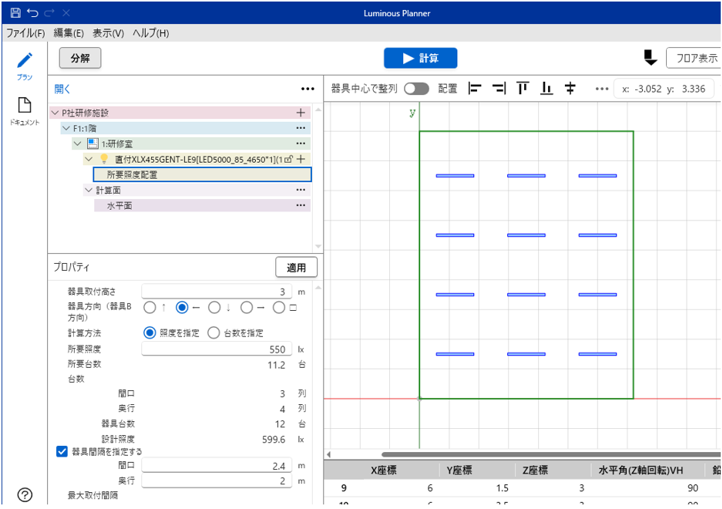
- 次に、照度計算を行います。「計算」をクリックします。
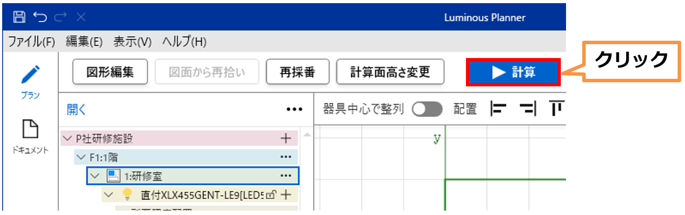
- 照度分布図が作成されました。計算結果を確認します。
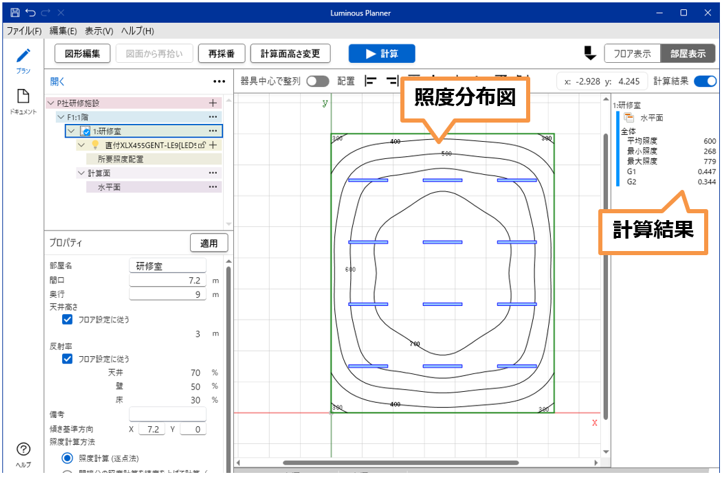
|
照度分布図をカラーで表示したい場合は、「編集」-「照度分布図設定」で設定します。 詳細は【5.2 照度分布図/照度分布図の書式設定】をご参照ください。 |
- 続けて、黒板灯を配置し、鉛直面(壁面)の計算を行います。
「計算面」を追加します。
「部屋」(例:研修室)の「…」をクリックし、[計算面]-[鉛直面] -[数値入力]を選択します。
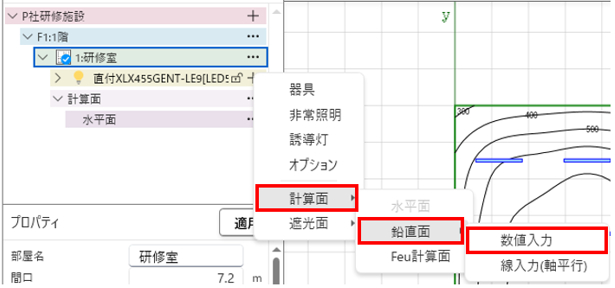
- [計算面(直射・鉛直面)]ダイアログが開きますので、次のように入力し、「OK」をクリックします。
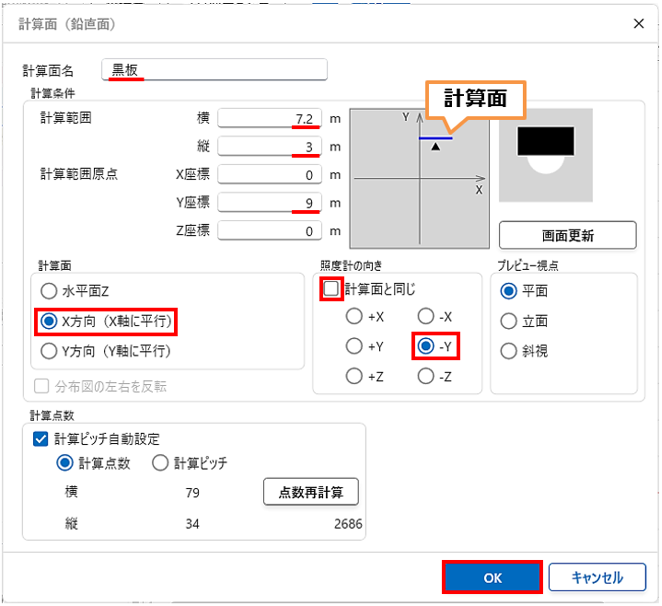
- ツリーの「計算面」フォルダを展開し、「黒板」の計算面が作成されていることを確認します。
ツリーにある各計算面をクリックすると、メインビューに赤色で反映します。
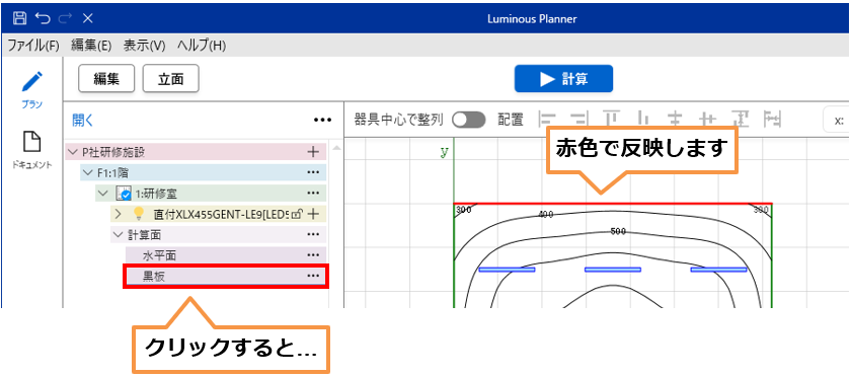
- 次に、黒板部分を「計算エリア」機能を使って設定します。
「計算面」-「黒板」の「…」をクリックし、「計算エリア」―「長方形入力」を選択します。
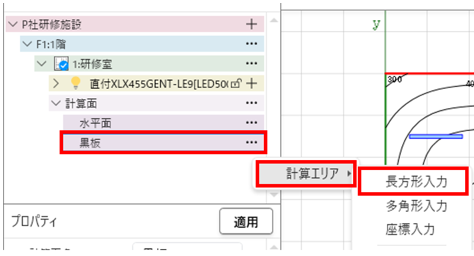
- メインビュー上でマウスをドラッグして作成します。
※計算エリアは、はじめにフリーハンドで作成した後に、座標でサイズ調整を行います。
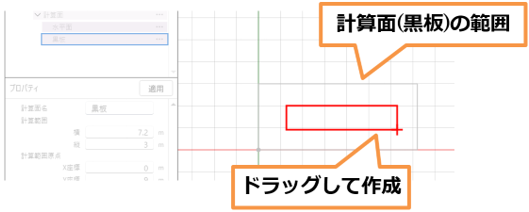
- ツリーに「計算エリア」が作成されました。「図形編集」をクリックしてサイズを調整します。
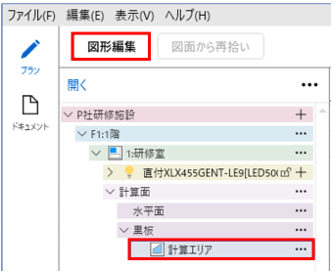
- 次のように座標を変更します。
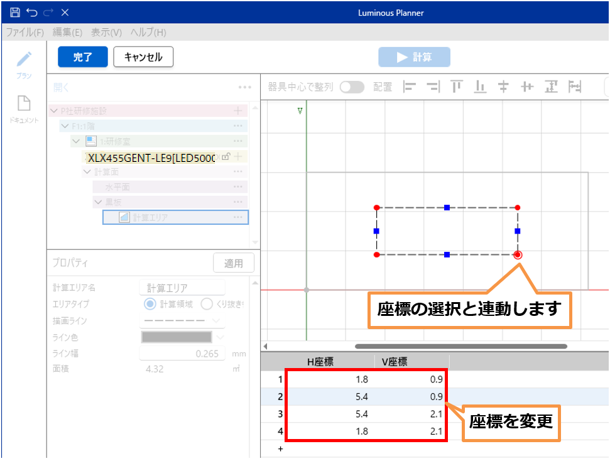
- 変更ができましたら、「完了」をクリックします。
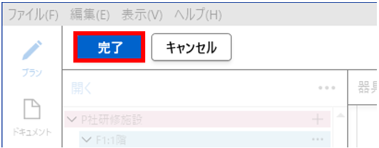
- 黒板灯の品番を追加します。「部屋」(例:研修室)の「…」をクリックし、「器具」を選択します。
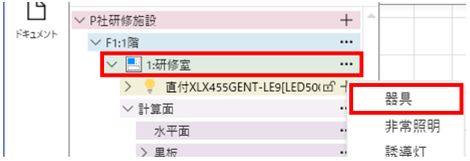
- 下図の「追加」ボタンをクリックします。
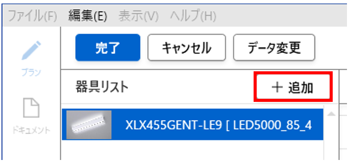
- 照明器具検索ダイアログが起動しますので、品番を入力、
 ボタンをクリックします。
ボタンをクリックします。
品番例:XLX450BSNT-LE9
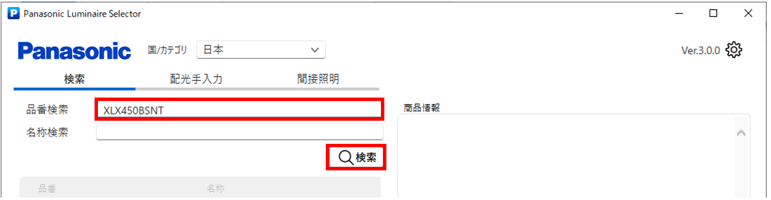

一覧から該当品番を選択し「OK」をクリックします。
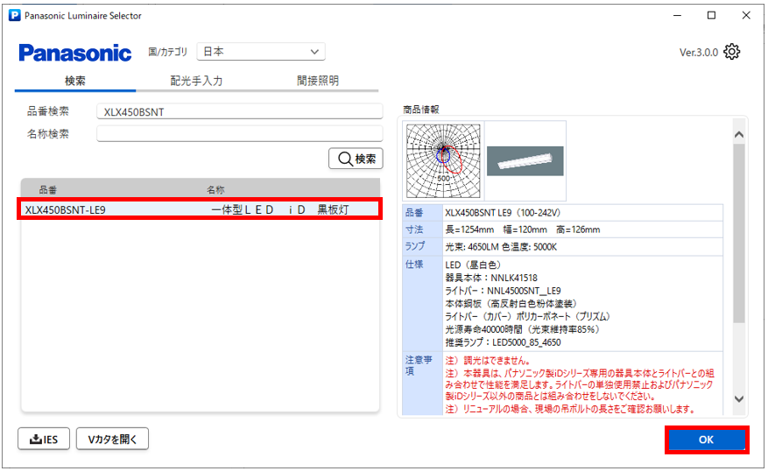
- 選択した照明器具の内容が表示されますので、確認の上「OK」をクリックします。
|
【照明器具】タブ |
【灯具詳細】タブ |
|
|
|
- [器具リスト]に品番が追加されました。
続けて、[器具配置方法]のプルダウンから「格子配置」を選択します。
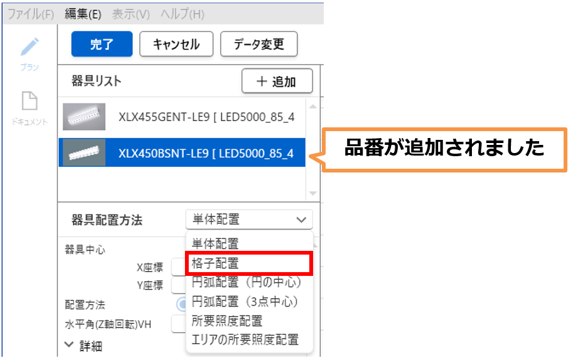
- 「配置方法」の「均等」を選択し、他の項目を次のように入力し、「配置」をクリックします。
|
|
|

器具が配置されました。
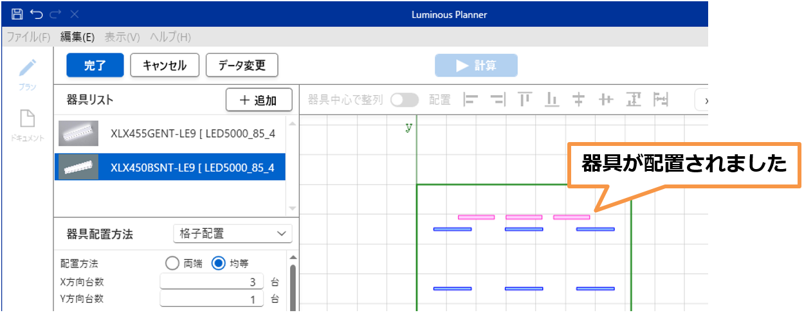
- 器具が配置できましたら、「完了」をクリックします。
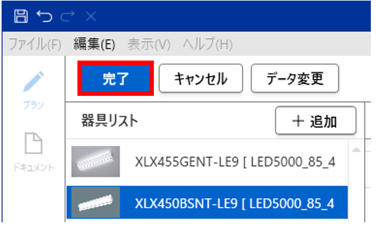
- 次に、照度計算を行います。「計算」をクリックします。
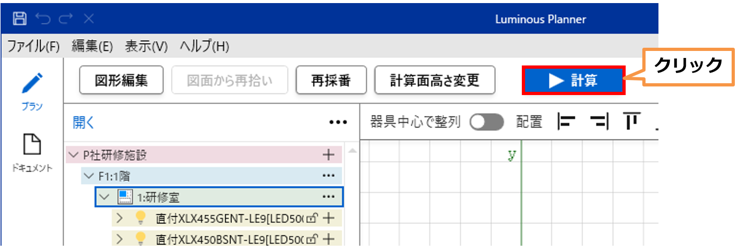
|
計算面の 一度計算を行った計算面に対して、編集を行った際に、表示されます。 再度、計算を実行してください。 |
- 計算結果が表示されます。鉛直面の照度分布図を確認するには、フローティング画面で確認します。
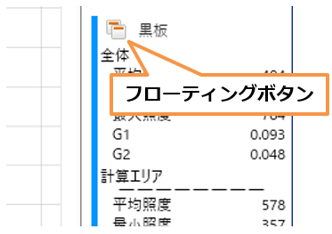

フローティング画面で計算結果を確認します。
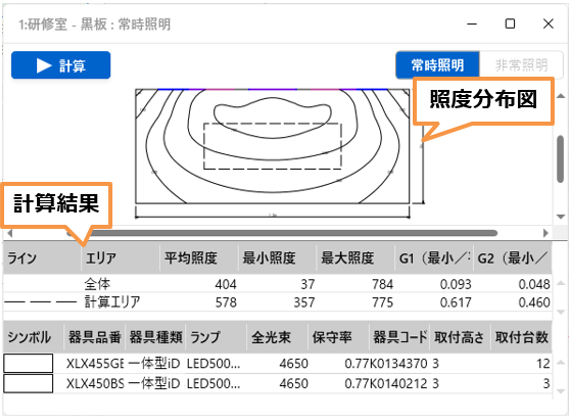
- 最後にドキュメントを作成し、印刷を行います。[ドキュメント作成]モードに移動します。
「水平面」と「黒板」の「照度分布図」にチェックを入れ、「ファイル」-「印刷」で印刷します。
※その他にも、計算書や照明器具配置図などのドキュメントの印刷が可能です。
※「鉛直面位置を表示」にチェックを入れると部屋のどの面を計算したのかが確認出来ます。
下図参照矢印の向きが照度計の向きになっています。
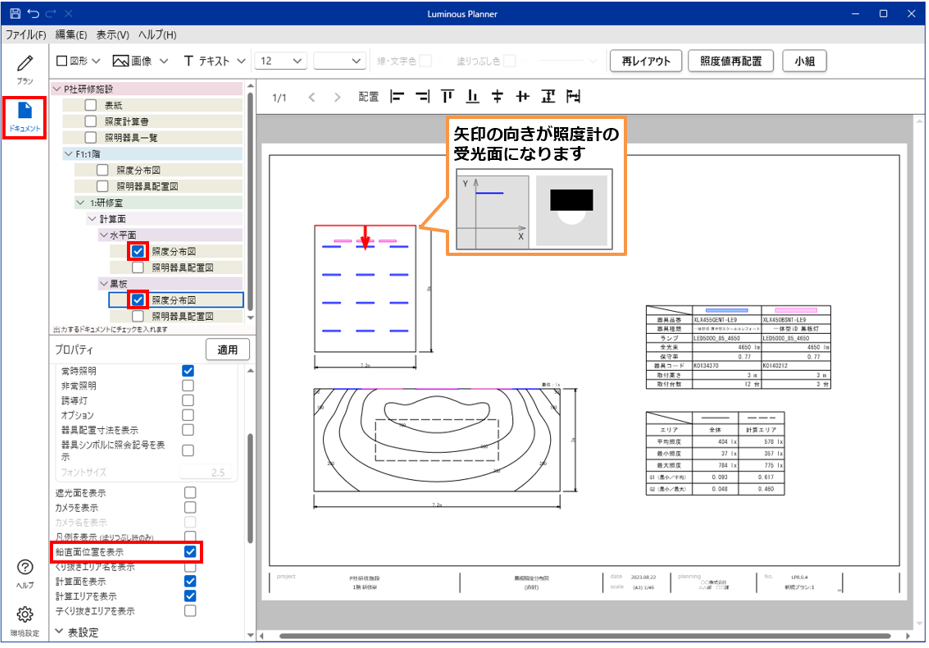

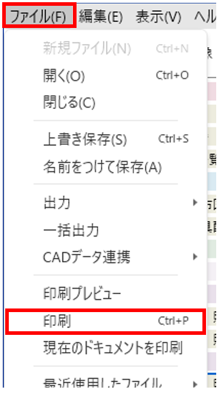
|
[チェックボックス]について チェックされたドキュメントが、出力される対象になります。 各ドキュメントをメインビューで確認、編集したい場合は、 ツリーの該当ドキュメントをクリックすれば、メインビューに表示されます。 [ドキュメント作成]モードについて ドキュメント作成モードでは、画像やテキストの挿入などの簡易な編集や、フロア全体の表示、印刷なども可能です。 詳細は【第6章 ドキュメント】をご参照ください。 |