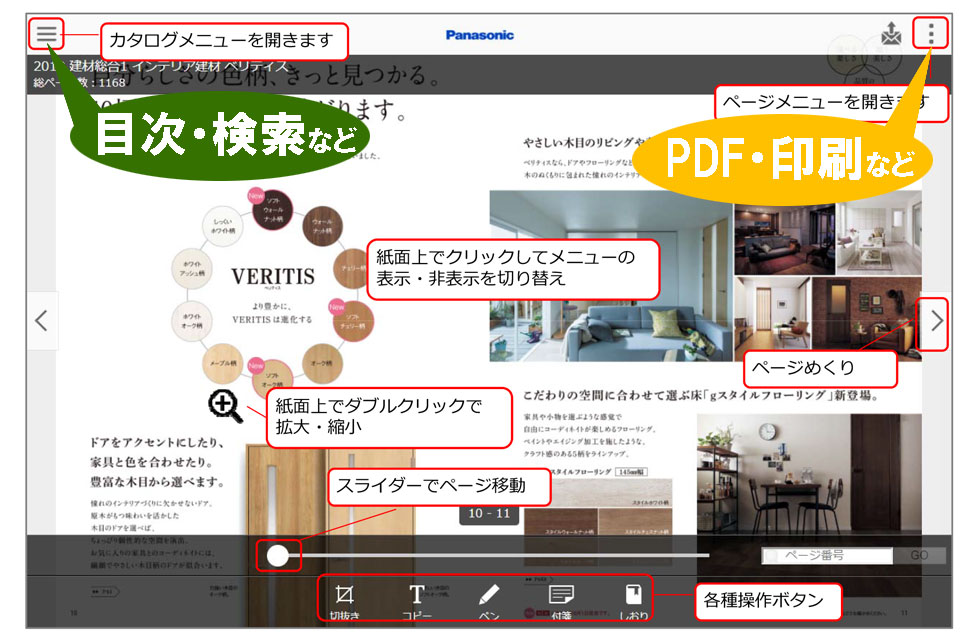ページめくり
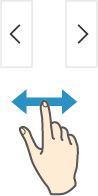
-
左右のボタンをクリックすることで、ページを移動します。
キーボードの矢印キー(左右)でもページめくりができます。
タッチデバイスの場合、フリックでもページめくりができます。
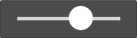
-
スライダーを動かして、ページを移動することができます。
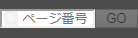
-
ページ番号を入力して該当のページへ移動します。
拡大・縮小

-
ページ上でダブルクリックすると、拡大表示できます。
拡大表示中はドラッグでページ内の表示位置を移動できます。
(シングルクリックで、上下操作パネルのの表示/非表示を切替えます。)

-
3回目のダブルクリックで全体表示に戻ります。
(シングルクリックで、上下操作パネルの表示/非表示を切替えます。)
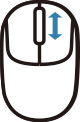
-
マウスホイールを回転させるとページを拡大縮小できます。
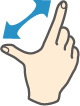
-
タッチデバイスの場合、ピンチイン・ピンチアウトで拡大・縮小表示ができます。
カタログメニュー

-
左上のメニューを開くとカタログを検索するためのメニューが表示されます。
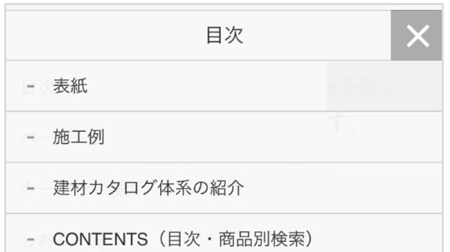
-
目次
カタログの目次からページを探すことができます。目次は階層構造になっています。
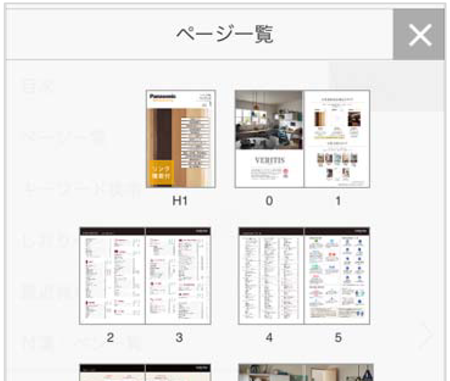
-
ページ一覧
カタログの全ページをサムネイル画像で表示します。画像をクリックすると該当ページを表示します。
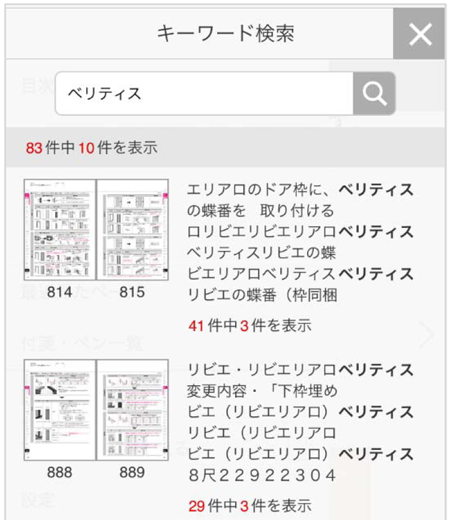
-
キーワード検索
指定したキーワードが掲載されているページを探すことができます。スペース区切りで複数キーワードを指定することで絞り込み検索も可能です。
検索にヒットした文字をハイライト表示します。ハイライトは「ハイライト解除ボタン」で解除することができます。

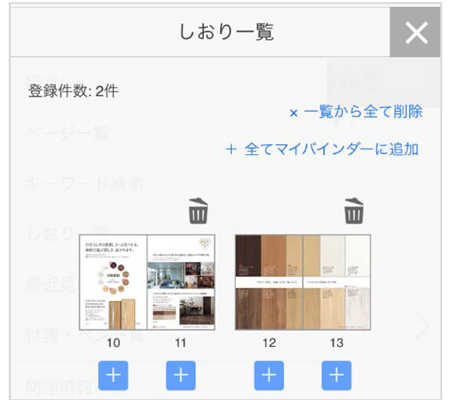
-
しおり一覧
しおりをつけたページを一覧で表示します。
画像をクリックすると該当ページに移動します。
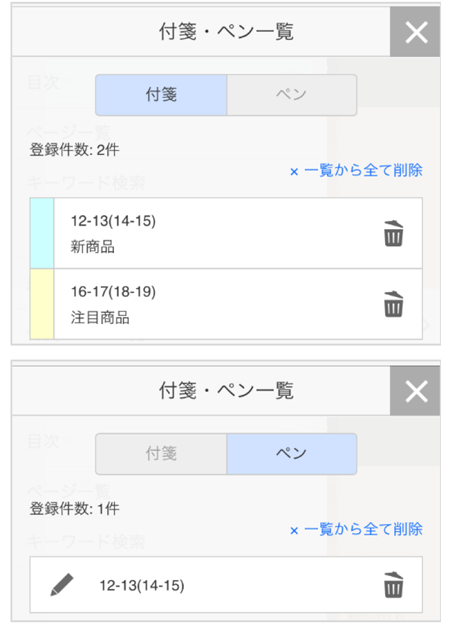
-
付箋・ペン一覧
付箋やペンで記入したページを一覧で表示します。
クリックをすると該当ページに移動します。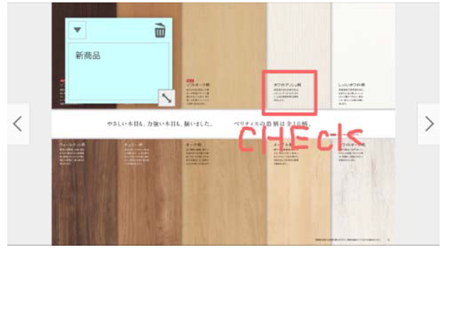
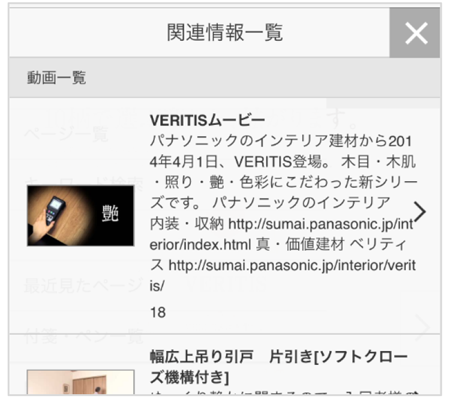
-
関連情報一覧
カタログのページに紐づけられた動画やWEBサイトの一覧を表示します
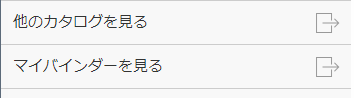
-
他のカタログを見る
カタログ一覧を開きます。
マイバインダーを見る
マイバインダーを開いて、追加したページを確認することができます。
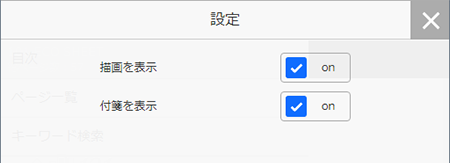
-
設定
ペンの描画や付箋の表示のON/OFFを切り替えます。
ページメニュー

-
右上のページメニューを開くと、見ているページに対する操作メニューが表示されます。
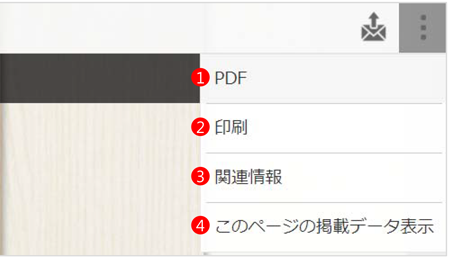
-
1PDF
表示されているページをPDF形式でダウンロードできます。左ページ、右ページ、両ページから選ぶことができます。
PDFダウンロード時に、「付箋・ペン・キーワードを含める」にチェックを入れることで、付箋・ペン・検索キーワードのハイライトがPDFに反映されます。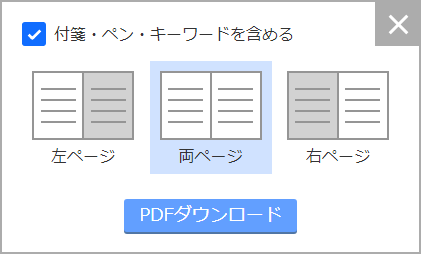
2印刷
現状表示されているページを印刷出来ます。左ページ、右ページ、両ページから選ぶことが出来ます。両ページを選択の際は、左・右ページまとめて印刷されます。
印刷時に、 「付箋・ペン・キーワードを含める」にチェックを入れることで、記載した付箋・ペン・検索キーワードのハイライトが印刷されます。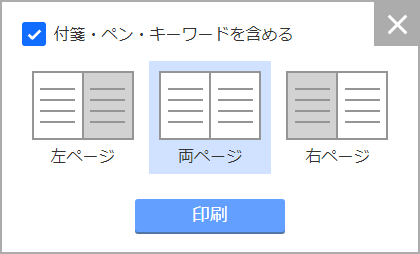
3関連情報
ページに紐づく関連情報を表示します。
4このページの掲載データ表示
表示中のページに掲載されている製品の詳細情報等を別画面で閲覧することができます。
各種操作ボタン

-
URLを連絡
現在見ている見開きページに直接アクセスできるURLをメールで共有できます。

-
切り抜き
表示されているページの任意の矩形領域を画像として切り取ることができます。
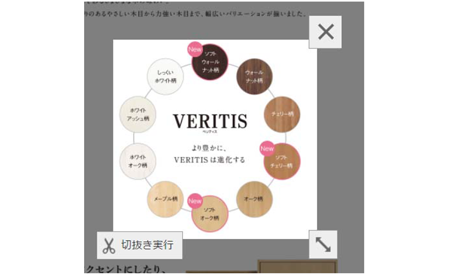

-
文字コピー
エリアを選択すると、選択範囲に含まれる文言がテキストとして抽出されます。
※元データの状態により、文字コピーできない場合もあります。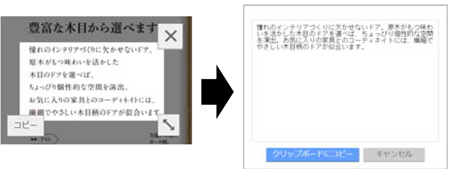

-
ペン
ペンの太さ、色、透明度を選んで、カタログ上に、図形を書いたり、自由曲線を引くことができます。 また消しゴムを使うことで追加した線を消すことができます。
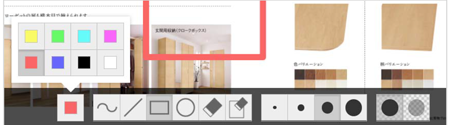

-
付箋
表示されているページに選んだ色の付箋を追加し、メモを書くことができます。付箋のサイズは自由に変えることができます。
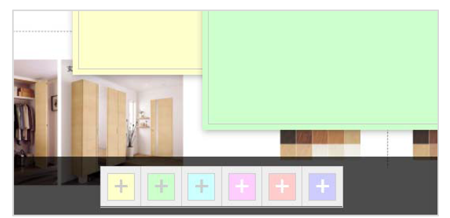

-
しおり
表示されているページにしおりをつけます。
動作環境
本サービスは以下の環境において動作確認しております。
■パソコン
| OS | ブラウザ |
|---|---|
| Windows7/8.1/10 | Internet Explorer 11 Microsoft Edge(最新) Google Chrome(最新) Fire Fox(最新) |
| OS X/macOS | Safari(最新) |
■スマートフォン/タブレット
| OS | ブラウザ |
|---|---|
| iOS 9/10/11 | Safari |
| Android OS 5/6/7/8 | Chrome |