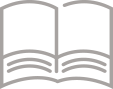アドバンス[リンク]品番選定ツールのご紹介
![アドバンス[リンク]品番選定ツール 商品選択と個数入力によりリンクプラスの見積もりを作成することができます。](/jp/densetsu/haisen/switch_concent/advance/estimate_explanation/img/img_mv.jpg)
![アドバンス[リンク]品番選定ツール 商品選択と個数入力によりリンクプラスの見積もりを作成することができます。](/jp/densetsu/haisen/switch_concent/advance/estimate_explanation/img/img_mv_sp.jpg)
特長
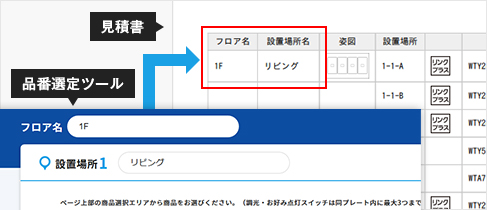
①金額も設置場所も見積書で確認できる
スイッチ選定時にフロアや場所名を入力しておけば、見積書に金額だけではなく、設置場所も記載されます。

②親器と子器の関係も簡単に設定
スイッチ子器を選定した場合は、必ずどの親器とつなげるかを設定。親器の選定漏れを防ぐとともに、見積書でも親子関係が確認できます。
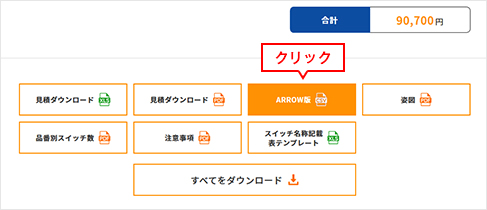
③見積書はもちろん、プレートごとの姿図などもダウンロードできる
見積を作成すると、見積書はもちろんプレートごとの姿図や品番別のスイッチ数表、共通の注意事項などが、ダウンロードできます。
- ARROW版は、パナソニックエレクトリックワークス社の専用システム用のCSVファイルです。
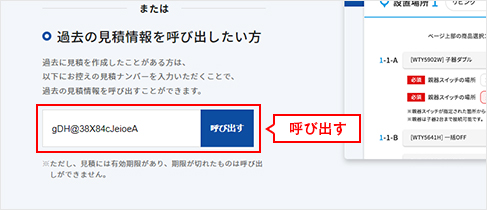
④再編集、複製も簡単
有効期限内の見積であれば、呼び出して再編集したり、複製して別の見積を作成することも可能です。
- 有効期限は6ヶ月です。また、呼び出しには必ず見積ナンバーが必要です。
品番選定ツールの流れ
新規に見積を作成する場合
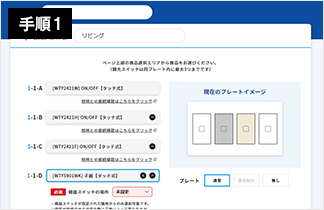
商品選択
リンクプラスの商品を選択します。種類・色で絞り込んで選択することができます。
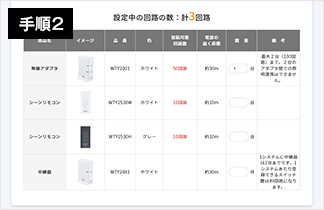
アダプタ・リモコン選択
選択した商品の回路数にあわせてアダプタ及びリモコンの数量を選択します。
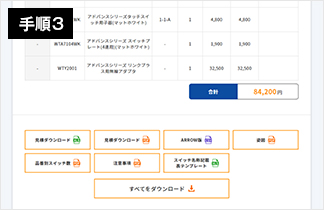
見積結果をダウンロード
入力した内容でお見積結果を表示します。お見積書を含む、各種ファイルをダウンロードできます。
過去の見積を呼び出し、編集・複製したい場合
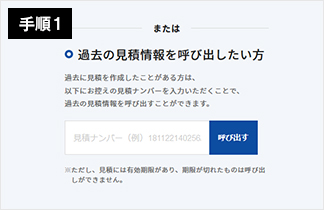
見積ナンバーを入力して呼出
見積作成時・一時保存時に表示される見積ナンバーを入力し、該当の見積を呼び出します。
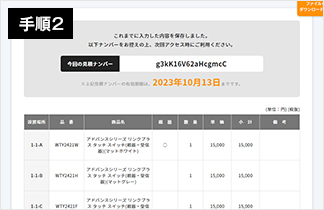
見積結果を表示
見積ナンバーから該当の見積結果を表示し、確認することができます。

再ダウンロード・再編集・複製
各種、見積書などのファイルを再ダウンロード、再編集、複製することができます。
主な使い方
1.新規見積または過去の見積の呼び出しを選択(STEP1)
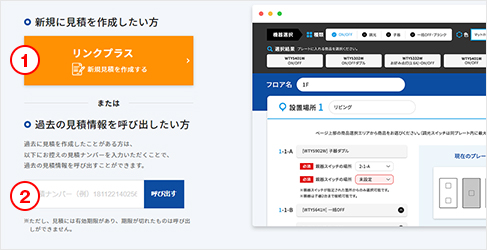
-
①新規に見積を作成
新規で見積を作成したい場合は、こちらのボタンをクリックして商品選択画面に遷移します。
-
②過去の見積を呼び出す
見積ナンバーを入力し、過去に作成した見積を呼び出します。
2.商品選択エリア(STEP2)

-
③種類で絞り込み
選択した種類の商品で絞り込みます。
- 複数選択可
-
④色で絞り込み
選択した色の商品で絞り込みます。
- 複数選択不可
-
⑤絞り込み結果
商品表示エリアです。絞り込んだ商品が表示されるので、ここから商品を選択します。
3.商品入力エリア(STEP2)

-
⑥フロア名
フロア名を入力します。フリー入力可能。
-
⑦設置場所
設置場所を入力します。フリー入力可能。
-
⑧商品を入力
青枠で囲われている場所が、現在選択中の場所です。この状態で上部の商品選択エリアから商品を選択すると、この場所に商品が入力されます。
-
⑨子器
子器の場合は「親器スイッチの場所」に、この子器を紐づける親器の場所を指定します。
-
⑩商品の位置移動と削除
上向き矢印をクリックすると順番が1つ上の位置に移動します。×をクリックすると入力商品を削除します。
-
⑪プレートイメージ
商品が入力されると自動的にプレートイメージも反映されます。
-
⑫プレート
プレートの種類を通常、簡易耐火、無しから選択します。
- 簡易耐火は3連までとなります。
4.追加・一時保存
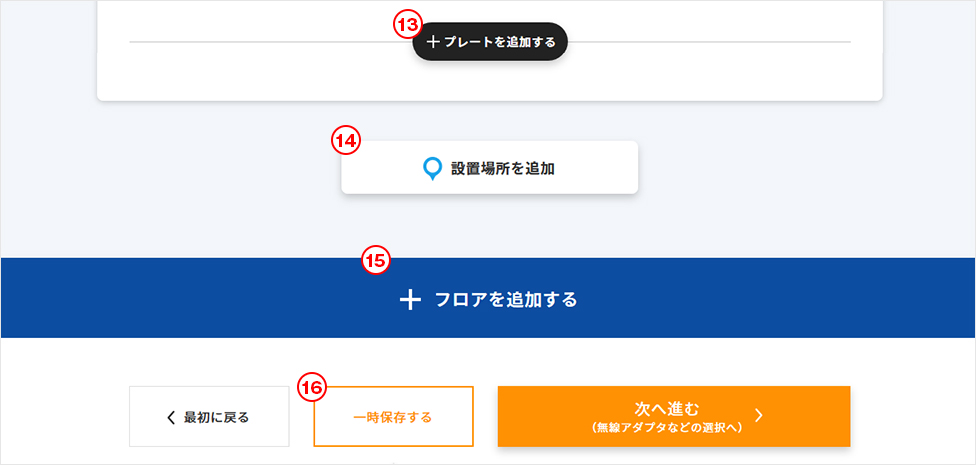
-
⑬プレートを追加
クリックすると新しいプレートが追加されます。
-
⑭設置場所を追加
クリックすると新しい設置場所が追加されます。
-
⑮フロアを追加
クリックすると新しいフロアが追加されます。
- 一度追加されたプレートや設置場所、フロアは削除することはできません。
ただし、追加されたプレートなどにスイッチを選択しない場合は、見積書には反映されません。
- 一度追加されたプレートや設置場所、フロアは削除することはできません。
-
⑯一時保存
現時点の入力状態を保存できます。呼び出し用の見積ナンバーが表示されます。
5.アダプタ・リモコン選択(STEP3)
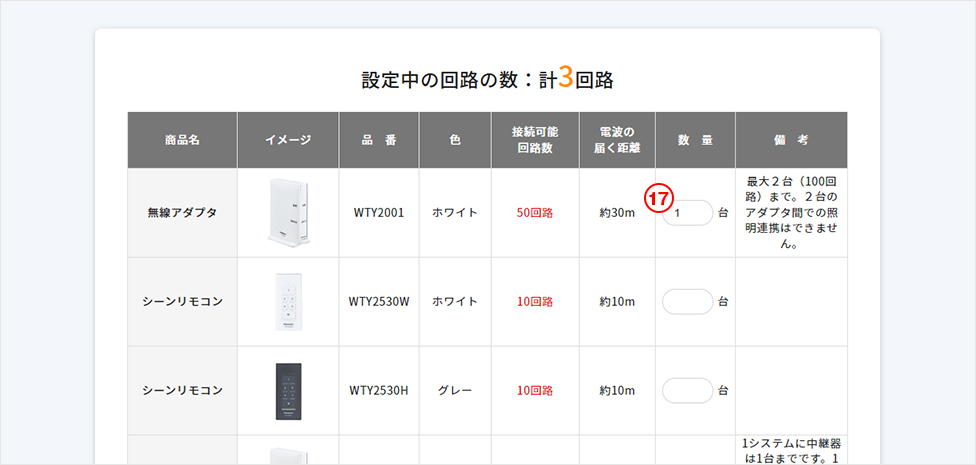
-
⑰各種アダプタとリモコンの数量選択
回路数にあわせて必要なアダプタとリモコンの数量を入力します。
- 無線アダプタのみデフォルトで数量1が入力されています。
6.見積情報入力(STEP3)
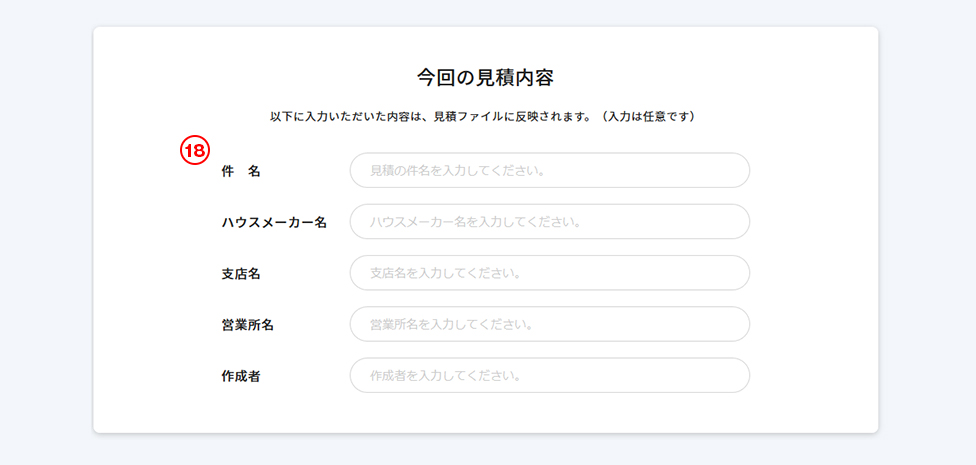
-
⑱見積情報の入力
件名、ハウスメーカー名、支店名、営業所名、作成者など、必要事項を入力します。ここで入力した内容は見積書にも反映されます。
7.見積結果の操作(STEP4)
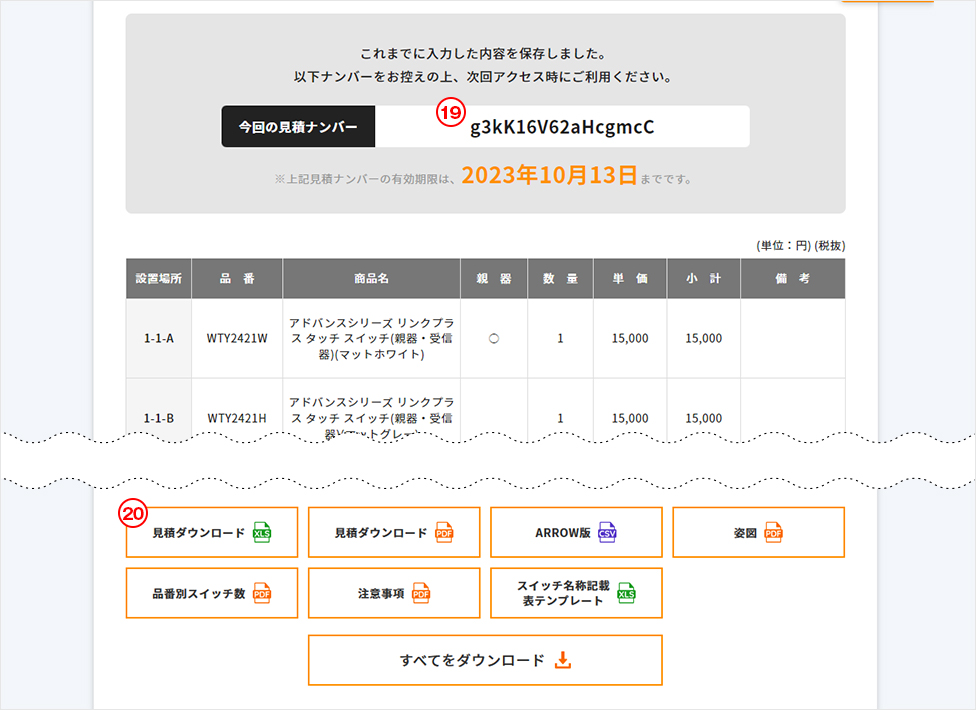
-
⑲見積ナンバー
見積ナンバーを表示します。この見積ナンバーを使用して呼び出すことができます。
- 作成した見積データは生成後180日後に削除されます。
-
⑳ファイルダウンロード
各種ファイルをダウンロードすることができます。「すべてをダウンロード」をクリックすると、全7ファイルを一括でダウンロードします。