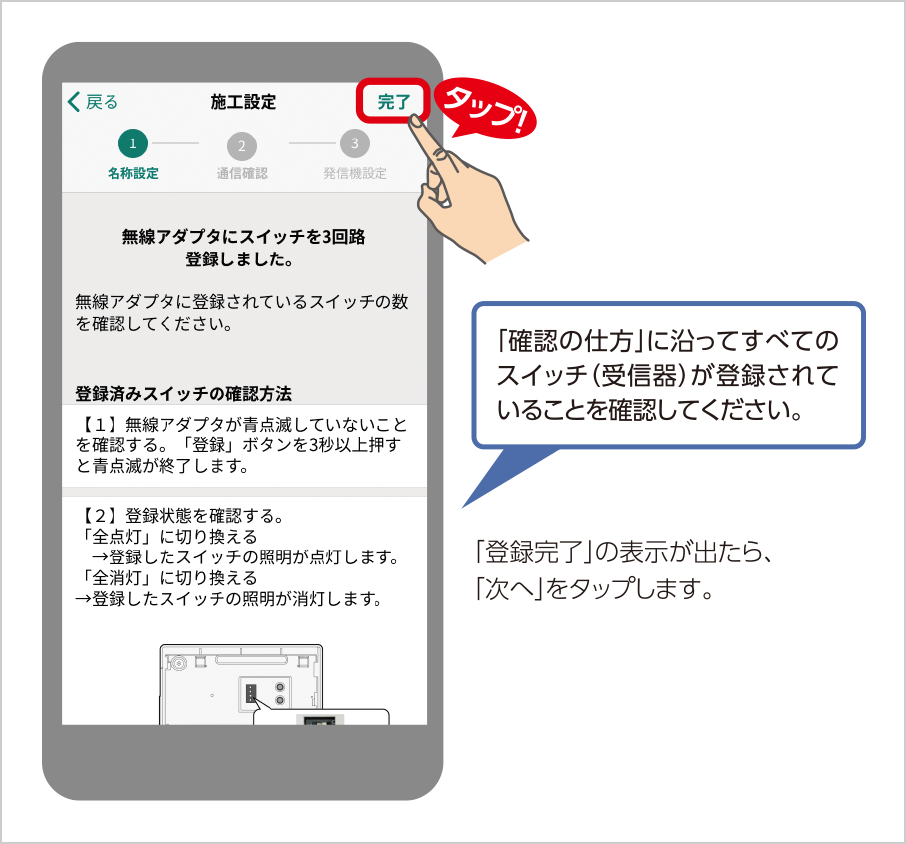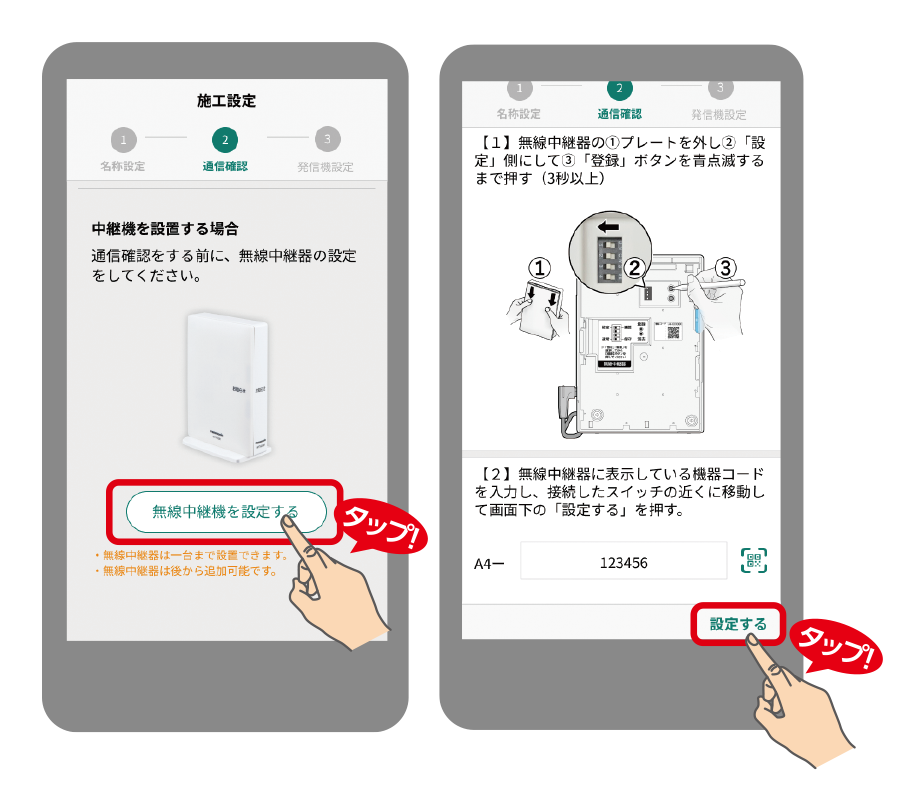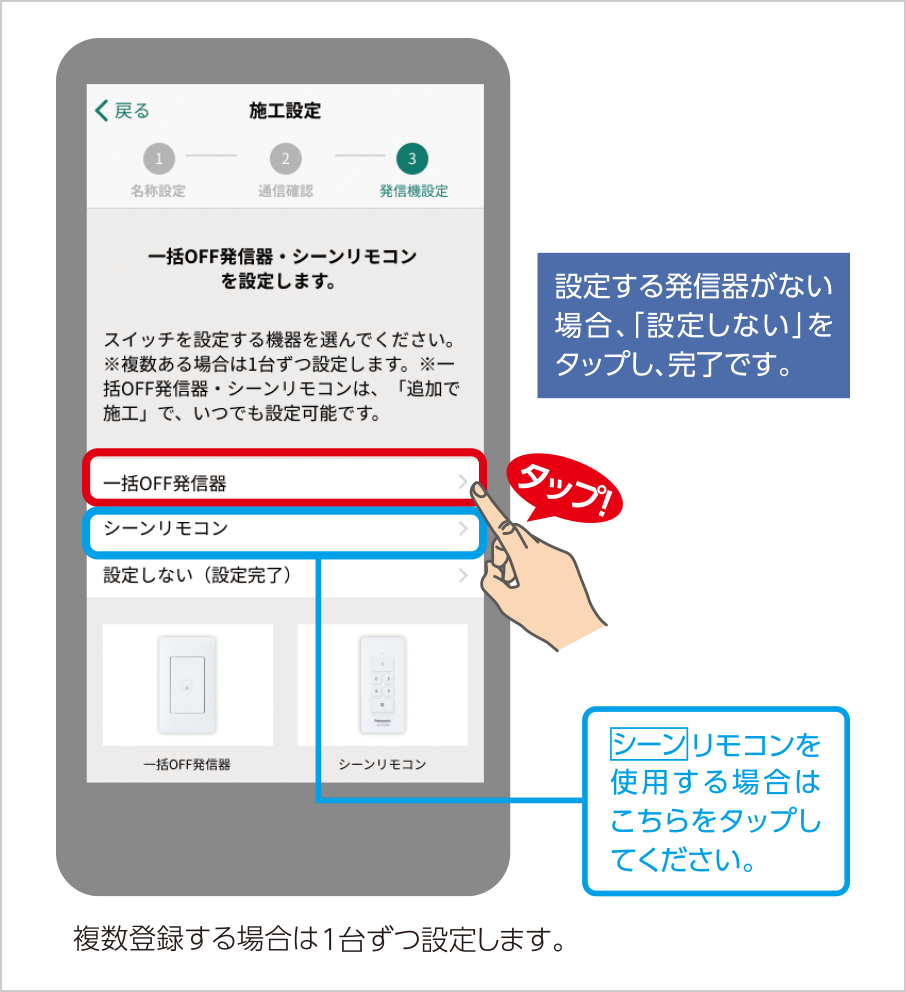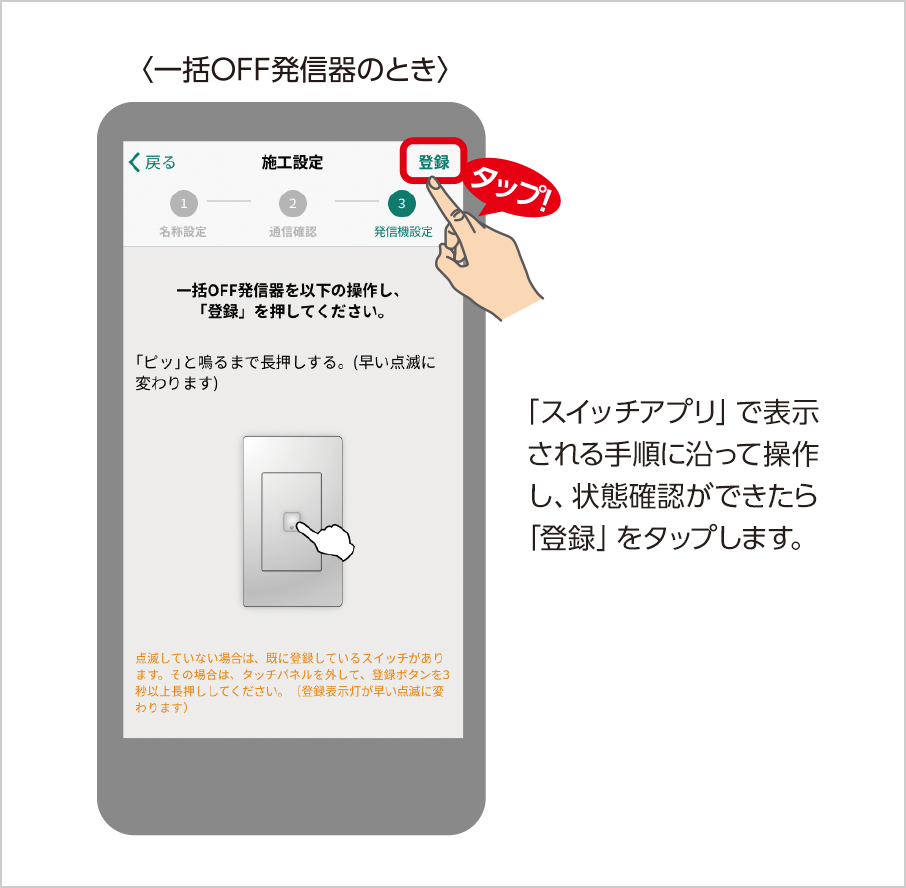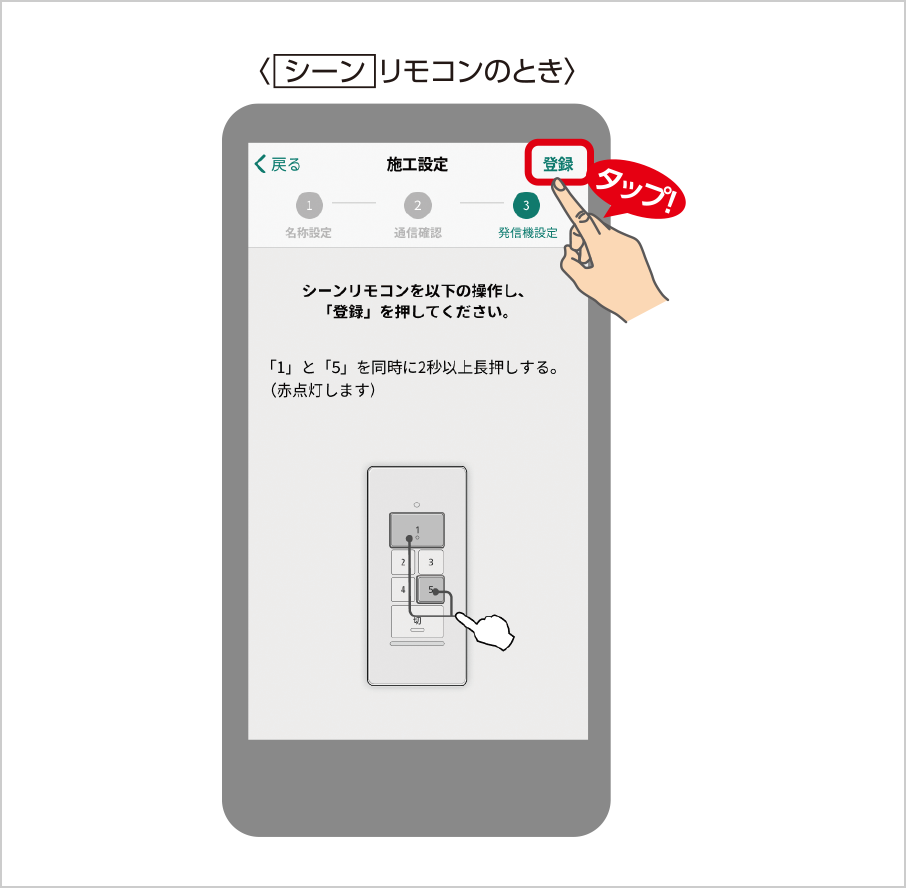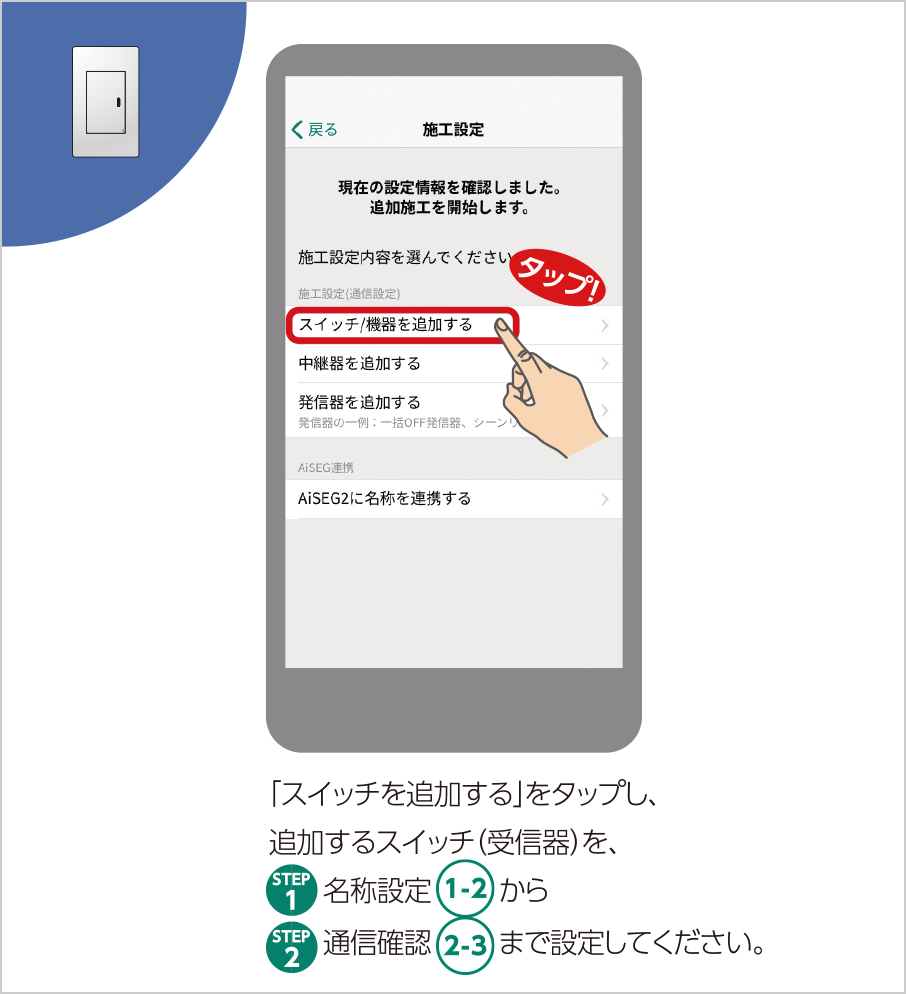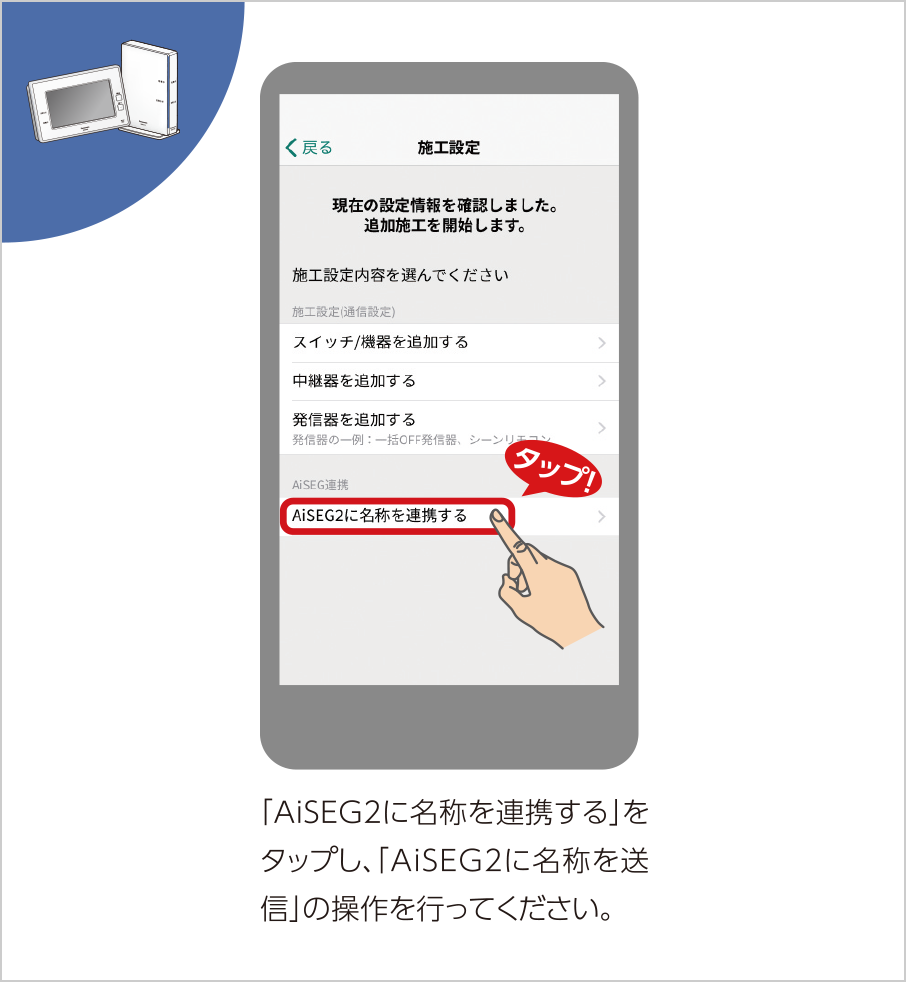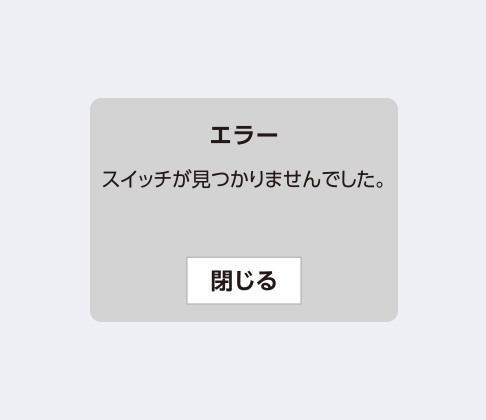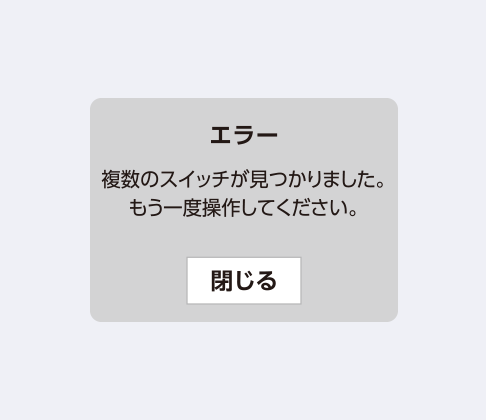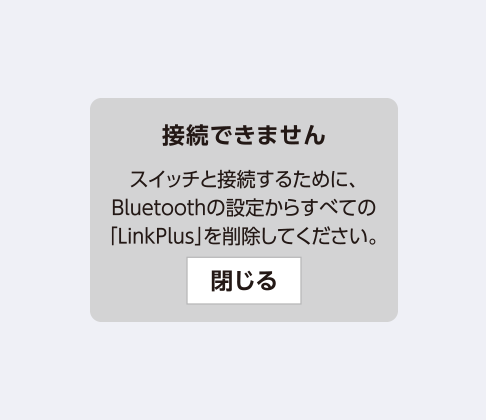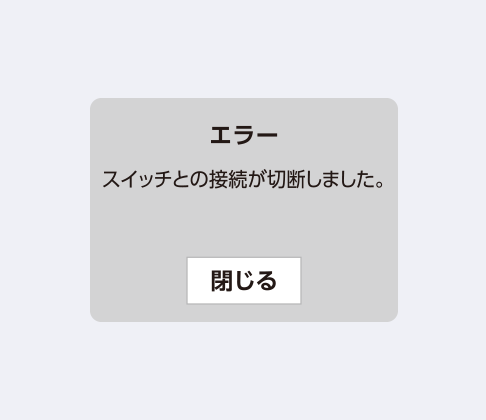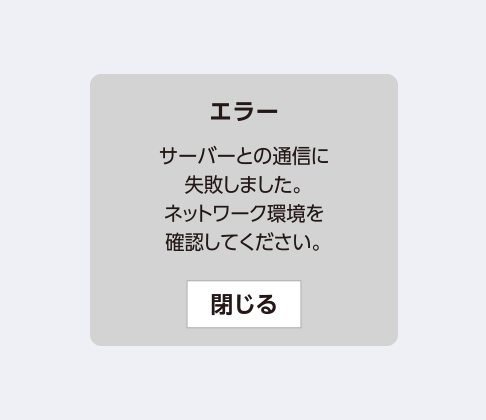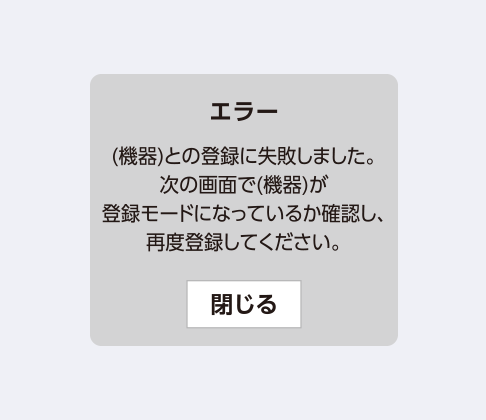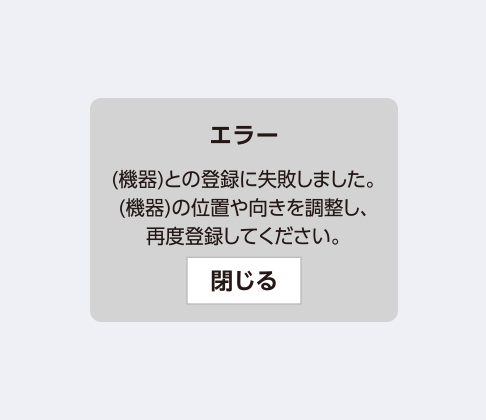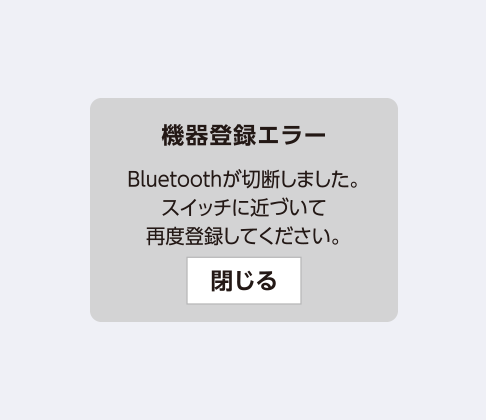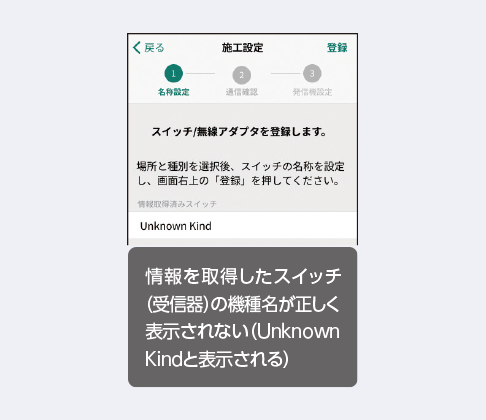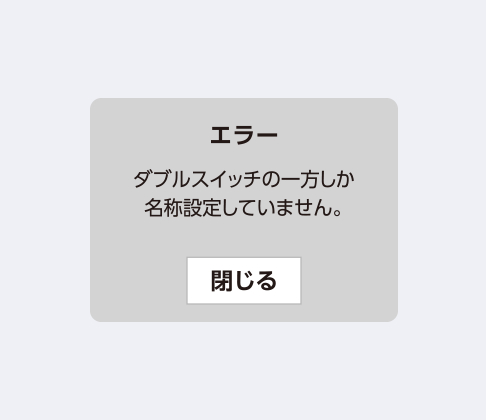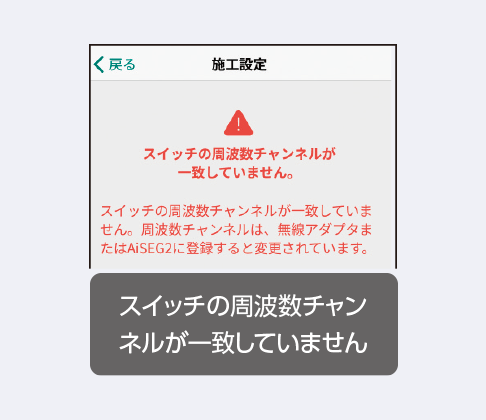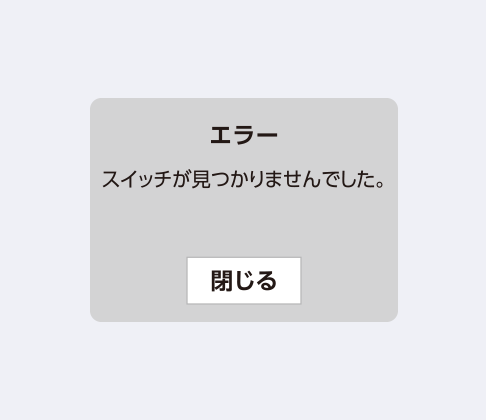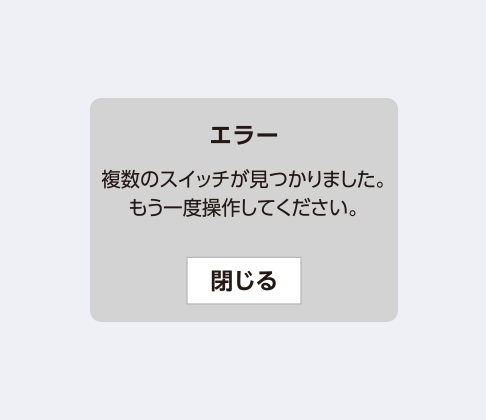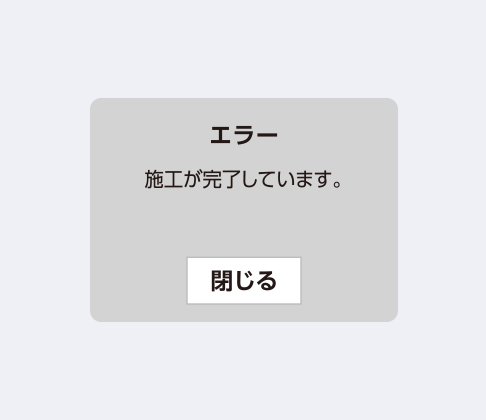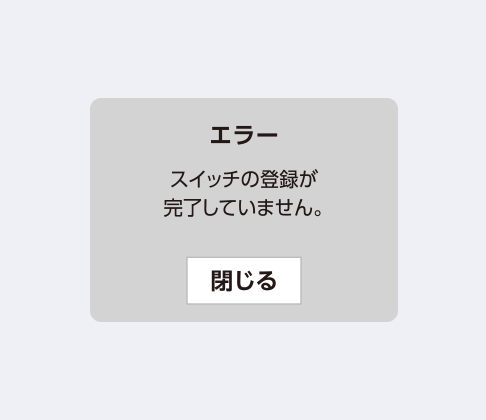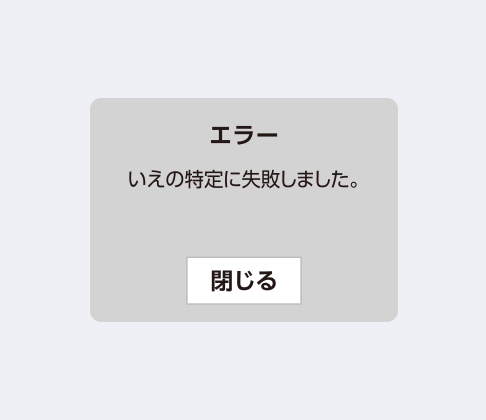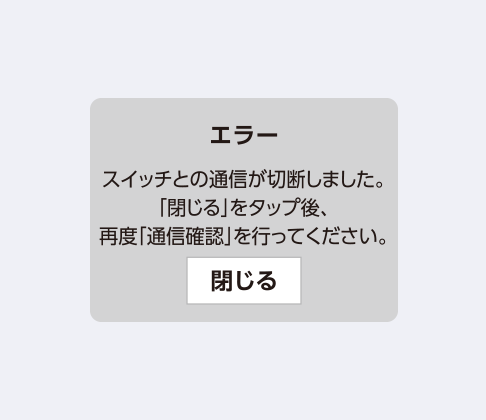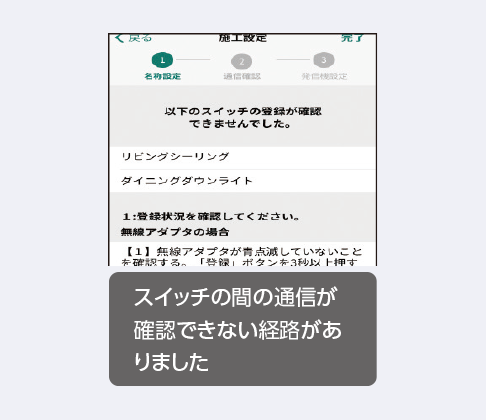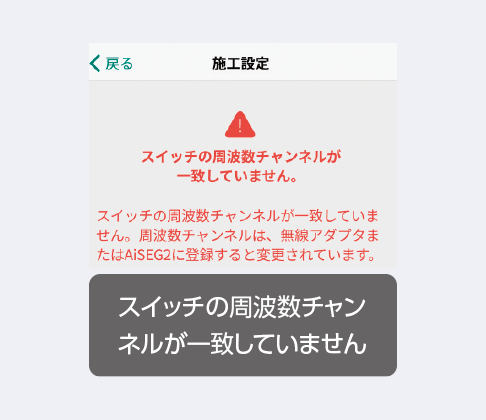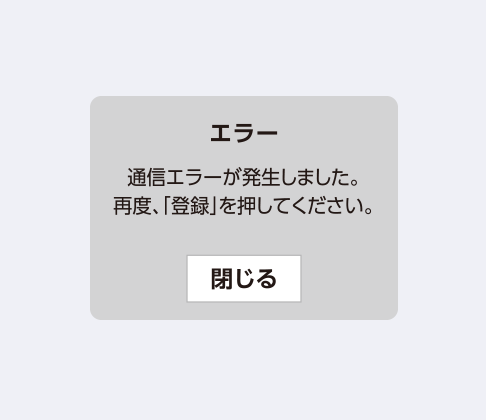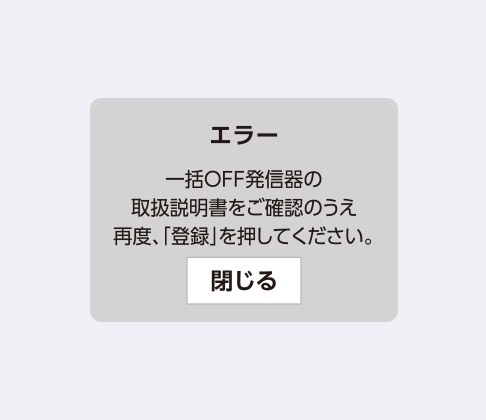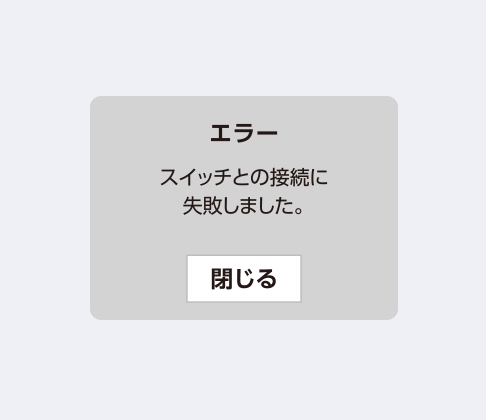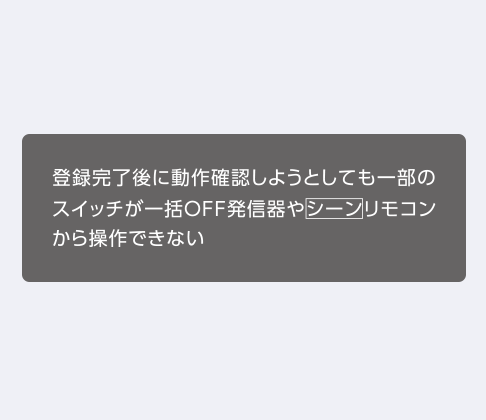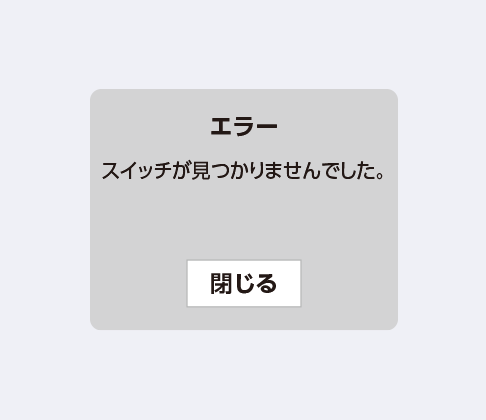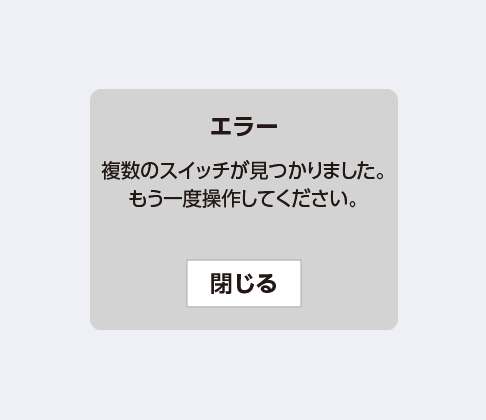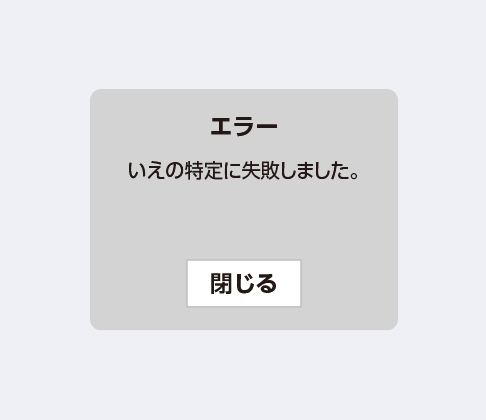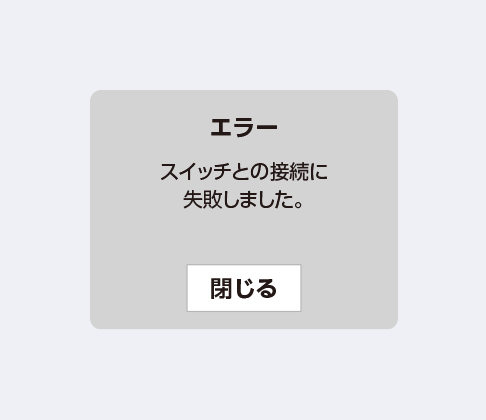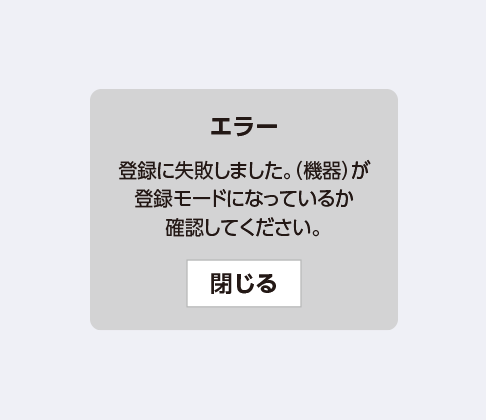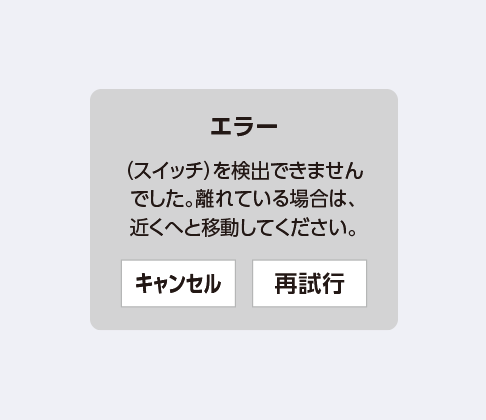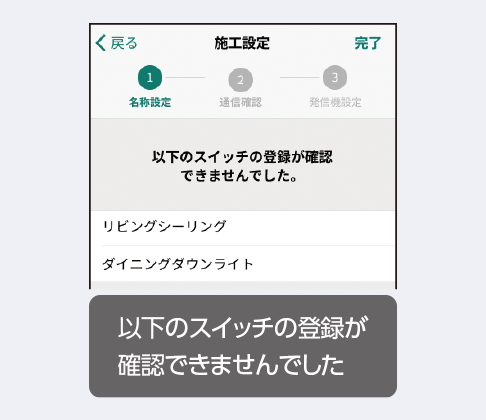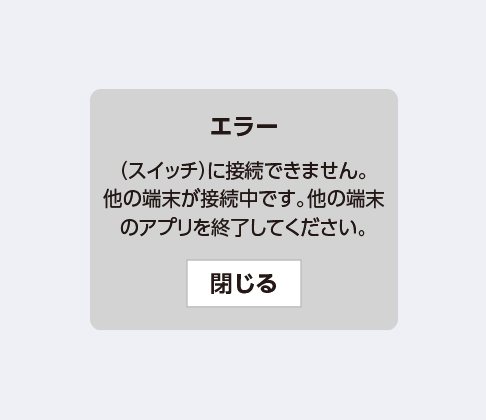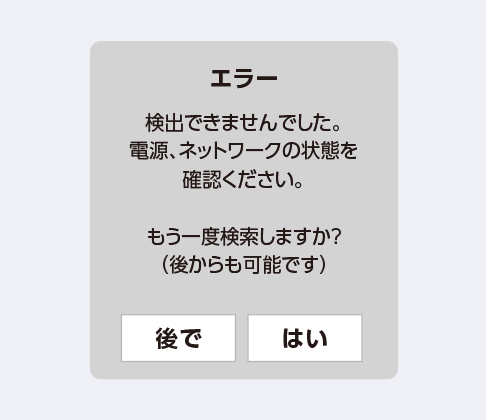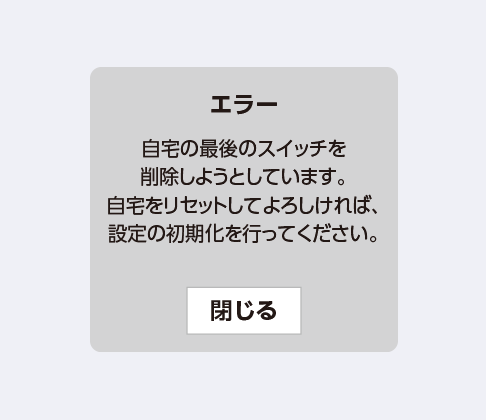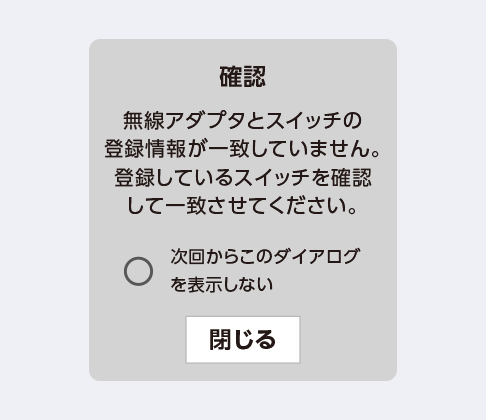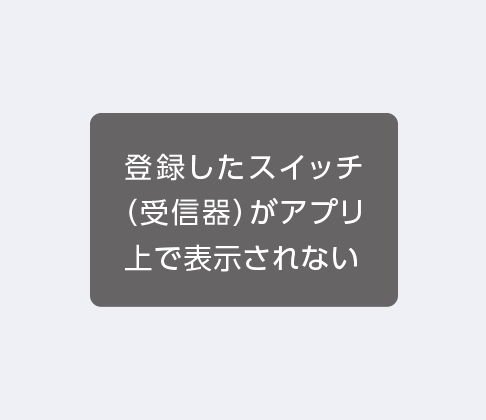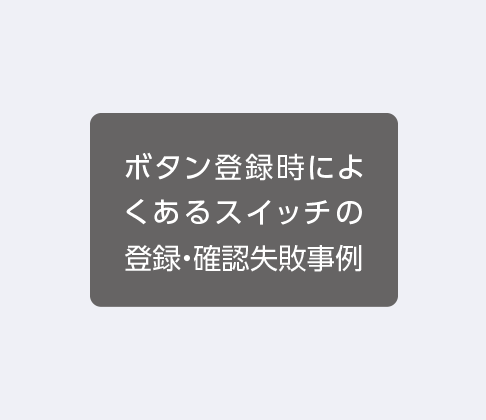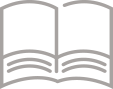アドバンスシリーズ リンクプラス: 施工設定手順
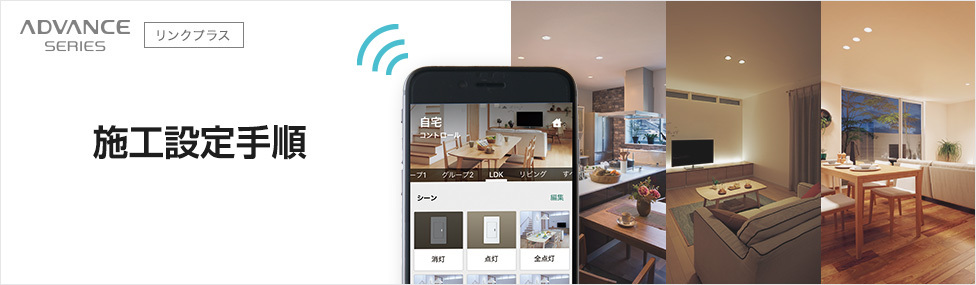
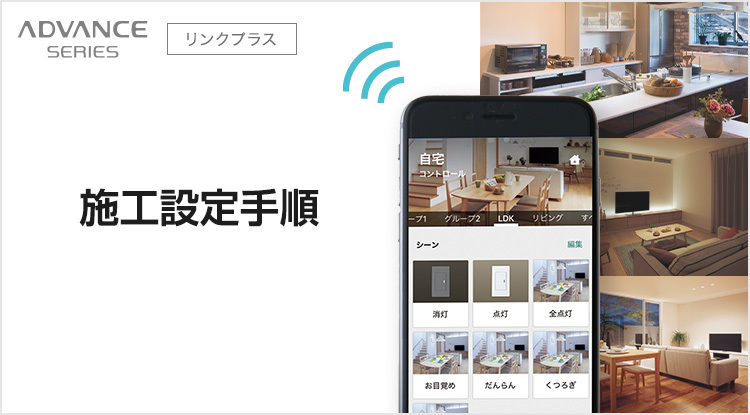
施工(設定)業者様
施工時に設定すること
施工設定の流れ
スイッチアプリを使用し、3つのSTEPで設定をします。
スイッチ(受信器)、オプション機器(無線アダプタ/AiSEG2)、発信器(一括OFF発信器/ [シーン]リモコン)すべて揃ったうえでの設定開始をおすすめします。
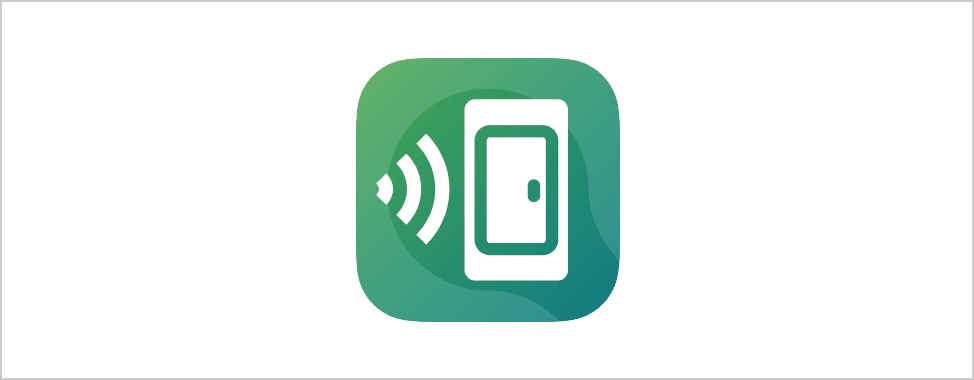
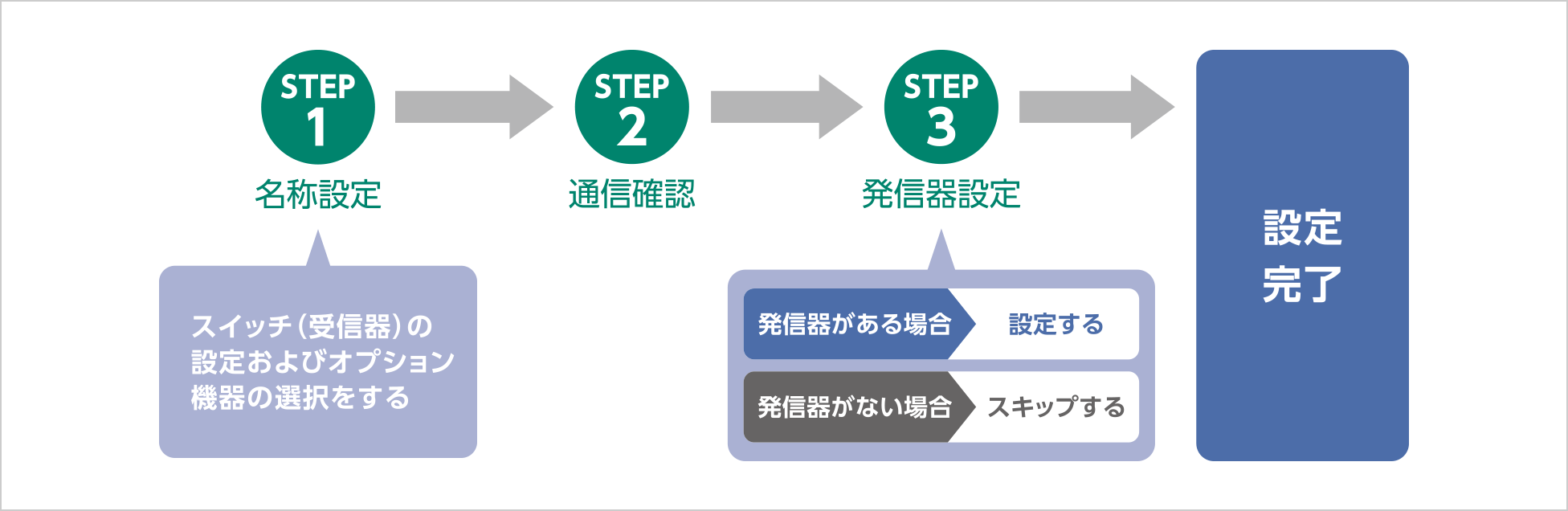
- Wi-Fiルーターが無くても設定は完了できますが、AiSEG2を使用する場合でAiSEG2に名称を送信する場合は、スマートフォンとAiSEG2を無線LAN接続する必要があるため、別途Wi-Fiルーターが必要となります。AiSEG2に名称を送信する場合についてはこちらから。
作業の入口を確認
「スイッチアプリ」の操作画面をご紹介します
スイッチアプリおよび本ガイドで使用する用語については以下よりご確認ください。
用語集についてはこちらから![]()
【施工業者様へ】
本商品は専用アプリでの設定を推奨します。
- 専用アプリ「スイッチアプリ」で「施工設定」をする前にスイッチ(受信器)を無線アダプタやAiSEG2に登録しないでください。
- 一度、設定を完了後に、いえにスイッチ(受信器)、発信器、無線アダプタ、またはAiSEG2の追加が必要な場合は、【施工の続き施工業者様へ /追加で施工】から進んでください。
- アプリ画面は一例です。
- アプリのバーションによっては、表示が異なる場合があります。
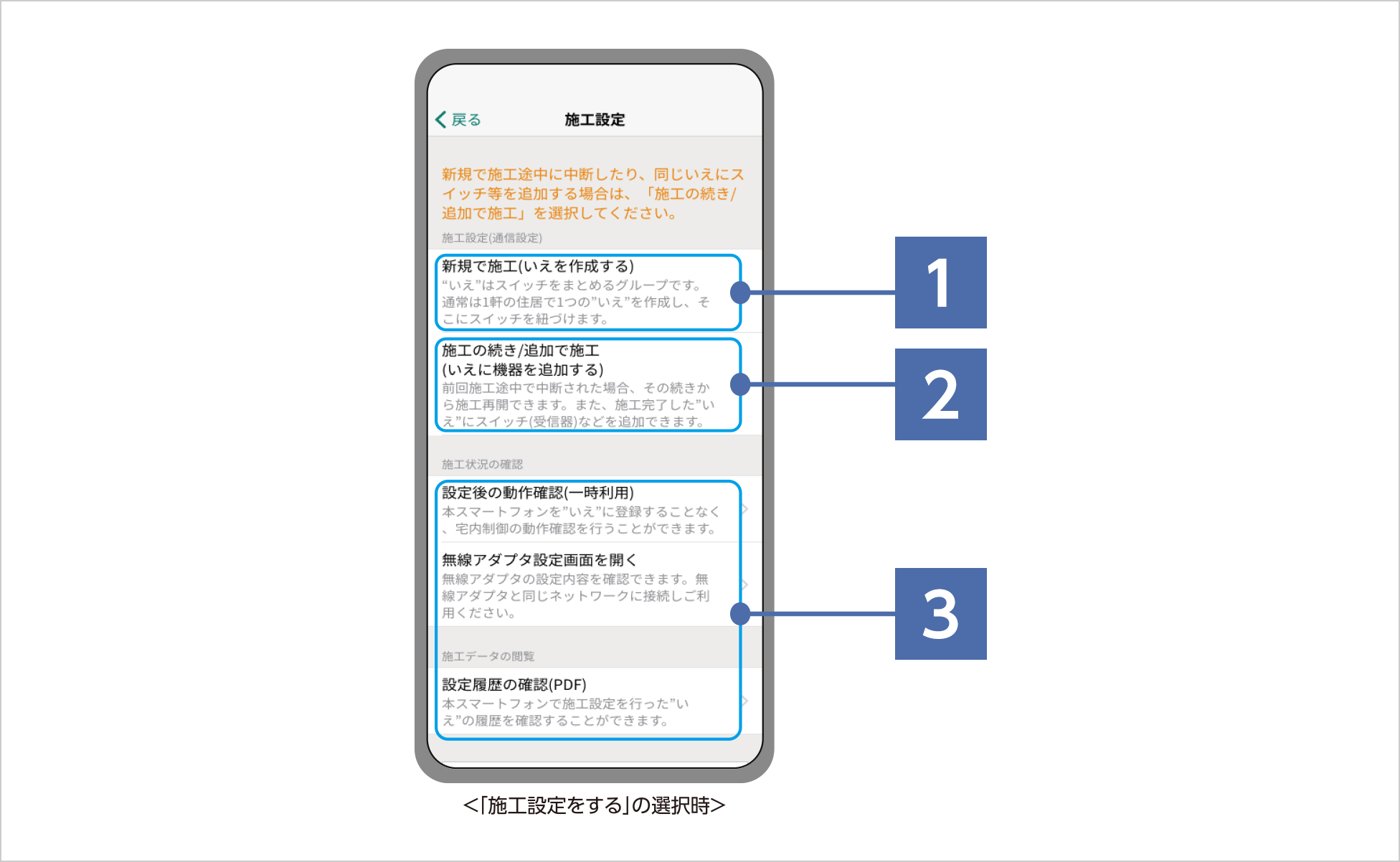
- 中断した施工や、追加設置したスイッチ(受信器)を「新規で施工」から設定してしまうと、異なる「いえ」として登録されてしまうのでご注意ください。
【2】:中断した施工の再開や、スイッチ(受信器)の追加をするとき
「施工の続き/追加で施工(いえに機器を追加する)」をタップ。
施工設定情報の取得画面で情報の取得を完了後、中断した箇所または、追加機器の選択画面へ移行します。
中断した施工設定を再開する場合についてはこちらから
【3】:ここでできること
- 設定後の動作確認(一時利用)設定したスイッチ(受信器)の動作を確認することができます。
- 一時利用では外出先からの遠隔制御操作は確認できません。
- 無線アダプタ設定画面を開く
無線アダプタと無線ルーターを有線LANで接続すると「サポートツール」がブラウザで開きます。
ボタン登録時に便利です。各種登録モードの切り替え、スイッチ(受信器)や無線中継器の登録状況を確認できます。
- 設定履歴の確認(PDF)スイッチ(受信器)を登録順に一覧表示したPDFデータを表示・保存できます。
STEP1:名称設定
1-1 〜 1-8
スイッチ(受信器)の設定およびオプション機器の選択をする
- 2線式スイッチの場合は、設定を始める前に、各スイッチに負荷が接続されていることをご確認ください。
1-1
「新規で施工」をタップして、
新しい「いえ」を作成する
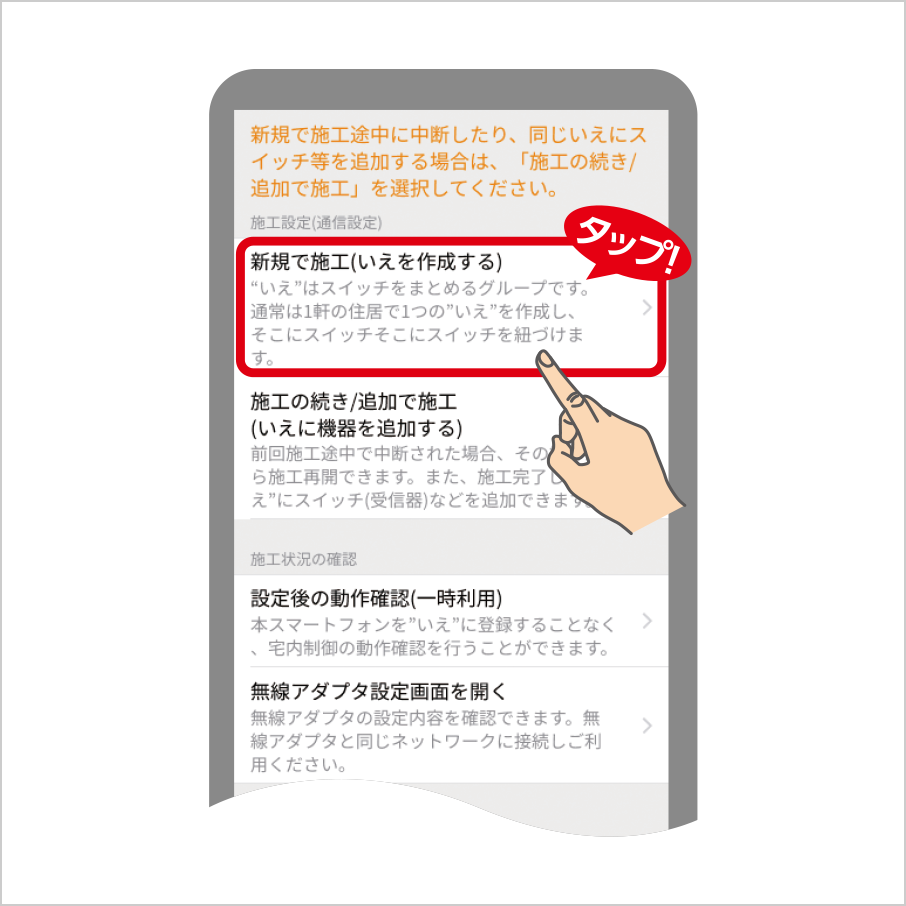
- すでに名称設定しているスイッチ(受信器)がある場合に「新規で施工」を使用すると、異なる「いえ」として認識されます。中断した施工の再開や、追加で機器を設定する場合は、「施工の続き/追加で施工」をタップしてください。
施工の続き/追加で施工はこちらから
1-2
オプションで設置する機器(無線アダプタ/AiSEG2)を選択する
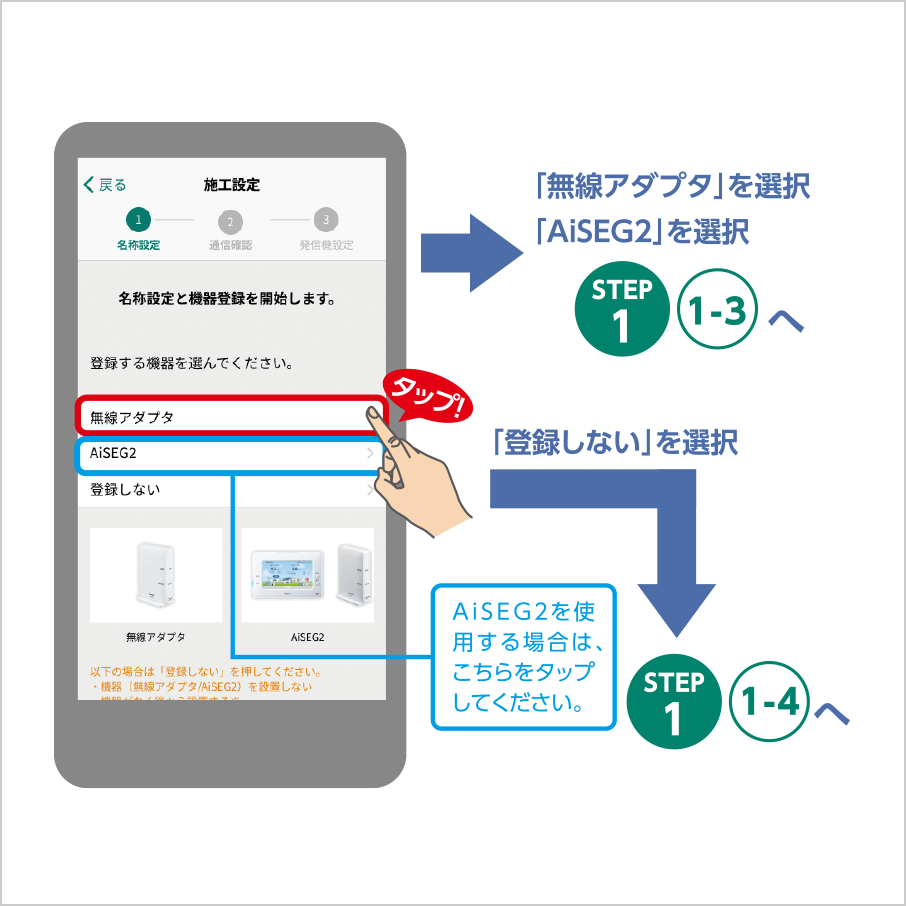
- 登録したいオプション機器により、手順が異なります。
1-3
機器本体を操作して登録モードにする
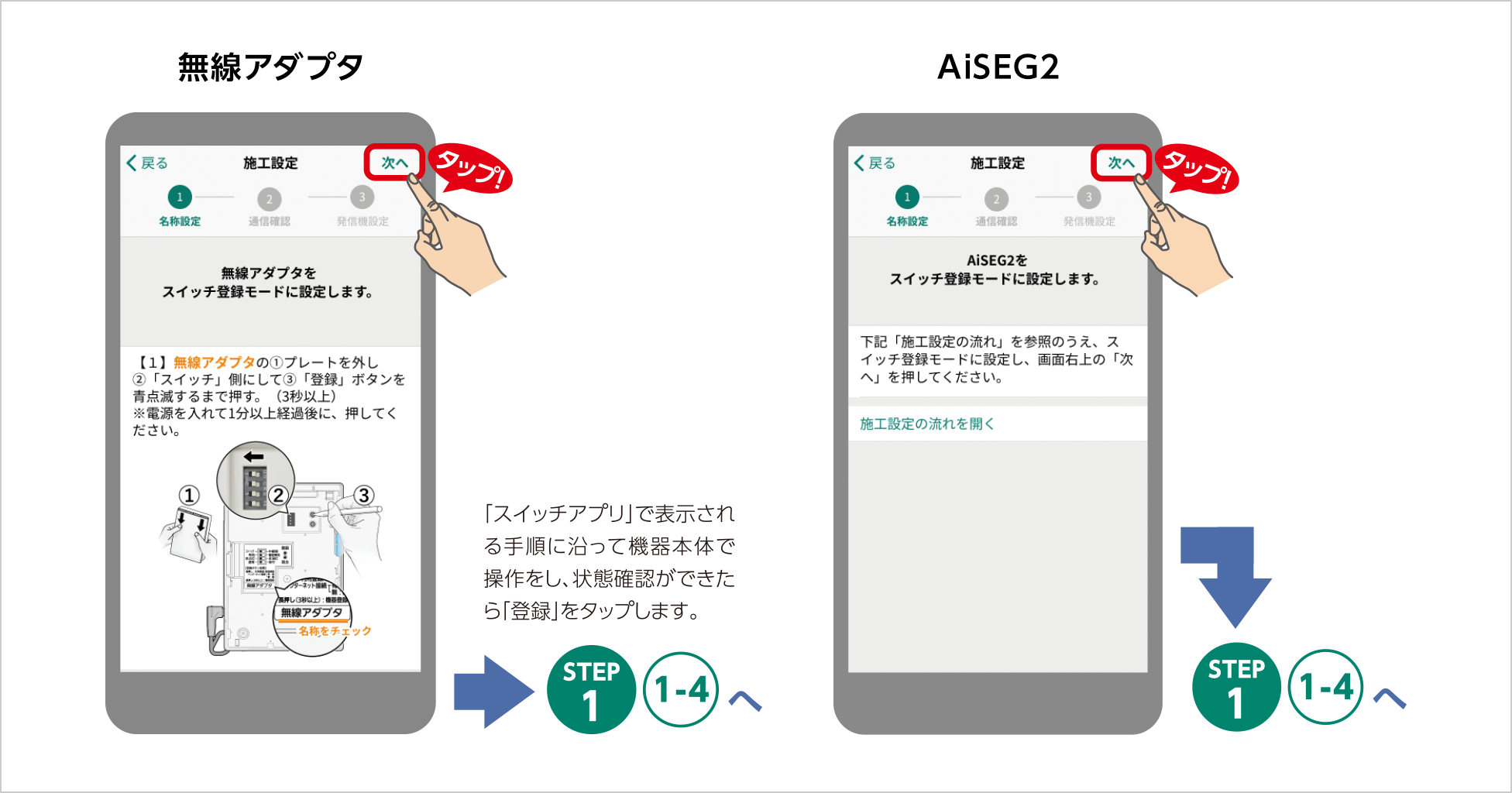
登録したい機器に合わせて、下記の手順通り登録を進めてください。
【無線アダプタの設定手順】
無線アダプタを「スイッチ(受信器)登録モード」にする。
- 電源投入後状態ランプの「緑」点滅が終了してから操作してください。
- 「青」点滅中に、再度長押しすると点滅が消灯し、登録モードが終了します。

【AiSEG2の設定手順】
■モニター型:AiSEG2を「スイッチ(受信器)登録モード」にする

①開始を押します。

②メニューを選びます。
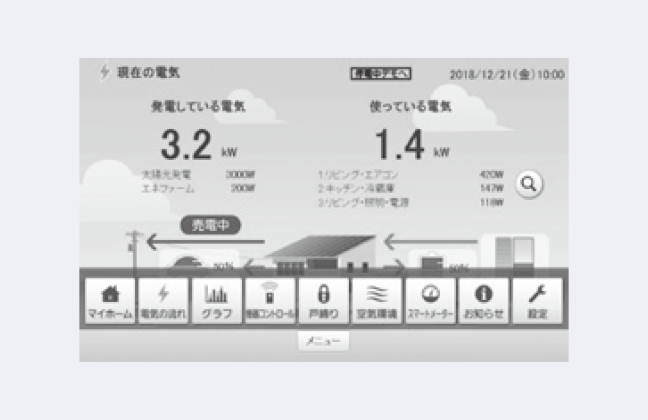
③設定を選びます。
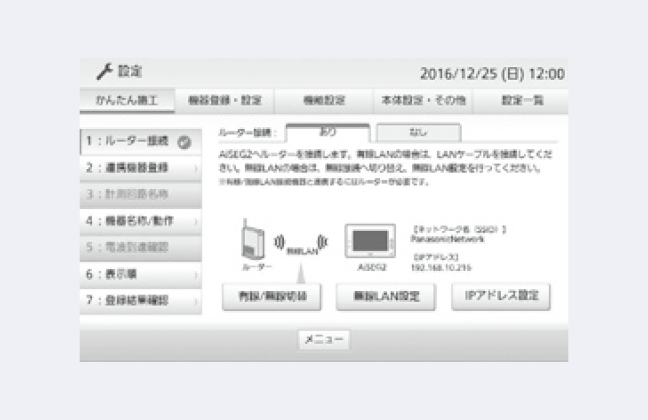
④連携機器登録を選びます。
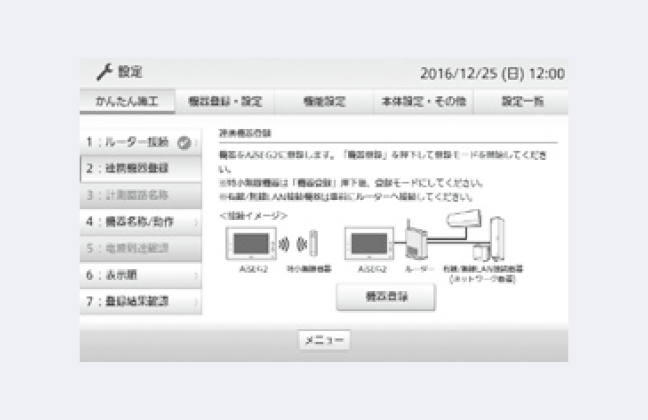
⑤機器登録を選びます。
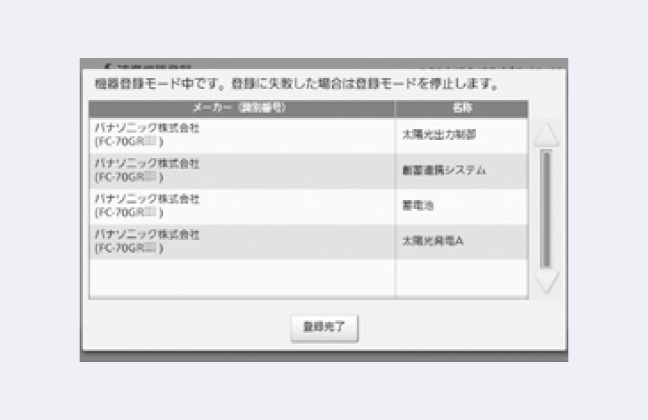
⑥登録モードになります。
- ⑥のときにすべてのスイッチ(受信器)が表示される前に画面の「登録完了」を押さないでください。
もし押した場合、途中までのスイッチ(受信器)しか登録できず、残りはボタン操作による登録が必要になります。
■アダプタ型:AiSEG2を「スイッチ(受信器)登録モード」にする
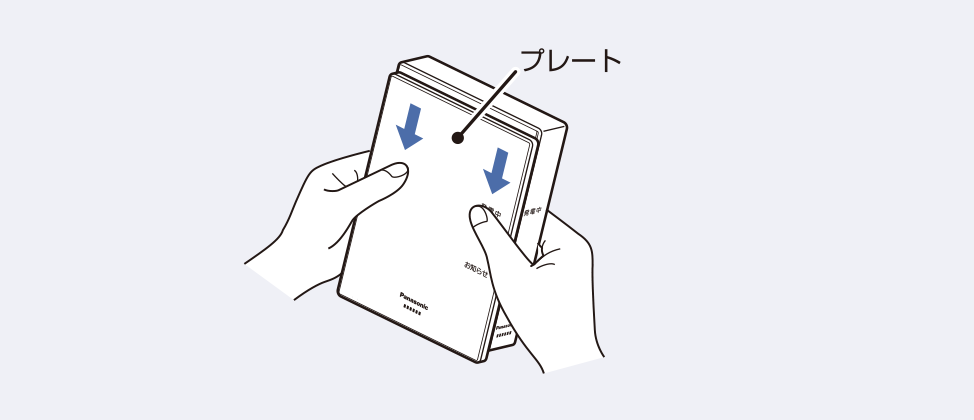
①プレートを取り外します。
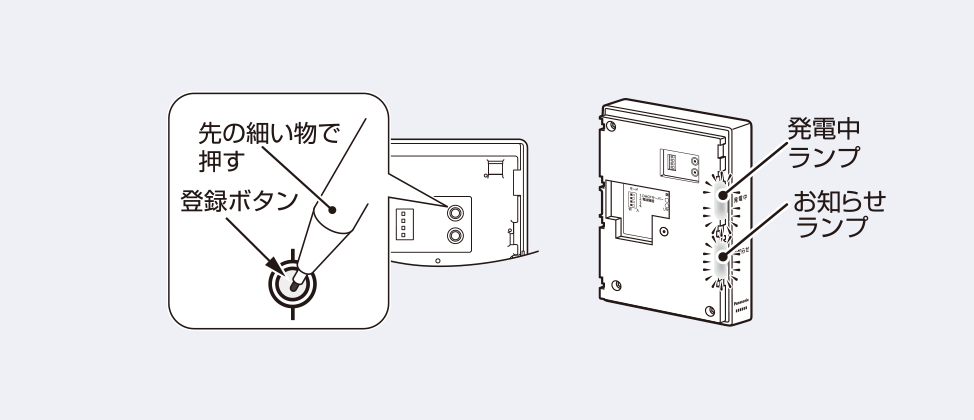
②登録ボタンを約5秒押します。
AiSEG2が「ピッ」と鳴り、発電中ランプ(橙色)とお知らせランプ(赤色)が速く点滅し、登録待機状態になります。何も操作や登録作業をせずに約5分間を経過すると自動的に終了します。
1-4
設置したスイッチ(受信器)の名称を設定する
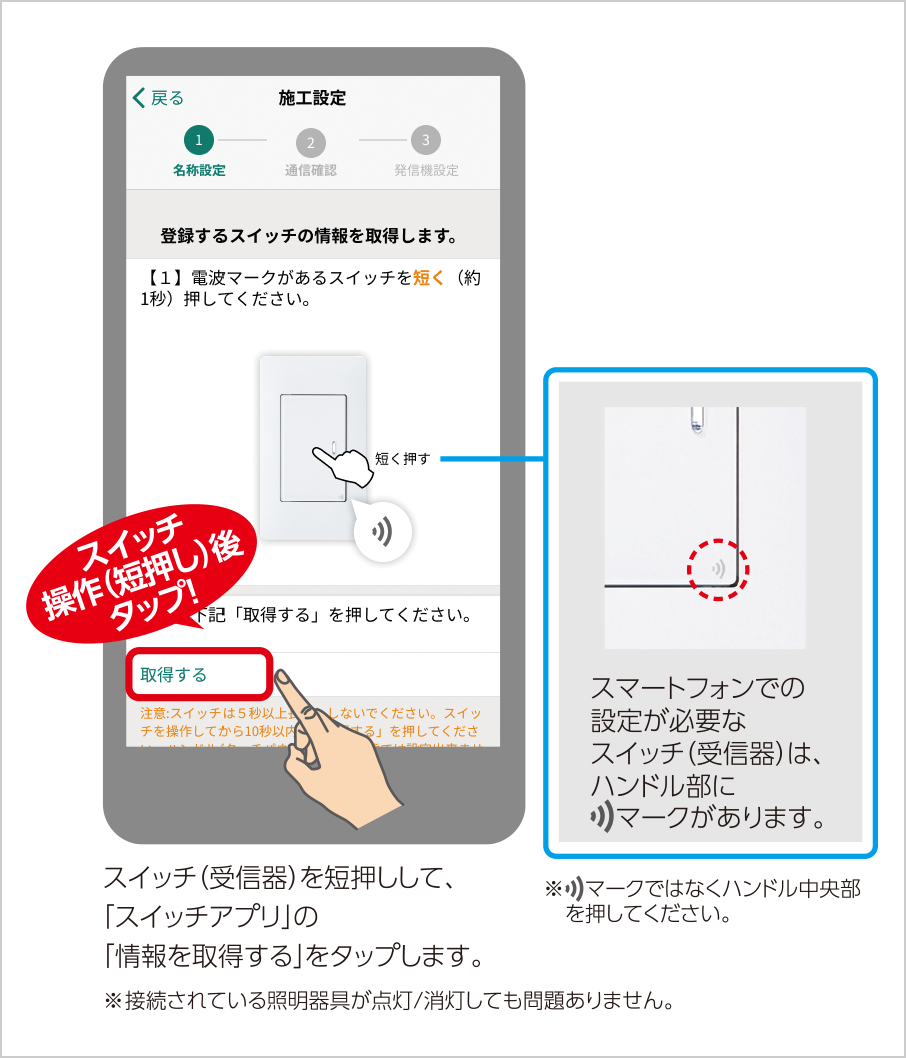
- すでに名称設定したスイッチ(受信器)は情報取得ができません。その場合『「名称設定」から再設定するための事前準備』を行ってください。
1-5
スイッチ(受信器)の名称を設定し、スイッチと機器を登録する
(12文字まで入力できます。)
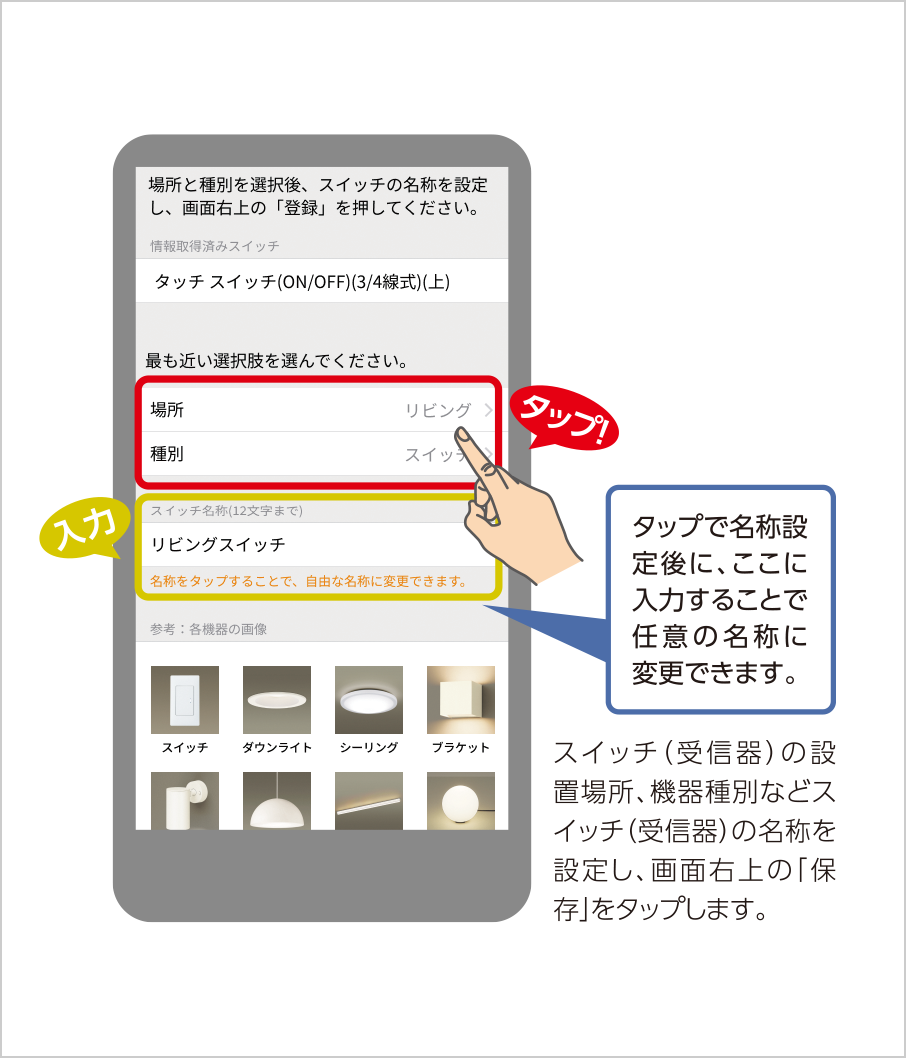
1-6
続けて他のスイッチ(受信器)の名称を設定する
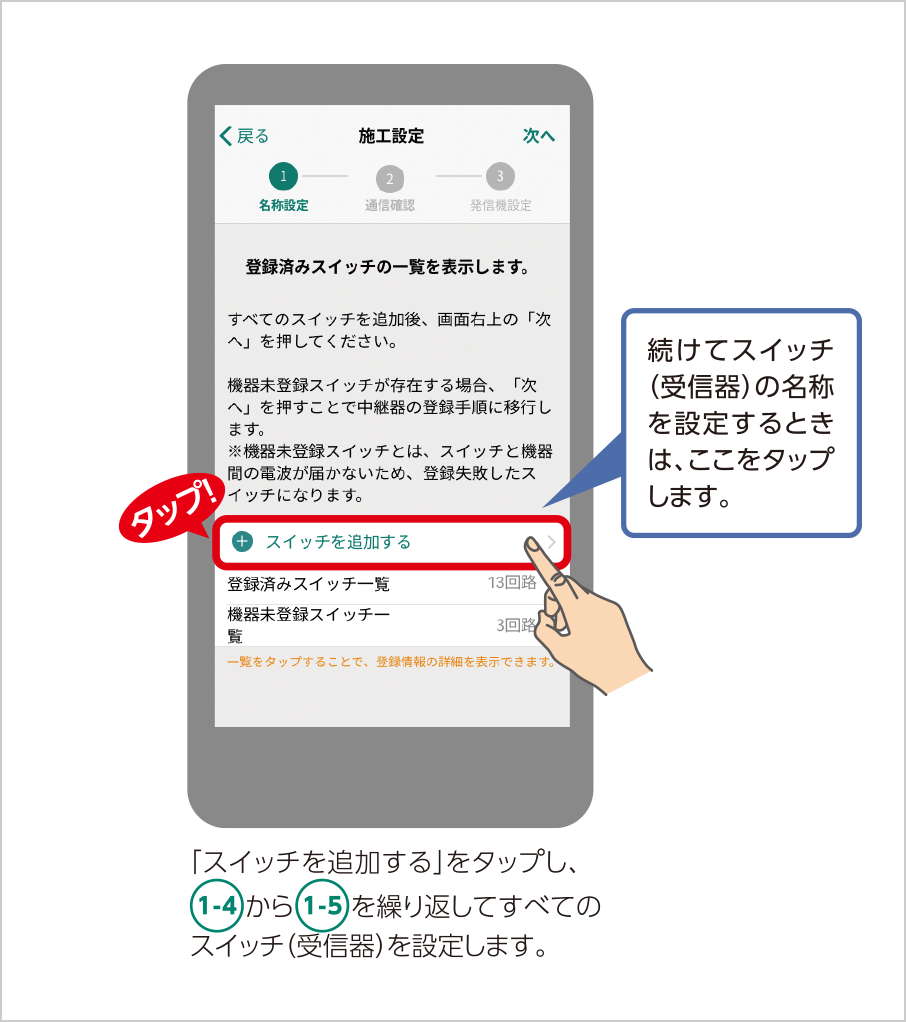
1-7
保存スイッチ一覧を確認する
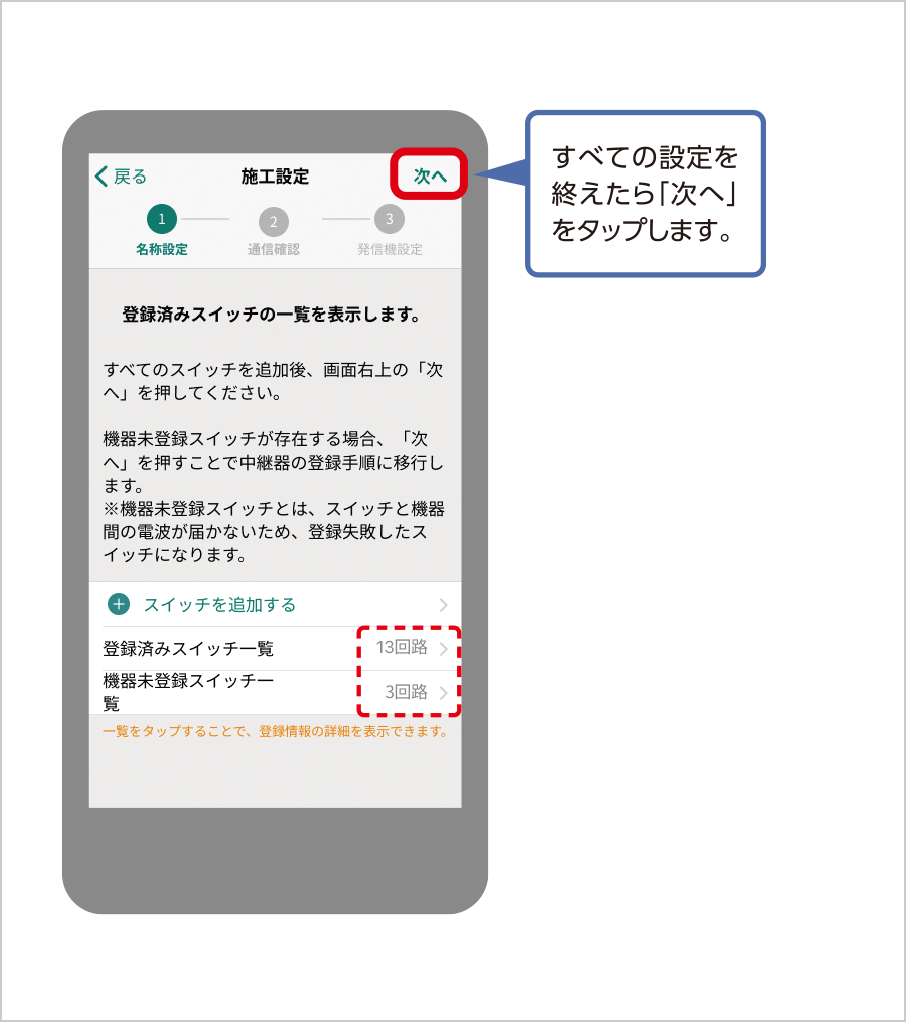
中継器をご用意ください
【中継器をすぐに準備できない場合】
画面下側の「中断する」を押した後、中継器が準備出来たのちに、①「施工の続き/追加で施工」を押した後、②設定済みのスイッチの情報取得 ⇒ ③中断箇所の画面が開くので再開してください。

機器未登録スイッチがある場合の中継器を介した設定
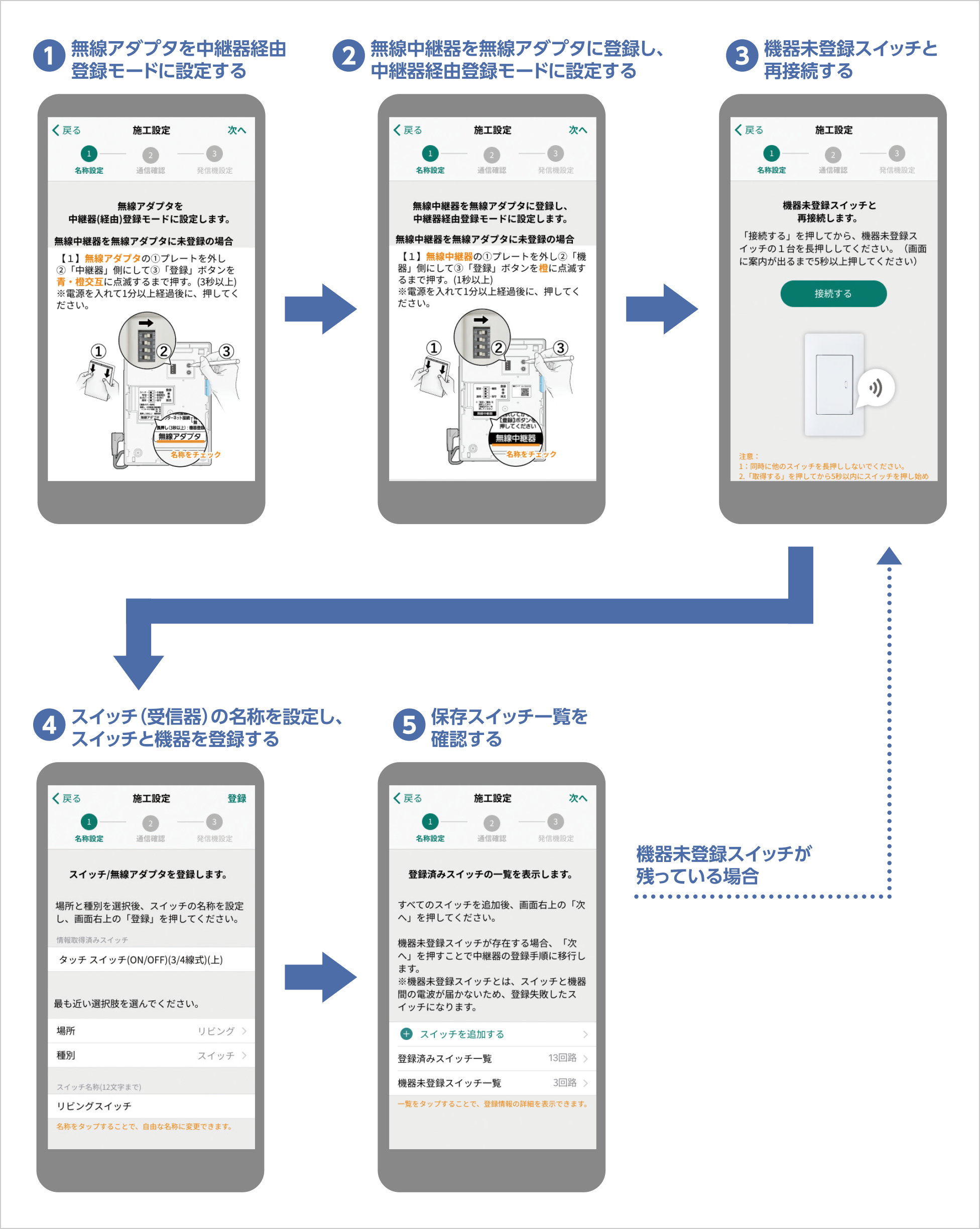
機器未登録スイッチがない場合
STEP2:通信確認
2-1 〜 2-3
スイッチ(受信器)間の通信を確認する
2-1
任意のスイッチ(受信器)1台をスマートフォンと接続する
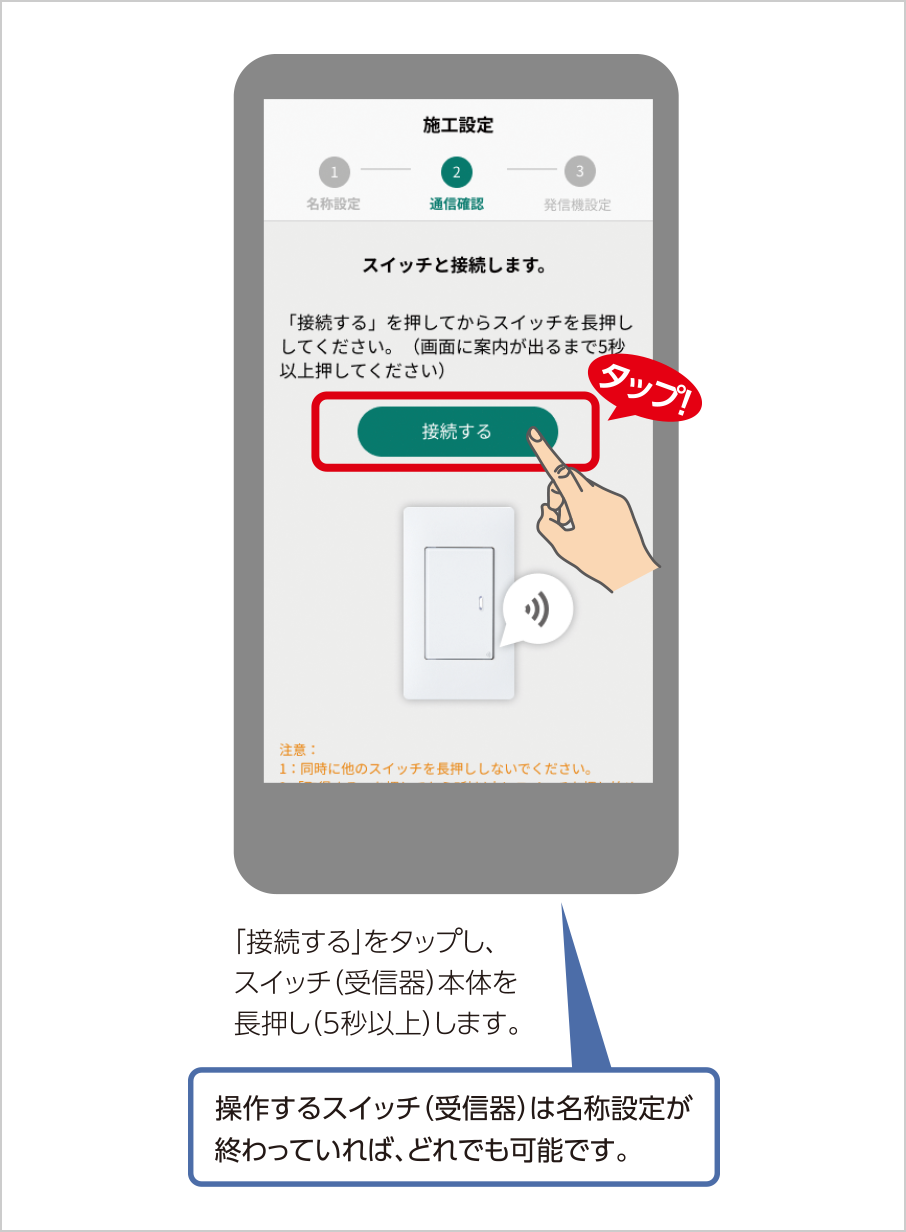
Bluetoothペアリング要求
「"LinkPlus"がお使いのiPhoneへのペアリングを求めています。」などのポップアップが表示された場合は「ペアリング」「ペアに設定して接続」などをタップしてください。なお、本スイッチアプリはスマートフォン上の”自分の連絡先”や”通話履歴”は使用しません。
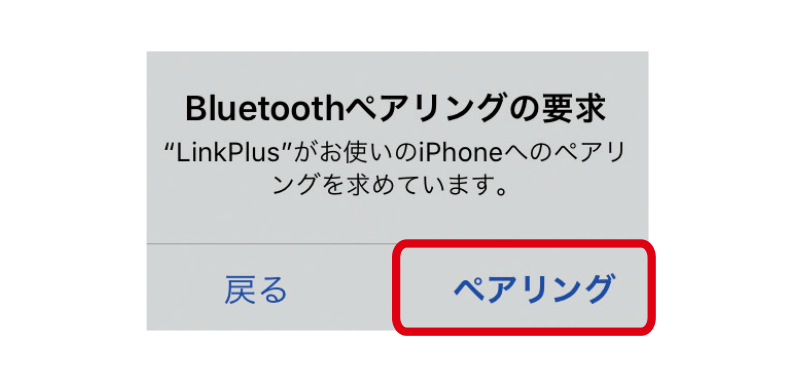
2-2
スイッチ(受信器)間の通信を確認する
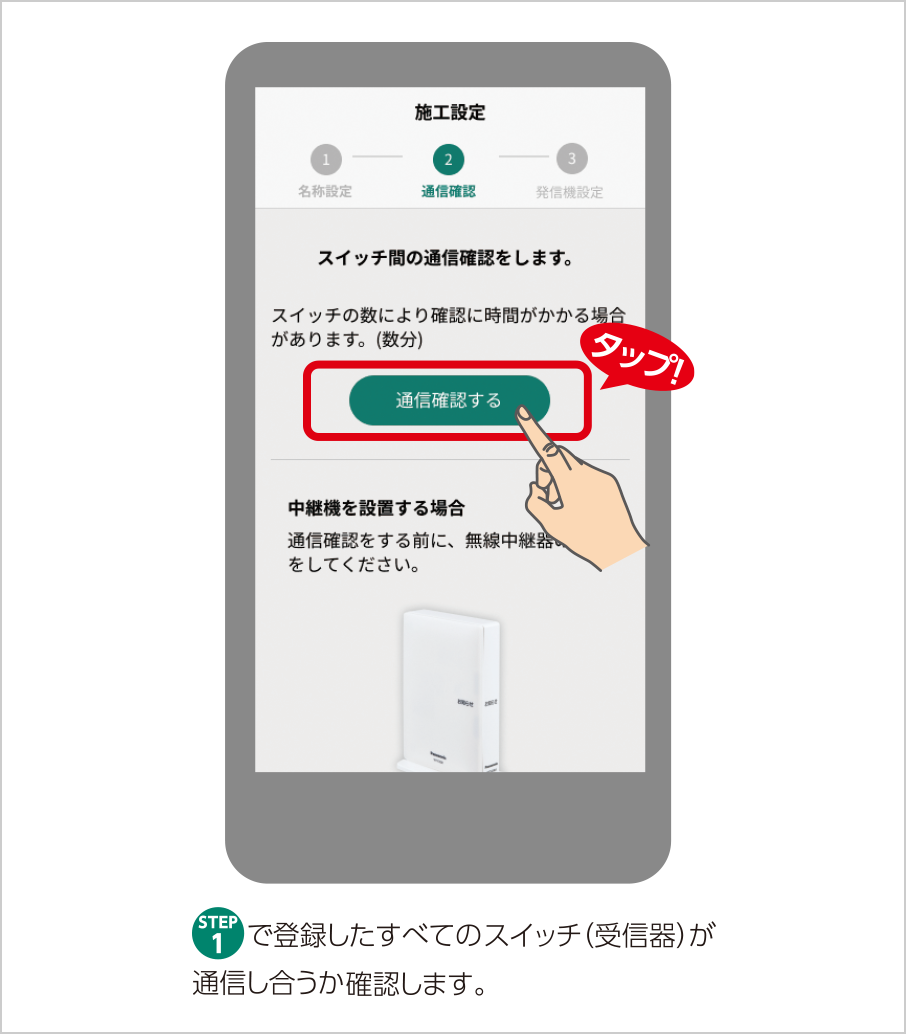
- この画面では、スイッチ(受信器)の追加はできません。スイッチ(受信器)の追加をしたい場合は、一旦、施工設定をすべて完了したあとに、「追加で施工」の項目を利用して追加してください。
2-3
スイッチ(受信器)間の通信が確認されたら通信確認が終了
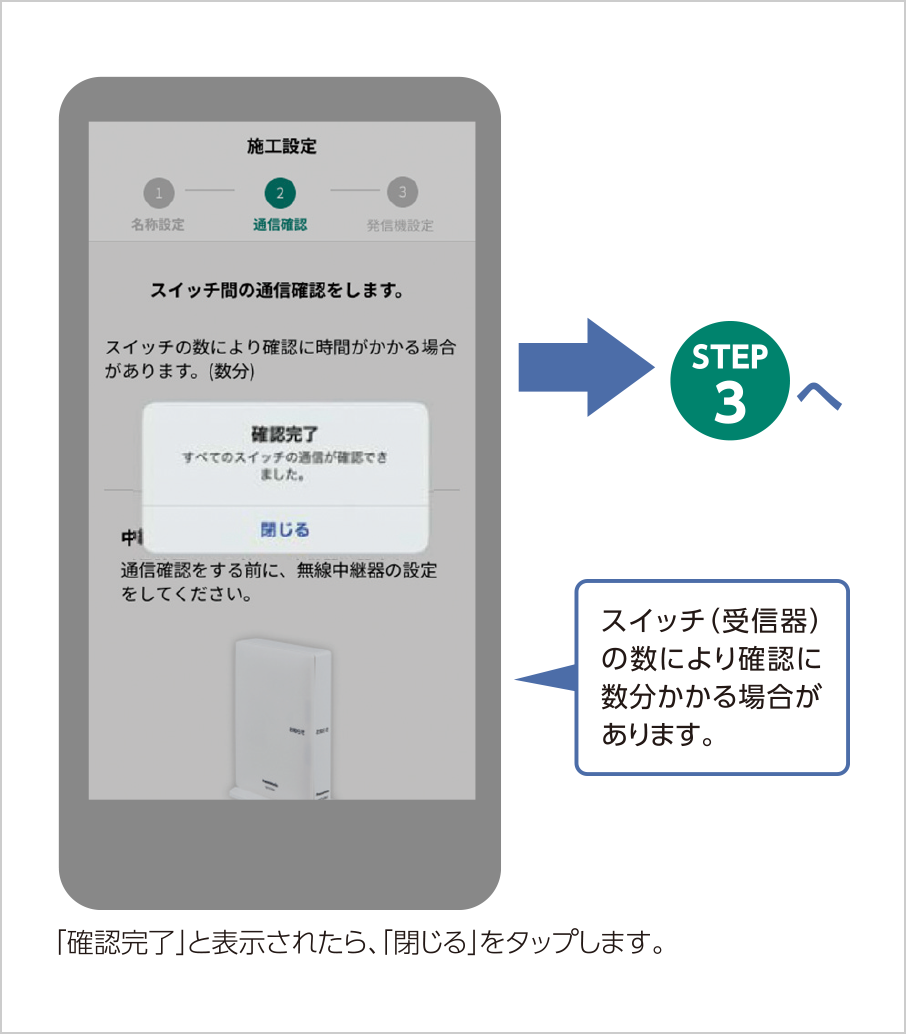
STEP3:発信器設定
3-1 〜 3-4
発信器(一括OFF発信器/【シーン】リモコン)を登録する
3-2
選択した発信器に登録したいスイッチ(受信器)を選択する
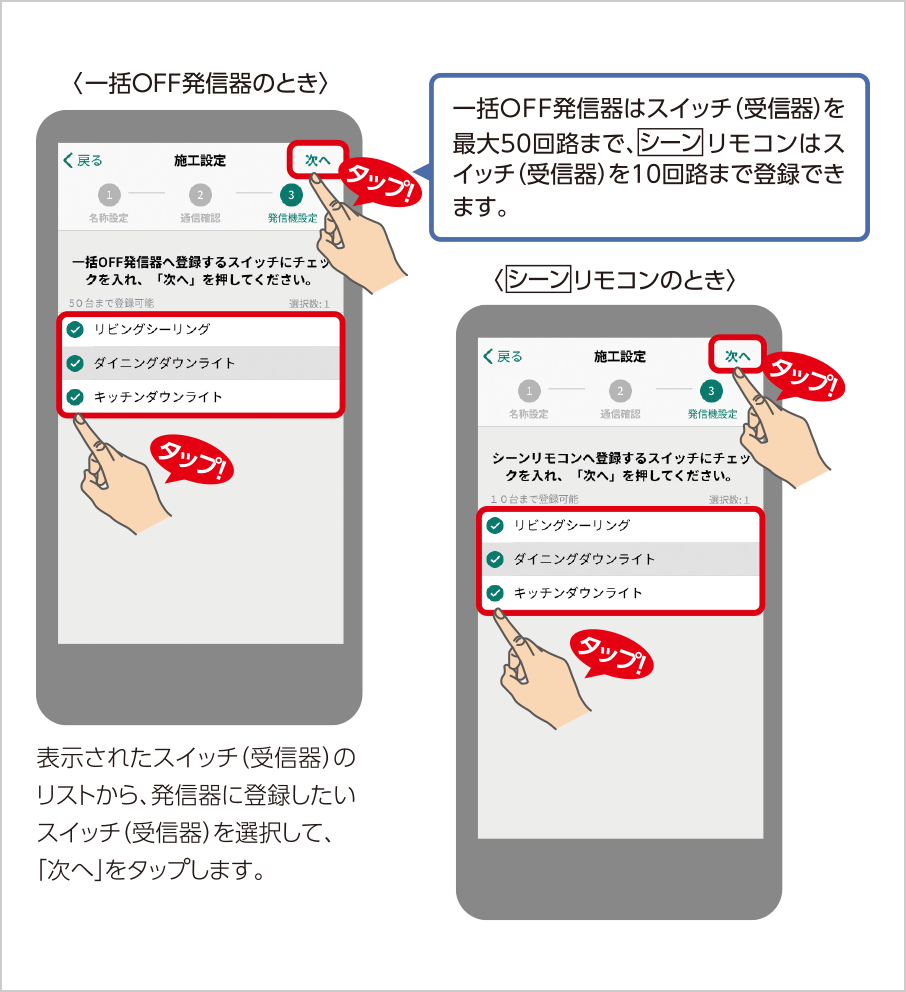
登録したい発信器に合わせて下記の手順通り登録を進めてください。
■一括OFF発信器の設定手順
一括OFF発信器を「スイッチ(受信器)登録モード」にする
- ①「ピッ」と鳴るまで長押しすると、ほたる表示ランプが速い点滅に変わります。※1
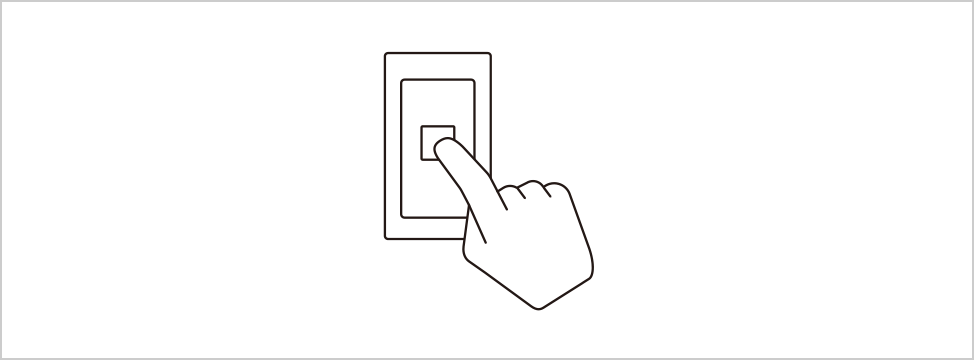
- ②「登録」をタップした後、登録中の画面表示が切り替わるまでお待ちください。
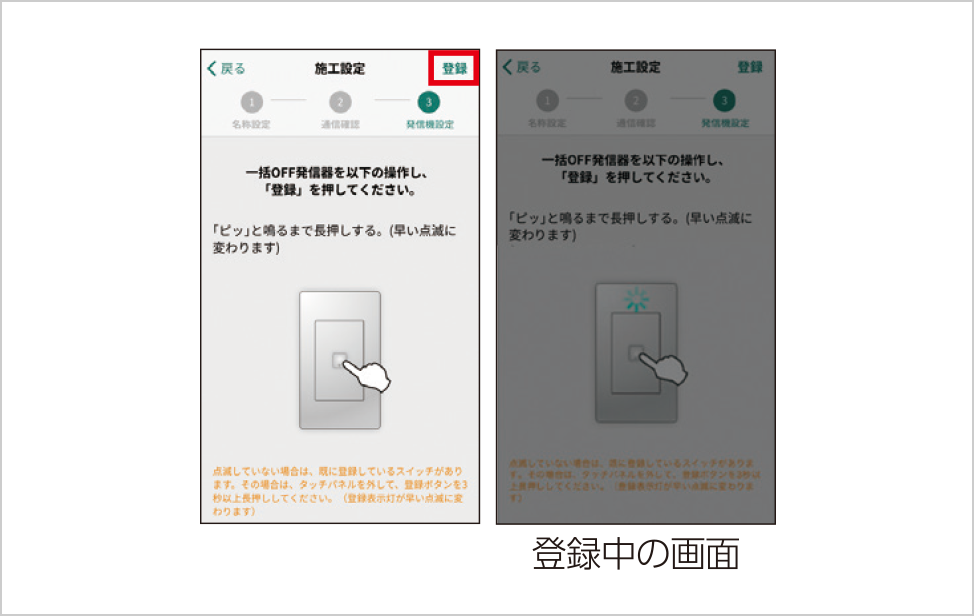
- ③「ピッ」と鳴るまで長押しし、ほたる表示ランプが点滅から点灯に変わると登録完了です。※2
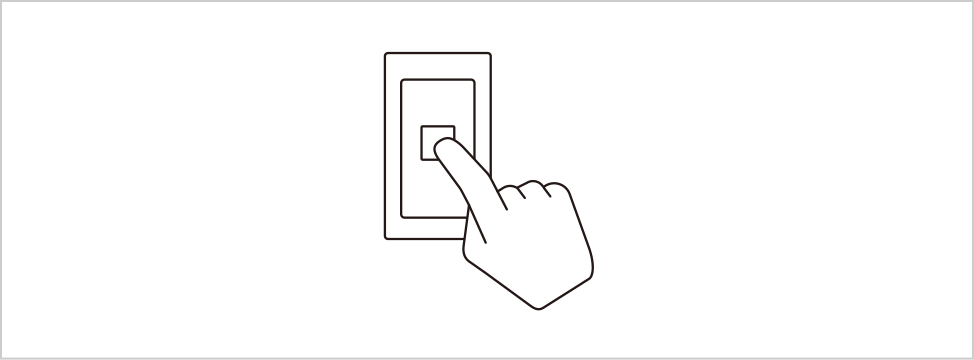
- ④一括OFF発信器を約1秒押して登録したスイッチ(受信器)がすべて消灯するか動作確認を行ってください。※3
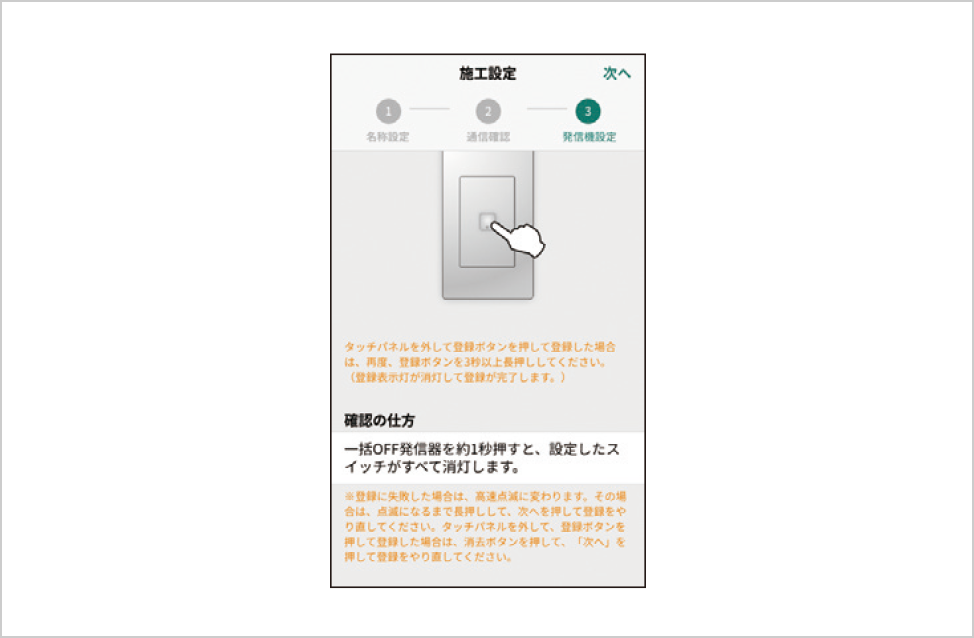
- ⑤「次へ」をタップしてください。
- 過去に設定された一括OFF発信器の場合は、一括OFF発信器のパネルを外して登録ボタンを3秒以上長押ししてください。
- パネルを外している場合、登録ボタンを3秒以上長押ししてください。
- パネルを外している場合、パネルを取り付けて動作確認してください。
■【シーン】リモコンの設定手順
【シーン】リモコンを「スイッチ(受信器)登録モード」にする
- ①【シーン】リモコンの「1」と「5」を2秒以上同時に長押しすると、【シーン】リモコンの上部の表示灯が赤点灯します。
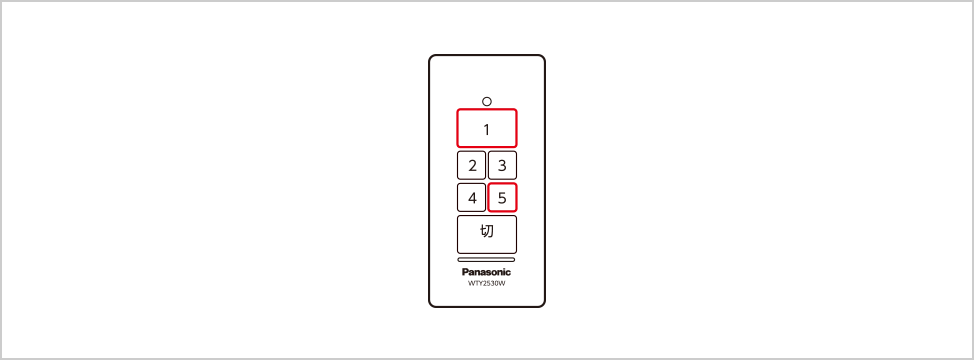
- ②「登録」をタップした後、登録中の画面表示が切り替わるまでお待ちください。
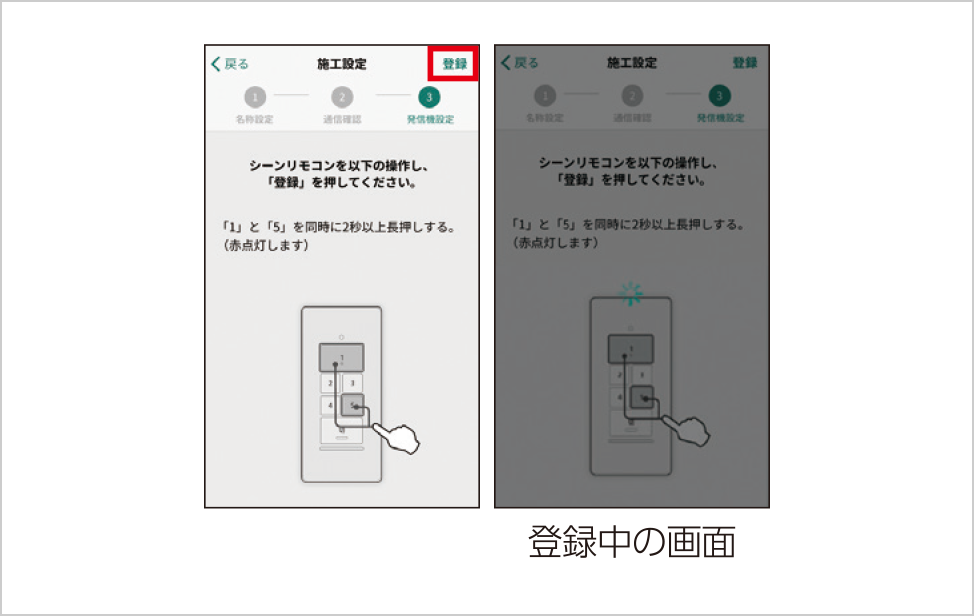
- ③登録が完了したら【シーン】リモコンの「1」と「5」を2秒以上同時に長押しします。【シーン】リモコン上部の赤点灯が消灯します。
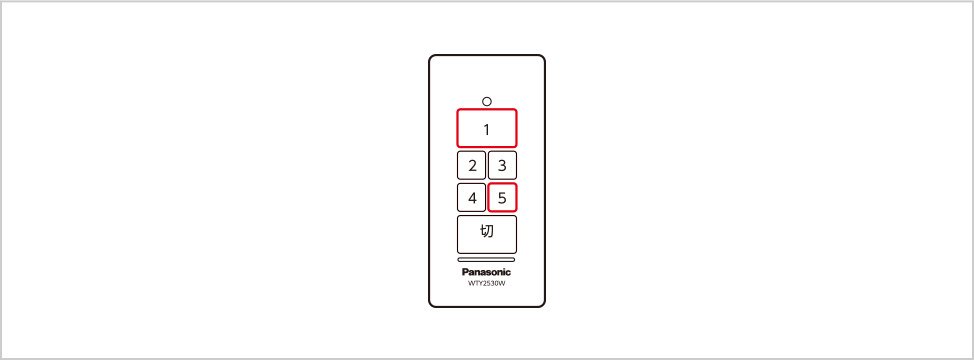
- ④登録したスイッチ(受信器)が、【シーン】リモコンの「1」を押した際に全点灯、また「切」を押した際に全消灯するか動作確認を行ってください。
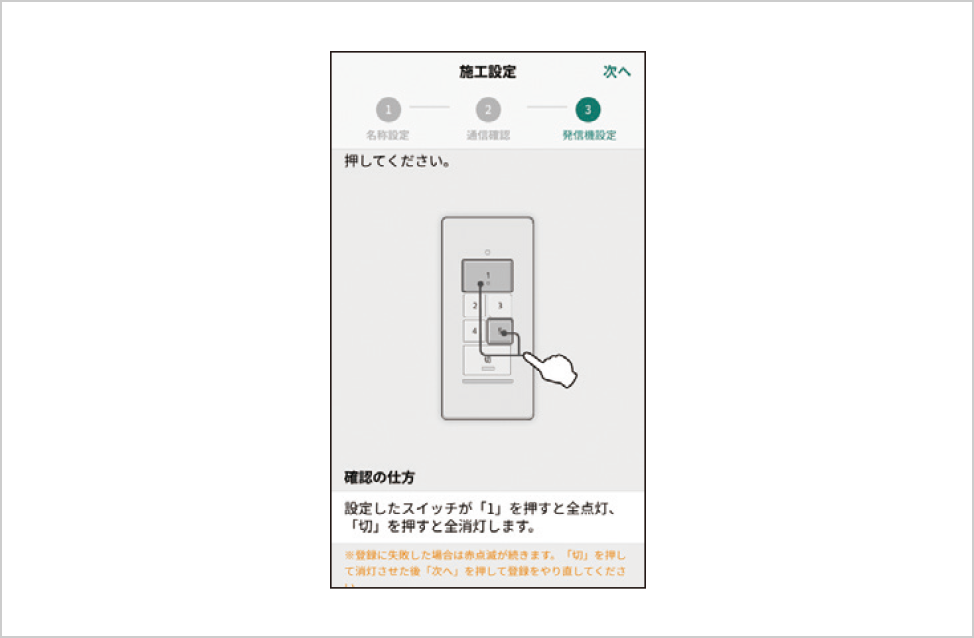
- ⑤「次へ」をタップしてください。
3-4
発信器の追加登録は【3-1】へ
すべて登録したら設定を完了する
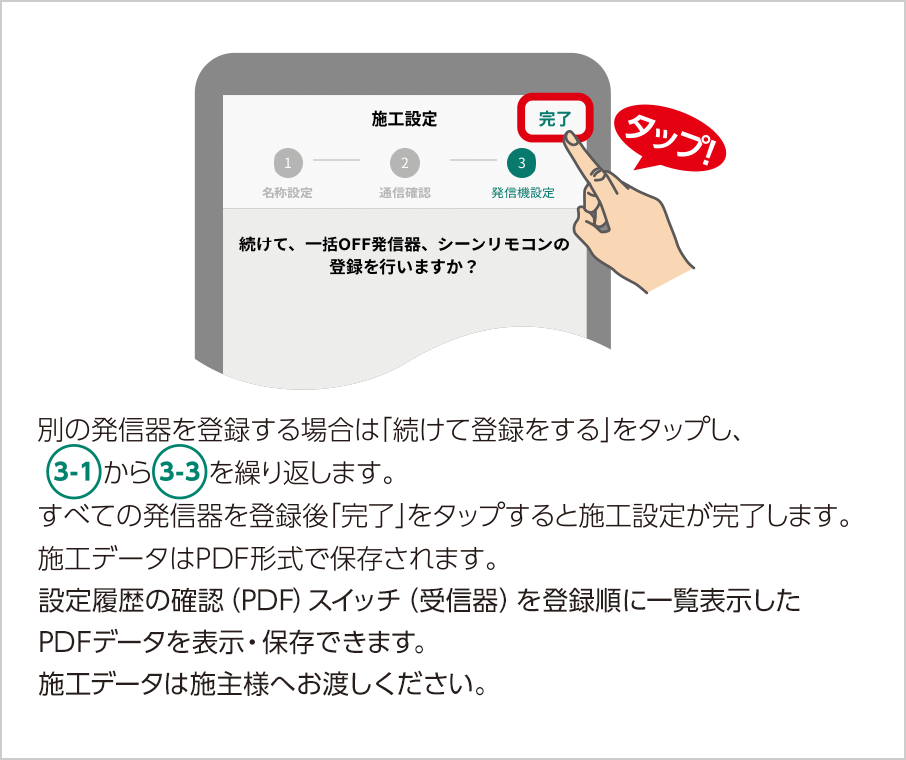
AiSEG2に名称を送信する方法AiSEG2 モニター型、アダプタ型共通
AiSEG2使用の場合、STEP1「名称設定」で設定した各スイッチ(受信器)の名称をAiSEG2に送信することができます。
- 無線アダプタ使用の場合は下記の画面は表示されず、STEP4に移行します。
- スイッチ(受信器)を追加した場合や、名称を変更した後に再度送信する場合は「スイッチアプリ」の「施工の続き/追加で施工」から施工設定情報を取得後に「AiSEG2に名称を連携する」を選択してください。
【1】AiSEG2とスマートフォンを同じ無線LANに接続する。
- 無線LANはインターネット接続の必要はありません。
- スマートフォンで無線LANの設定を行う際にスイッチアプリ(本アプリ)を閉じるだけとして、終了はしないでください。
【2】AiSEG2のパスワードを入力する。
【3】無線LANの接続を解除し、スマートフォンの通信(4G、5Gなど)に切り替える。
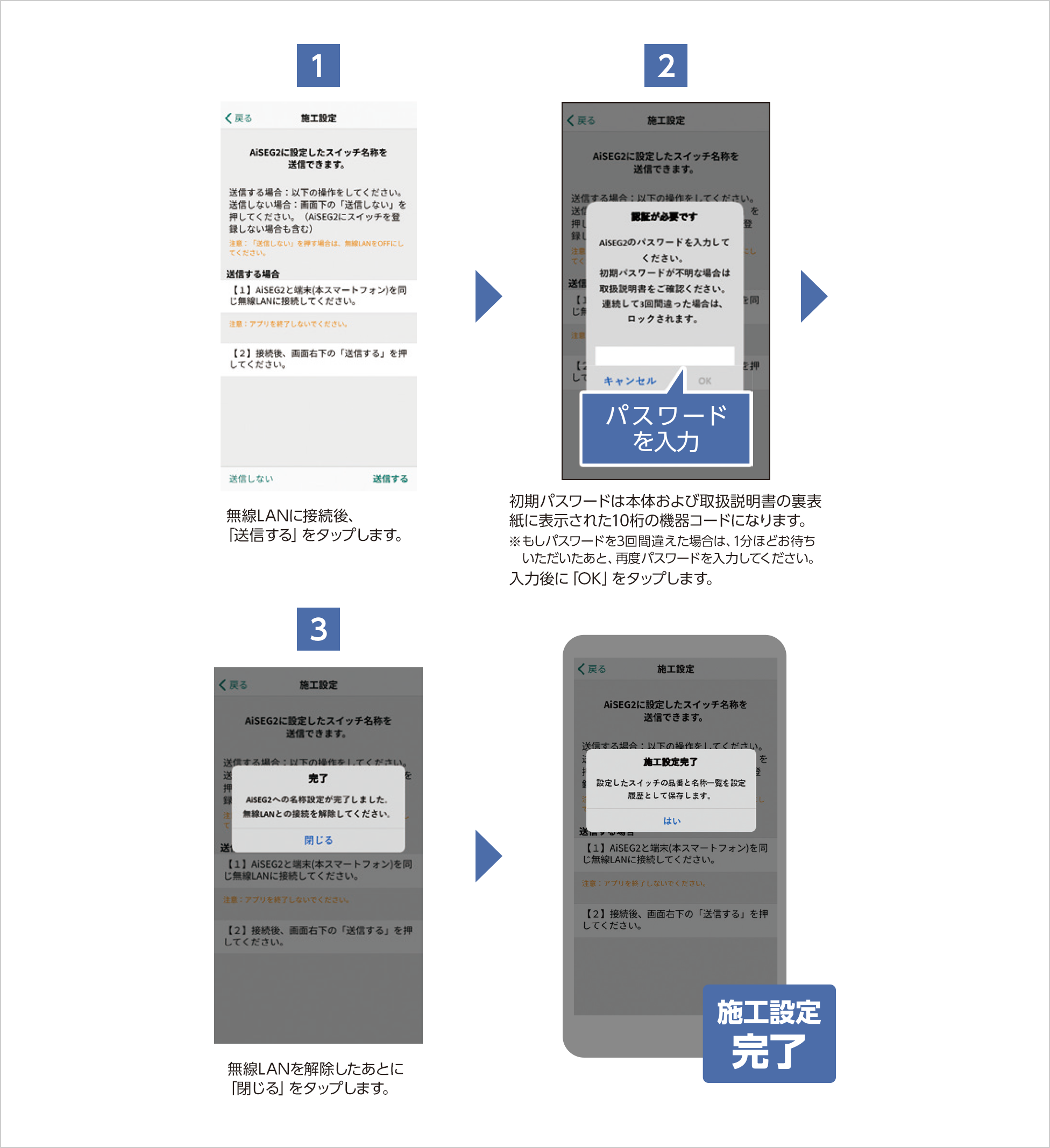
こんな使い方、便利です
施工設定完了後に「設定後の動作確認(一時利用)」で設定に使用したスマートフォンを「いえ」に登録することなく、宅内制御の動作確認を行うことができますのでご活用ください。
- 一時利用では外出先からの遠隔制御操作は確認できません。
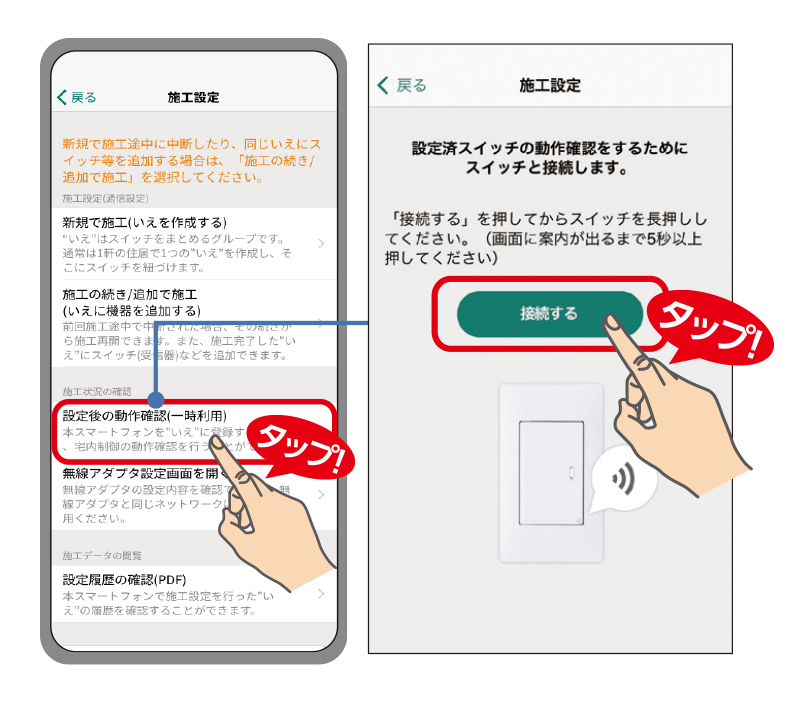
STEP3のトラブルシューティングはこちらから
中断した施工設定を再開する/各機器を追加する
中断した施工設定を再開する場合、各機器を追加する場合の「スイッチアプリ」の操作手順をご紹介します。
1
「施工の続き/追加で施工(いえに機器を追加する)」をタップする
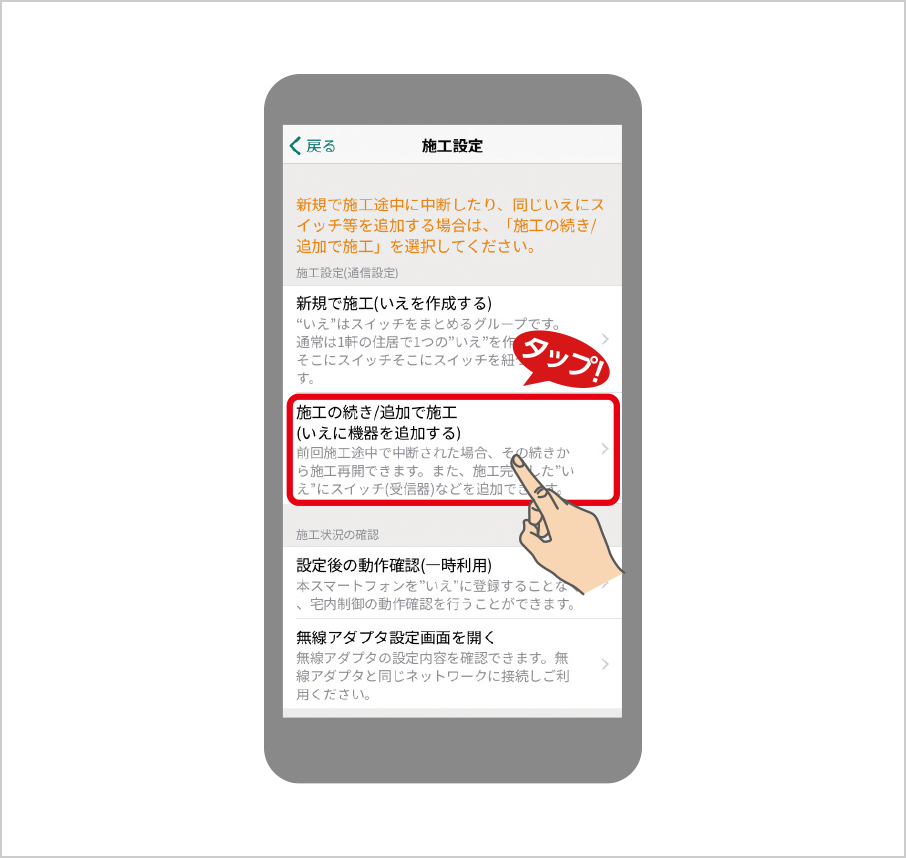
- すでに名称設定しているスイッチ(受信器)がある場合に「新規で施工」を使用すると、異なる「いえ」として認識されます。中断した施工の再開や、追加で機器を設定する場合は、「施工の続き/追加で施工」をタップしてください。
2
設定済みのスイッチ(受信器)から
施工設定情報を取得する
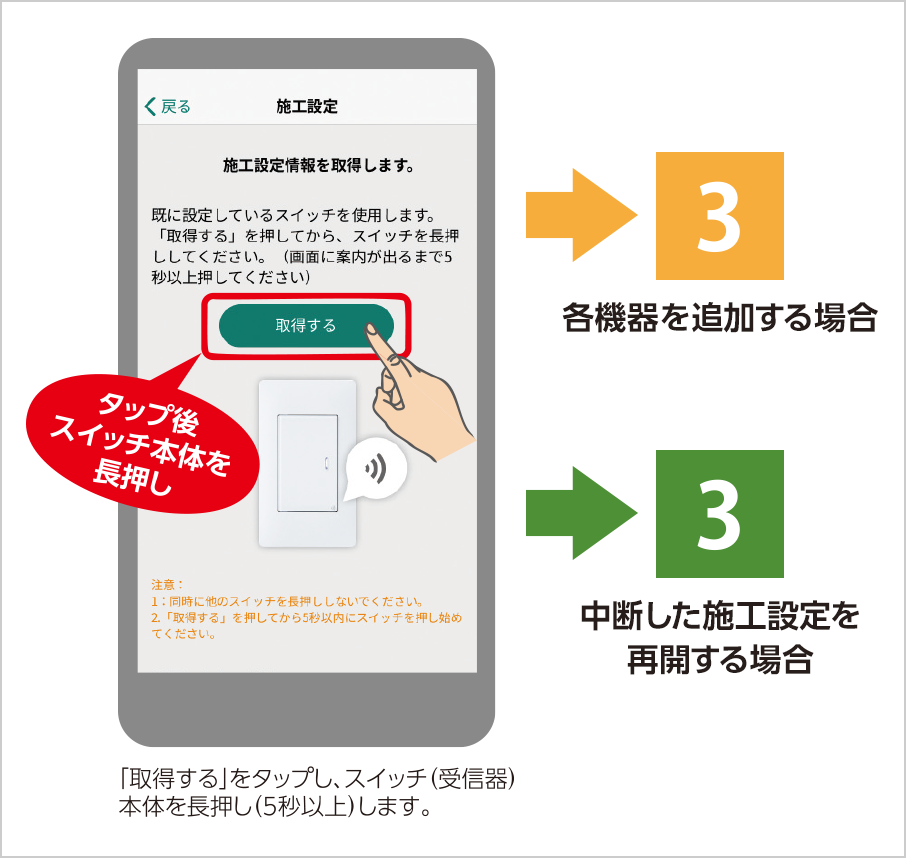
- 名称設定が完了しているスイッチ(受信器)なら、どれでも構いません。
3
中断した施工設定を再開する場合
中断箇所の画面が開くので、施工設定を再開する
施工設定STEP1からSTEP2が完了していない場合、前回中断した施工設定の箇所から、設定作業を再開できます。
3
各機器を追加する場合
追加する機器により、手順が異なります。機器に合わせて下記の手順通り登録を進めてください。
一括OFF発信器の追加登録
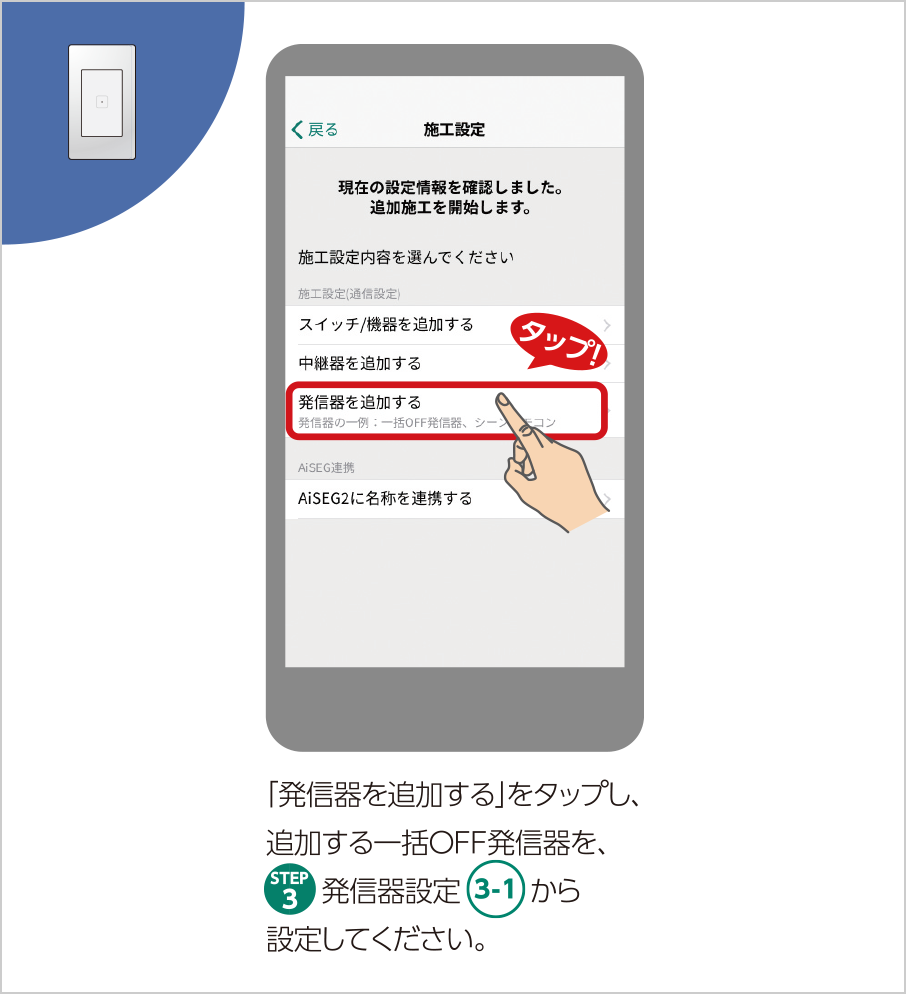
【シーン】リモコンの追加登録
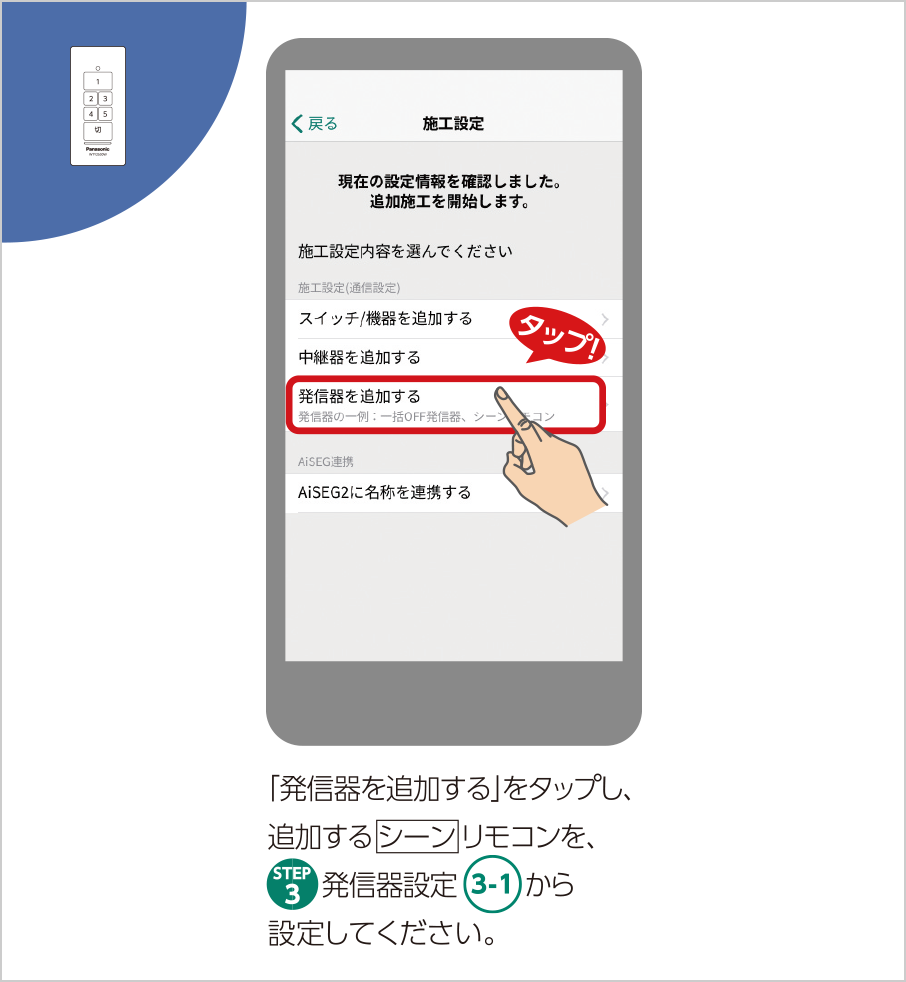
無線中継器の追加登録
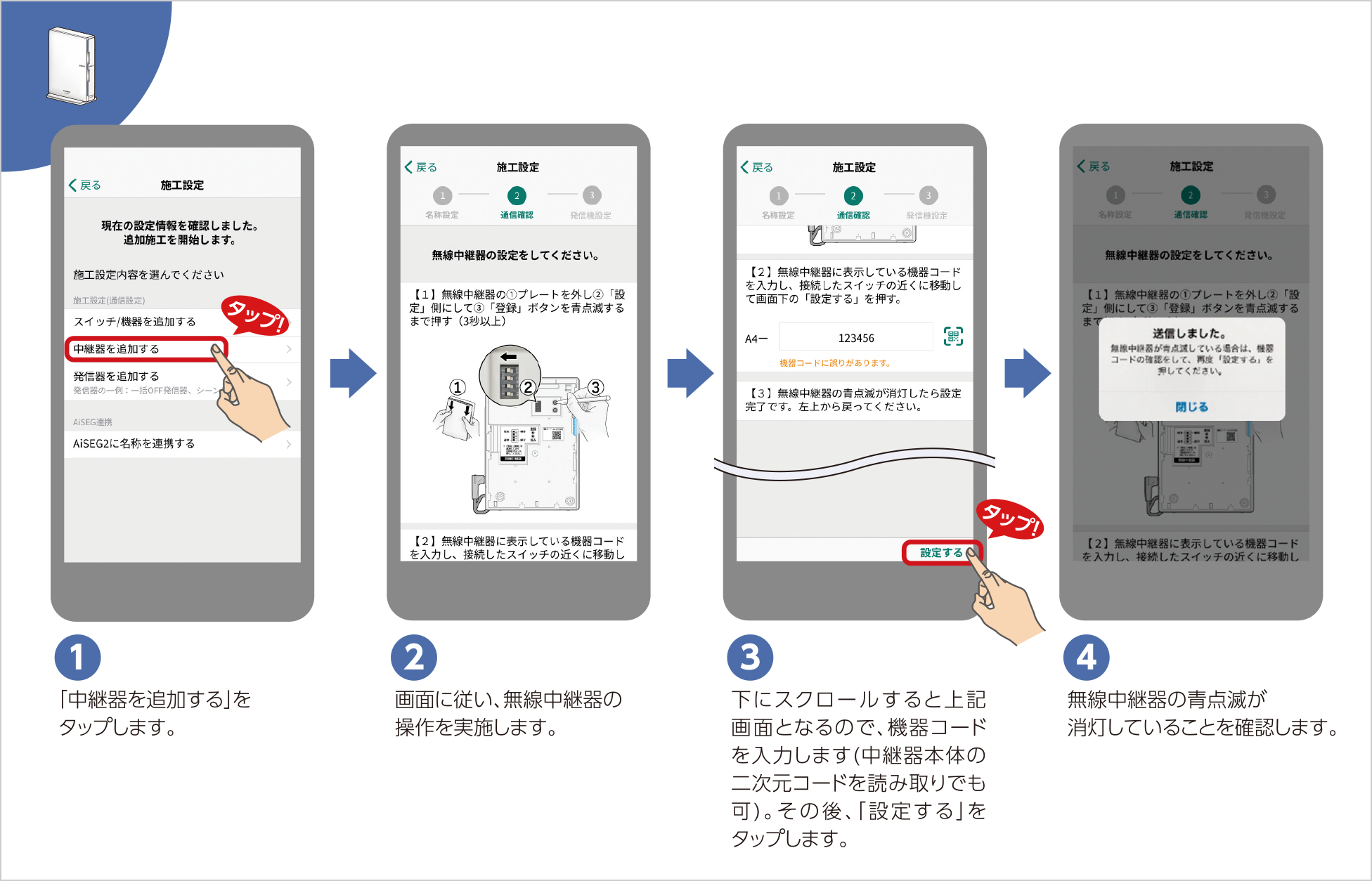
無線アダプタ/AiSEG2の追加登録
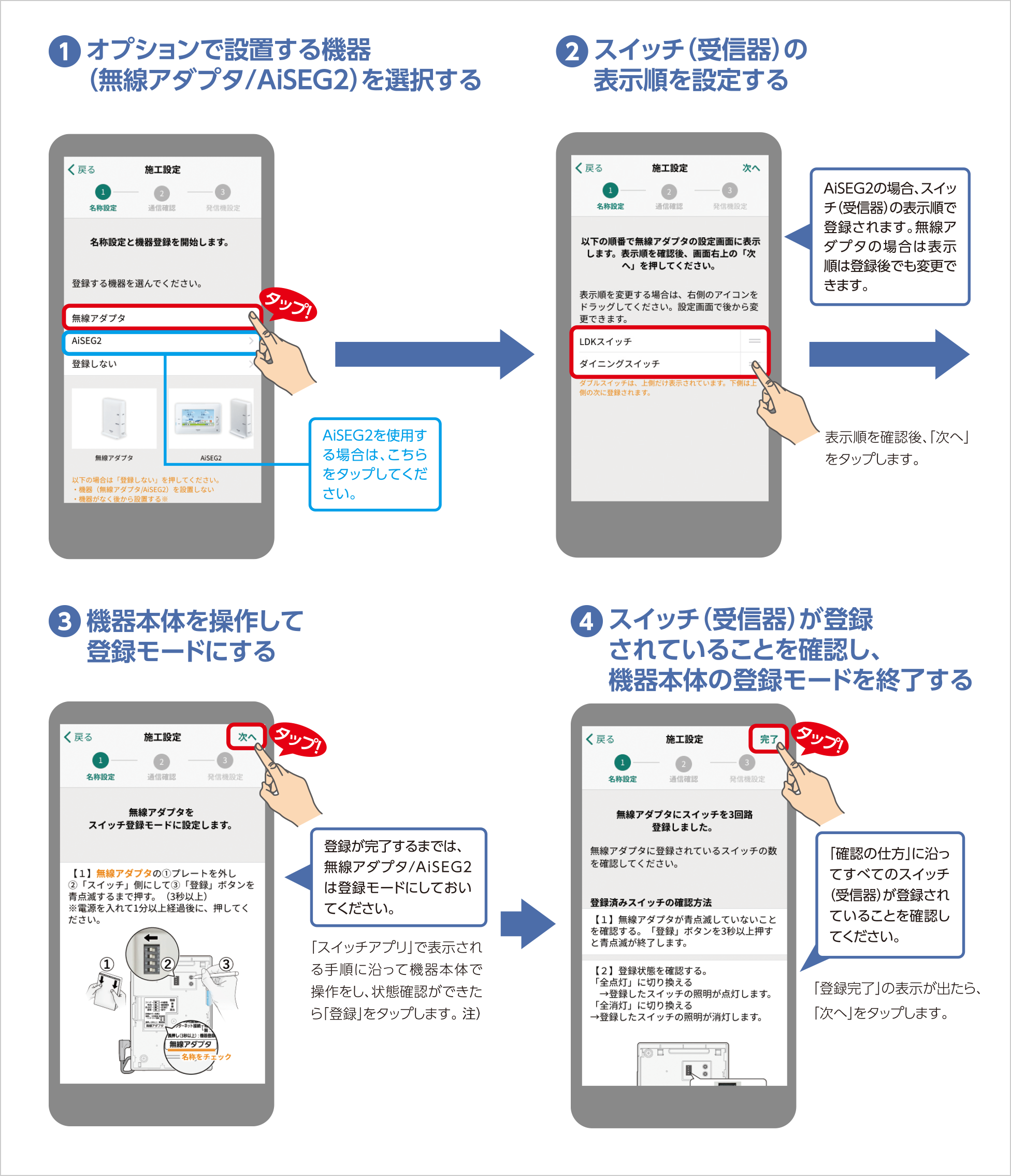
- 登録したいオプション機器により、手順が異なります。
困ったときは?:トラブルシューティング
施工業者様向け:施工設定手順別エラーメッセージ・トラブル一覧
各施工STEPにおいて、アプリ画面にエラーメッセージが表示されたり、施行中に問題が発生した場合は、各対処法をご確認ください。


 STEP1
STEP1