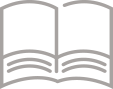受信機地区窓ラベル作成ツール


ツール説明・免責事項
ご使用の前にお読みください。
本ツールについて
受信機地区窓ラベルを汎用プリンタで印刷するためのツールで、適合サイズは「A4」のみです。
なお、本ツールを正常に動作させるためにAdobe®Acrobat®Reader®が必要です。
インストールされていない場合はAdobe®のサイトよりダウンロードしてインストールしてください。
それ以外のアプリケーション、ブラウザでは動作いたしません。
- Adobe®Acrobat®Reader®はAdobe Inc.(アドビ株式会社)の米国またはその他の国における商標または登録商標です。
免責および注意事項
- ・本ツールを使用しての不具合については一切の責任を負いません。
- ・本ツールを使用できないことによって発生した損失や損害に関して当社は一切の責任を負いません。
- ・本ツールのバージョンは予告なしに変更することがございます。
- ・ご使用環境によっては、入力画面および印字が正しく表示されない場合があります。
- ・本ツールを改造して使用することを禁止します。
- ・本ツール以外に関するお問い合わせには一切応じておりません。
ツールダウンロードはこちら
対応受信機
受信機によって、対応しているシートが異なります。
シートの種類

【A】W51mm×H56mm
(5地区窓セットで1枚)
幅51mm高さ56mmサイズのラベルが15枚印刷できるシートです。

【B】W53mm × H11.7mm
幅53mm高さ11.7mmサイズのラベルが75枚印刷できるシートです。

【C】W67mm × H13mm
幅67mm高さ13mmサイズのラベルが52枚印刷できるシートです。
シート別 対応受信機
【A】W51mm×H56mm
(5地区窓セットで1枚)

<対応受信機>
アドバンスP-2/アドバンスP-1[小型]/シンプルP-1・P-2など
- ●BVE15シリーズ
- ●BVE20シリーズ
- ●BVE35シリーズ
- ●BVJ14シリーズ
- ●BVJ25シリーズ
- ●BVJ30シリーズ
- ●BVJ42シリーズ
- ●BVJ71シリーズ
- ●BVJ101シリーズ
【B】W53mm × H11.7mm

<対応受信機>
アドバンスP-1[壁掛・自立]/フレキシブルP-1など
- ●BVE11/12/13/14シリーズ
- ●BVE16/17シリーズ
- ●BVE31/32/33/34シリーズ
- ●BVE36/37シリーズ
- ●BVF33/34/35/36/37/38シリーズ
- ●BVF17/18シリーズ
- ●BVF11/12/13/14シリーズ
- ●BVF41シリーズ
- ●BVF71/72シリーズ
- ●BVF76シリーズ
- ●BZE1・9・11・12・91・92
- ●BZF11・13・14・15・91・92・93・94・95
【C】W67mm × H13mm

<対応受信機>
P-1・P-2用副受信機
シンプルP-1・P-2(生産終了品)
フレキシブルP-1(生産終了品)など
- ●BVJ11/12/13シリーズ
- ●BVJ15/16/17/18シリーズ
- ●BVJ31/32/33/34シリーズ
- ●BVF15/16シリーズ
- ●BVF31/32シリーズ
- ●BVF75シリーズ
- ●BVJ21/22シリーズ
- ●BVJ24シリーズ
- ●BVJ41シリーズ
- ●BVJ6~(副受信機)
使用方法
入力
【1】
テキストは青色のマス目部分に入力してください。

【2】
2行で入力する場合は左側にある「入力行数」のプルダウンメニューより「2行」を選択してください。
「2行」を選択することで1行すべてが2行入力に切り替わります。

【3】
文字揃えのプルダウンメニューを変更することで
左右の位置を変更できます。この設定はシート全体に影響します。

【4】
右側にある「背景色カラー選択」のボタンを押すことで
背景色の設定ができます。この設定は1行すべて着色されます。
●ご注意
文字を入れている部分は見た目上、色がつきません。
設定中の色は「背景色カラー選択」の一番左の色をご確認ください。

【5】
「書体」のプルダウンメニューを選択することで書体の設定ができます。
この設定はシート全体に影響します。
●ご注意
- ・プルダウンメニューで設定されている書体以外は利用できません。
- ・選択した書体がお手持ちのPC にない場合は書体が変更されません。

印刷
【1】
メニューから「印刷(P)」をクリックし「印刷」画面を表示させます

【2】
お手持ちのプリンターを選択して「A4」の用紙を設定してください。

【3】
表示しているページを印刷させるために「現在のページ」を選択します。

【4】
出力する際のサイズは「実際のサイズ」を選択します。

【5】
印刷ボタンを押すことで印刷されます。