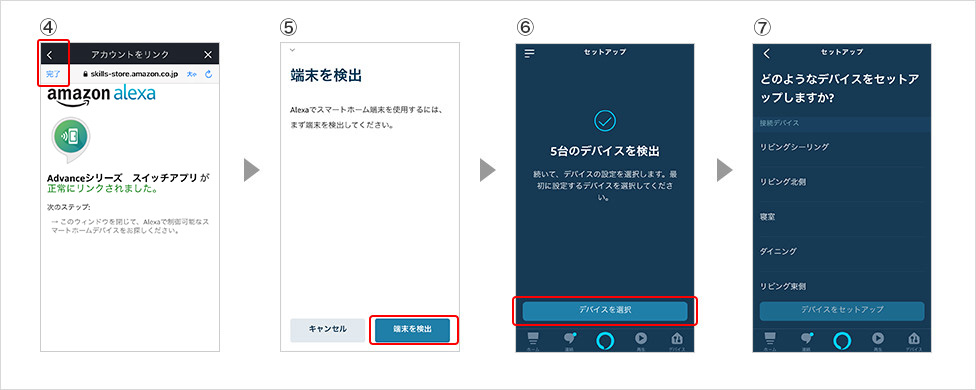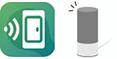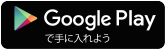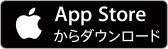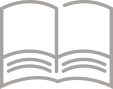アドバンスシリーズ リンクプラスの特長:スマートスピーカー連携(設定方法)

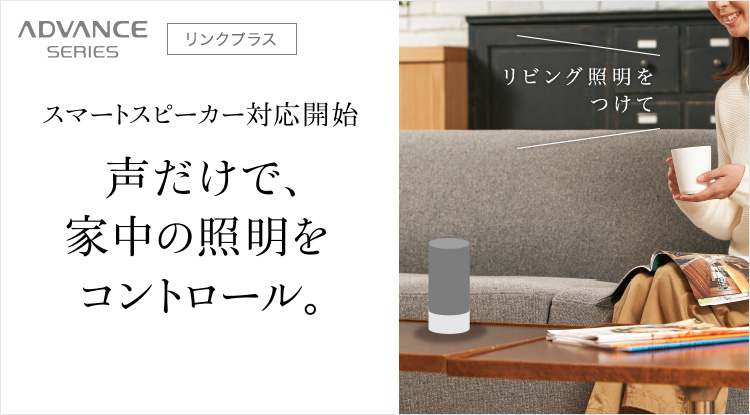
AiSEGにアドバンスシリーズリンクプラス(受信器)を登録している場合
AiSEG側で設定お願いします。詳しくはこちら
以下の設定は不要です。
事前準備
無線アダプタを「いえ」に登録します。
- 既に登録している場合は不要です。
①スマートフォンアプリ「スイッチアプリ」をインストールしてください。
スマートフォン動作確認機種はこちら
②無線アダプタをスマートフォンと同一のネットワークに接続してください。
- 無線アダプタがインターネットに接続されている必要があります。
③無線アダプタを「スイッチアプリ」に登録してください。
④「スイッチアプリ」で以下の操作をしてください。
-
・各スイッチ(照明)の名称を設定してください。
-
・シーンの登録・名称を設定してください。
アプリ設定と操作方法はこちら
「スイッチアプリ」のバージョンをv.1.2.0以上であるかを確認してください。
(v1.2.0未満である場合は、アップデートしてください)
音声機器(スキル)の設定をする
下記の手順で設定を行ってください。
①アプリ「スイッチアプリ」にClub Panasonic IDを登録する。
- Club Panasonic IDを持っていない場合は、IDを作成してください。
②Club Panasonic IDを音声機器(スキル)にリンクする。
(準備)Club Panasonic IDを作成する
「スイッチアプリ」の「設定」→「クラウド連携設定」から作成してください。
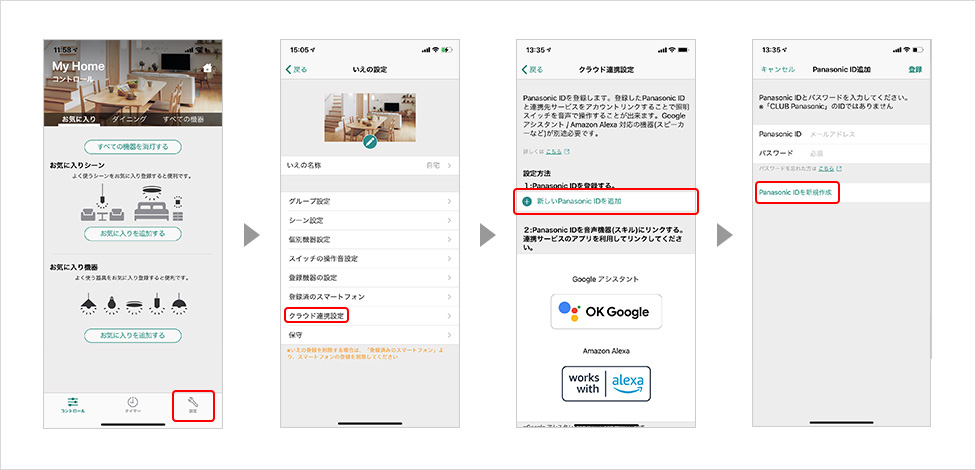
Club Panasonic ID作成画面
画面右側の「新規登録」タブを選んでメールアドレス、パスワードを入力し「新規登録を続ける」をタップしてください。
以降、画面に従い、Club Panasonic IDの作成をしてください。
- ここに入力いただいたメールアドレスがClub Panasonic IDになります。
- すでにClub Panasonic IDをお持ちの方は、画面左側の「ログイン」タブを選んでメールアドレス、パスワードを入力しログインしてください。
下にスクロールするとLINEなどのソーシャルアカウントでの登録もできます。
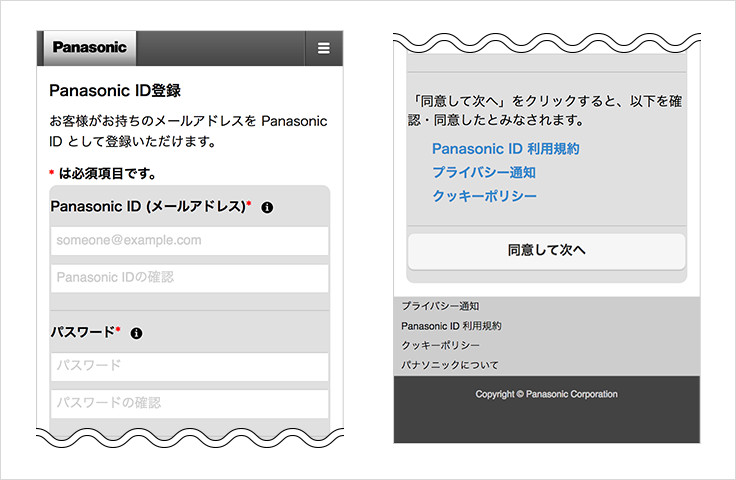
Club Panasonic IDについて
Club Panasonic IDとは、パナソニックが提供するサービスで使える会員IDです。
一度会員登録すると、その後は、Club Panasonic IDが必要な他のサービスでも共通してご利用いただけます。
普段お使いのメールアドレスをClub Panasonic IDとして登録して利用できます。
1:Club Panasonic IDを登録する
「スイッチアプリ」の「設定」→「クラウド連携設定」から登録してください。
- CLUB Panasonicのログイン画面が表示されない場合があります
- 2段階認証設定のお願いやSMS(電話番号登録)の登録画面が表示される場合があります
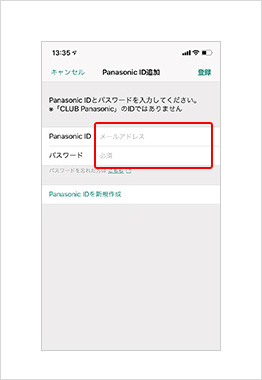
2:Club Panasonic IDを音声機器(スキル)にリンクする
使用する音声機器を選択し、利用規約・プライバシーポリシーをご確認いただき、同意して設定を開始してください。
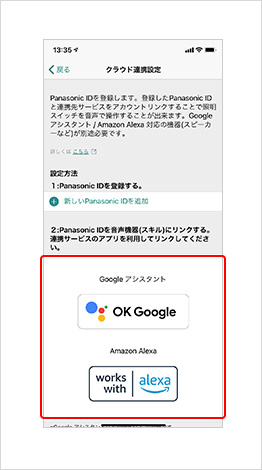
Google アシスタントの場合
- ①「Club Panasonic ID」でログインします。※こちらの画面が表示されずに次の画面が表示される場合があります。
- ②「許可」をタップします。スイッチの一覧が表示されたら完了です。
- 音声で発話するニックネームなど変更したい場合は、スマートホーム画面のデバイス一覧から変更したい照明を選択後、右上の設定をアイコンから「名前」をタップすると変更ができます。
- 同じ名称がないことを確認してください。同じ名称で各照明やシーン、グループ、部屋が設定されていると動作をしなかったり意図しない操作をする原因になります。
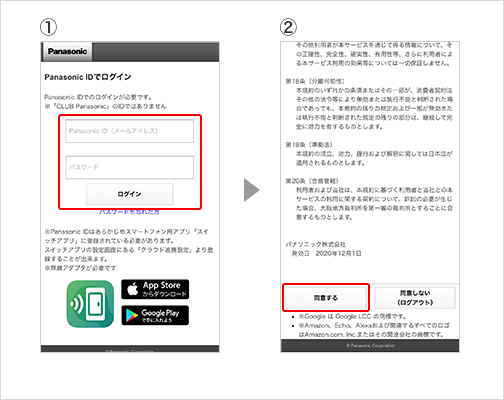
Amazon Alexaの場合
- ①「有効にして使用する」をタップします。
- ②「CLUB Panasonic ID」でログインします。 ※こちらの画面が表示されずに次の画面が表示される場合があります
- ③「許可」をタップします。
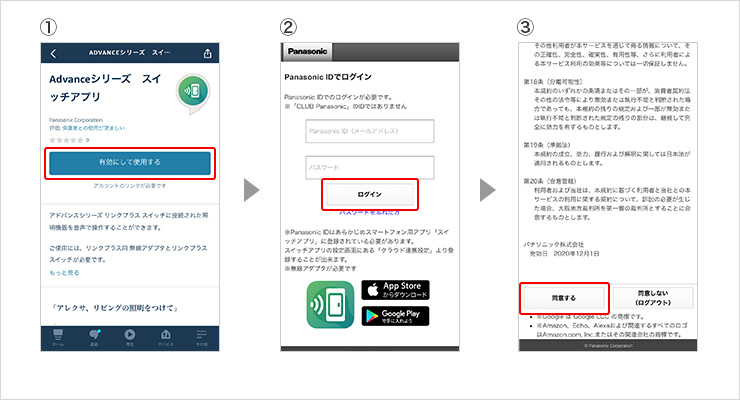
- ④「正常にリンクされました。」と表示後「次へ」をタップします。
- ⑤「〇個のデバイスを検出・接続済み」と表示後「次へ」をタップします。
- ⑥一つずつセットアップし、部屋(グループ)を設定すれば完了です。
- 音声で発話するデバイスやシーンの名称を設定することができます。