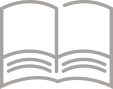「スペースプレーヤー」コンテンツマネジメントソフトウェア
コンテンツマネージメントソフトウェアは、スペースプレーヤーとパソコンを接続しなくても、スケジュールを設定できるソフトです。
特長

今までのスケジュール設定方法
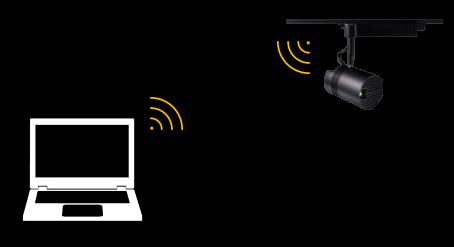
スペースプレーヤーとパソコンの接続を行いながら設定する必要があったので、接続設定に時間がかかり、現場での作業時間がかかります。
コンテンツマネージメントソフトウェアを使用すると
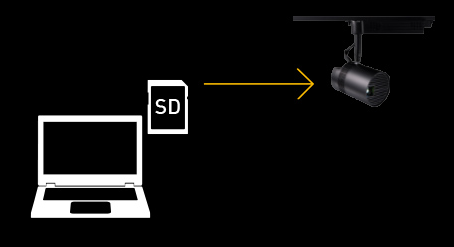
パソコンとスペースプレーヤーを接続しなくても設定可能なので、手軽にスケジュール設定ができ、現場での作業時間も大幅に短縮できます。
事前準備
- Microsoft.NET Framework 4.5.2以上をダウンロード&インストール
- コンテンツマネージメントソフトウェアをダウンロード&インストール
コンテンツマネージメントソフトウェアのご使用には、MicroSoft.NET Framework 4.5.2以上が必要です。あらかじめマイクロソフトのホームページよりダウンロード・インストールしてください。
操作概要
トップページ(アプリ起動後に表示される画面)より各機能の呼出しを行う。
かんたん設定マニュアル(21ページ)にも操作方法をわかりやすく記載しています。
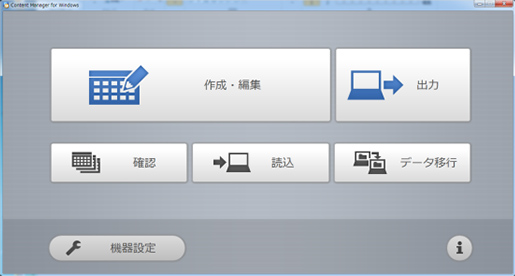
- スケジュールの作成・編集(タイムテーブル作成/カレンダーへの設定)
- 作成したスケジュールを機器に出力する(SDカード/LAN)
- 作成したスケジュールを確認(日付別/スケジュール別検索)
- スケジュールを読み込む(SDカード/バックアップファイル)
- アプリデータを他PCへ移行(登録コンテンツ/スケジュール全て)
- 機器設定(出力先機器の登録/設定変更)
- アプリ情報表示(バージョン/使用ライセンス表示)
スケジュール作成
タイムテーブルの作成からスケジュールの出力までを一連の流れで操作できます。

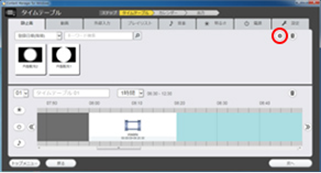
 タイムテーブル作成
タイムテーブル作成
右上の「+」ボタンでコンテンツを追加。
コンテンツをタイムテーブルにドラッグして、スケジュールを作成します。
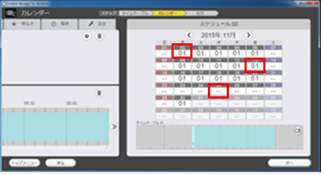
 カレンダー登録
カレンダー登録
カレンダーのマス目から登録したい日付をクリック、さらに右クリックでタイムテーブルを設定します。
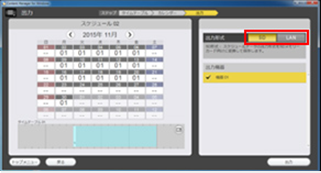
 スケジュールの出力
スケジュールの出力
出力方法はSDカードかLAN経由での出力かを選択できます。
さらに機器を選択して出力します。
スケジュール出力
作成済みのスケジュールリストからスケジュールを選んで出力できます。
スケジュールの選択と確認
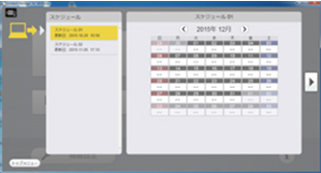
スケジュールの出力
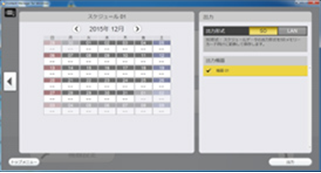
SDカードからスペースプレーヤーに設定
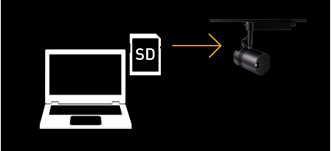
パソコンからSDカードを取り出し、スペースプレーヤーに挿入。 設定時間になると、スケジュールどおりに投映を開始します。
設定の詳細は、「コンテンツマネージメントソフトウェア取扱説明書」をご確認ください