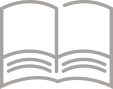「スペースプレーヤー」Q&A
「スペースプレーヤー」 に関するQ&Aをご紹介します。
概要(採用検討中のご質問)
-
Q01スペースプレーヤーは、どこに行けば体験できる?現物を見てみたい。
-
A01常設展示は以下のとおりです。(代表例)
<関東>スペースプレーヤーラボスペースプレーヤーによる空間演出が体感できるSpace Player 専用のショウルームです。
※完全予約制<関西>パナソニックセンター大阪
-
Q02どこで購入できる?
-
A02お付き合いのある代理店もしくは担当営業にご相談ください。
-
Q03価格はいくらくらい?
-
A03オープン価格ですので、代理店にお問合せください。
-
Q04どのくらいの大きさに投影できる?
-
A04
<目安>
1000lmタイプ: 投映距離が2mのとき、最大約60インチ、最小約30インチです。
1000lmタイプ 取扱説明書2000lmタイプ: 投映距離が2mのとき、最大約75インチ、最小約35インチです。
2000lmタイプ 取扱説明書
-
Q05普通のプロジェクターとどこが違うの?
-
A05主な違いは下の5点です。
1. スポットライト形デザイン
意匠性が求められる空間にもなじみます。

2. 装着・移設が簡単
※ 配線ダクト取り付け型の場合

3. SDカードで再生可能
スケジュール再生、ダイレクト再生など便利な機能が充実。

4. 色々な方向に向けて投映可能
縦長・横長・床面への投映など

5. 複数台を比較的容易に連動可能
複雑なシステムなしでも、機器を有線LANに接続し、スケジュールを合わせることで手軽に同時再生。
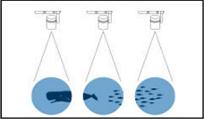
設置についてのご質問
-
Q06投写サイズと明るさの関係は?(どのくらいの大きさに投映できるか? など)
-
A06
以下を目安にしてください。
1000 lmタイプ・・・2m離した時、最大60型で約1,000 lx。
1000lmタイプ 取扱説明書2000 lmタイプ・・・1.5m離した時、最大56型で約2,000 lx。
2000lmタイプ 取扱説明書
-
Q07既設の配線ダクトに取り付け可能?
-
A07
1000 lmタイプ、2000 lmタイプどちらも、一般的な配線ダクトであれば設置可能です。
ただし、調光機が接続された配線ダクトでは使用できません。- 配線ダクトの取り付けは、別途カタログ 取り付け注意事項などをご確認ください。
- 2000 lmタイプの場合、必ずセーフティワイヤーを天井に取り付けてください。取り付け方法はこちら
- 2000 lmタイプの場合、埋込型配線ダクトには取り付けできません。
-
Q08騒音はどのくらい出る?
-
A08
【1000 lmタイプ】
ノーマルモード : 36dB
ECOモード : 30dB【2000 lmタイプ】
ノーマルモード : 33dB
ECOモード : 30dB取扱説明書【身近な例】
- 120デシベル:飛行機のエンジンの近く
- 110デシベル:自動車の警笛(前方2m)・リベット打ち
- 100デシベル:電車が通るときのガードの下
- 90デシベル:犬の鳴き声(正面5m)・騒々しい工場の中・カラオケ(店内客席中央)
- 80デシベル:地下鉄の車内・電車の車内・ピアノ(正面1m)
- 70デシベル:ステレオ(正面1m、夜間)・騒々しい事務所の中・騒々しい街頭
- 60デシベル:静かな乗用車・普通の会話
- 50デシベル:静かな事務所・クーラー(屋外機、始動時)
- 40デシベル:市内の深夜・図書館・静かな住宅の昼
- 30デシベル:郊外の深夜・ささやき声
- 20デシベル:木の葉のふれあう音・置時計の秒針の音(前方1m)
※温度条件などの使用環境により、騒音は増加する場合があります。
-
Q09音声は出る?
-
A09
【1000 lmタイプ】
本機にスピーカーはありませんが、音声出力端子があるので、外部の音響システムでの出力が可能です。
Bluetooth送信機をご利用いただくことにより、ワイヤレスで音声を出力できます。<参考機器>
Panasonic ポータブルワイヤレススピーカーシステム SC-MC30ワイヤレス送信機とワイヤレススピーカーのセットです 取扱説明書
取扱説明書【2000 lmタイプ】
Bluetooth対応のワイヤレススピーカーとペアリングさせて音声を出力する事が可能です。
Bluetooth送信機能がスペースプレーヤー本体に搭載されていますので、ワイヤレス送信機が無くてもスピーカーと直接ペアリングが可能です。

※音の大きさ等は、現地でご確認ください。
-
Q10映像の歪みはどこまで補正できる?
-
A10
1000 lmタイプ、2000 lmタイプどちらでも以下のいずれかの方法で補正することができます。
1. 水平垂直補正
水平方向・垂直方向の補正量を設定
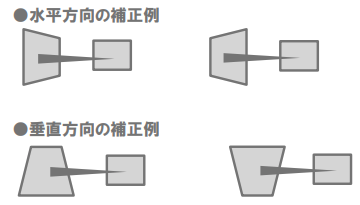
2. コーナー補正
4箇所のコーナーを指定して補正
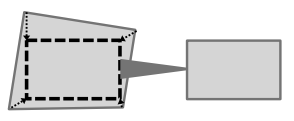
- 水平垂直補正とコーナー補正は同時に設定できません。
(水平垂直補正を行ったあとにコーナー補正を行うと、水平垂直補正がリセットされます) - 1000 lmタイプは「テストパターン」での設定はできません。
(2000 lmタイプはテストパターンで設定したものがメモリービューワーに反映されます) - 水平垂直±40°まで補正が可能です。
【リモコンでの設定方法】
「メニュー」 → 「セットアップ」 → 「台形補正」 → 水平垂直補正 もしくは コーナー補正 を選択し矢印ボタンで設定
水平方向(左右)に±40°垂直方向(上下)に±40°まで補正可能です。
-
上(天井)から見た図
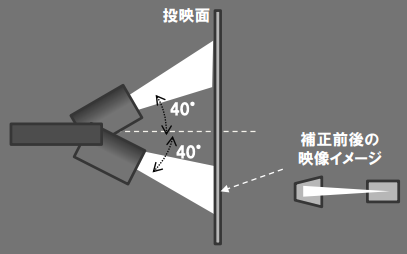
-
横から見た図(※下向き投映時)
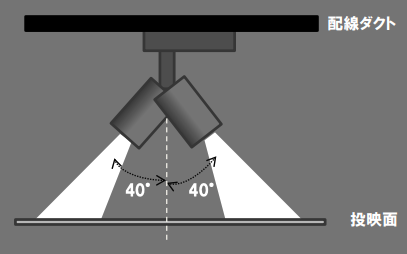
- 補正範囲は各点の設定値により制限が発生します。
(例: 水平方向に40°補正した場合、垂直方向は約38.5°が上限) - 既定の画面サイズ (1000 lmタイプは16:10、2000 lmタイプは4:3) 以外で設定した場合、
映像がきれいに表示されない場合があります。
- 水平垂直補正とコーナー補正は同時に設定できません。
-
Q11配線ダクトに何台設置できる?
-
A11
【1000 lmタイプ】
本機は長さが約40cmなので、1mの配線ダクトであれば2台設置できます。また、本機の定格電流は1.4A、突入電流は70A(1msec以下)です。複数台設置の場合、ブレーカーの許容範囲内でご使用ください。
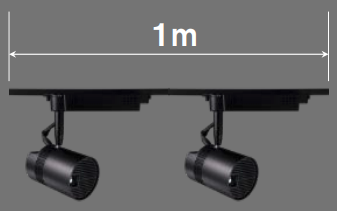 取扱説明書
取扱説明書【2000 lmタイプ】
配線ダクト1本あたり本機を2台以上取り付ける場合は、配線ダクトを天井下地にネジで303㎜以下の間隔で固定するように 専門の工事店または販売店に依頼してください。また、本機の定格電流は2.7Aです。複数台設置の場合、ブレーカーの許容範囲内でご使用ください。
-
Q12複数のスペースプレーヤーを個別にリモコンで制御できる?
-
A121000 lmタイプ、2000 lmタイプどちらも本体とリモコンのIDを設定することにより、対応可能です。
IDは1~6の6種類 ⇒ 6台まで個別に制御可能
6台の本体とリモコンを使用した場合の設定例

- IDは1~6の他に“ALL”も設定可能です。本体のIDを“ALL”に設定すると、リモコンのID設定に関係なく動作するのでご注意下さい。(工場出荷時は、本体・リモコン共に“ALL”になっています。)
取扱説明書【リモコンでの設定方法】
1. 本体側:「メニュー」→「セットアップ」→「プロジェクタID」→任意の番号(1~6)
2. リモコン側:「ID SET」→上記①で指定した番号(1~6)
SDカードでの再生についてのご質問
-
Q13SDカードで再生可能なファイル形式や条件は?
-
A13
【1000 lmタイプ】
下表の条件で作成いただいたものが再生できます。
静止画 拡張子 フォーマット jpg/jpeg 最大画素数:8,000*8,000(プログレッシブの場合、4,096*4,096) bmp 最大画素数:2,000*2,000(1、4、8、16、24、32 bit対応) 動画 拡張子 映像圧縮コーディック 音声圧縮コーディック 映像フォーマット 音声フォーマット mov H.264/AVC
MotionJpegAAC
リニアPCM・推奨解像度:1280*800
・最大解像度:1,920*1,080
・最小解像度:240*180
・フレームレート:30 fps以下
・ビットレート:40 Mbps以下・最大サンプリング周波数:48 kHz, 2ch(リニアPCMの場合最大16kHz)
・ビットレート:384 kbps以下avi H.264/AVC
MotionJpeg
Mpeg4mp3
AAC
リニアPCMmp4 H.264/AVC
Mpeg4AAC
Mpeg4 AAC-LCmpg/mpeg Mpeg2 Mpeg1 Layer2 wmv WMV9 WMA 音楽 拡張子 音声圧縮コーディック 音声フォーマット aac AAC - 最大サンプリング周波数 48 kHz, 2ch (リニアPCMの場合、最大16kHz)
- ビットレート 384 kbps以下
mp3 MP3 wma WMA - SDカードの最大容量は32GBまで、1ファイルの最大容量は2GBまでです。
- SDカードはデータ転送速度が速い製品をご使用ください。(クラス10以上を推奨)
【2000 lmタイプ】
取扱説明書(P.89)をご覧ください。
取扱説明書
-
Q14コンテンツ作成時の推奨解像度は?
-
A14
【1000 lmタイプ】
1280ドット × 800ドット、アスペクト比は16:10になります。

【2000 lmタイプ】
1024ドット × 768ドット、アスペクト比は4:3になります。
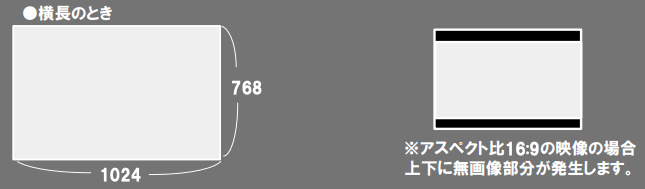
-
Q15メモリービューワー使用時、配線ダクトのOFF⇒ONで自動で再生する方法は?
-
A15
1000 lmタイプ、2000 lmタイプどちらも以下の4つの設定を行っていただく必要があります。
取扱説明書(1)ファイルの格納位置
SDカードのルートフォルダーに再生する静止画/動画を入れる
(2)自動再生
メニューの「メモリービューワー」→「自動再生」を「オン」に設定
(3)起動方法
メニューの「セットアップ」→「起動方法」を「オン」に設定
(4)スタートアップ選択
メニューの「セットアップ」→「スタートアップ選択」を「メモリービューワー」に設定
-
Q16コンテンツは自分で作成することができる?
-
A16
パワーポイントを使用して、映像に文字などを入れることができます。
PPTで動画に文字を追加し、ファイルを作成する方法
- ご紹介する方法は、「Power Point2010」を前提としています。
- 貼り付ける動画の形式はWindows Media Video(wmv)を推奨します。
【STEP1】パワーポイントを起動し、スライド形式を設定
1)パワーポイントを開く。
2)リボンメニューのデザインをクリックし、「ページ設定」を選択(※図1)
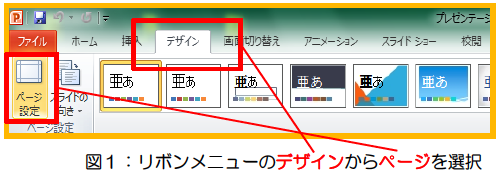
3)「スライドのサイズ指定」から「画面に合わせる(16:10)」を選択し、OKをクリック。(※図2)
2000lmタイプは画面に合わせる(4:3)を選択する。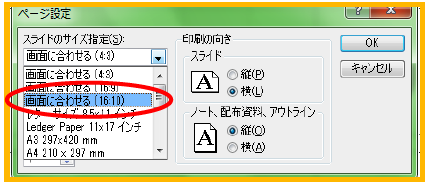
図2:Space Playerの画角「16:10」に合わせた形にするその他は変更しない
4)スライドの何もない部分を右クリック、「背景の書式設定」を選択。塗りつぶし単色を選び、色を黒に設定し、閉じるを選択。(※図3)
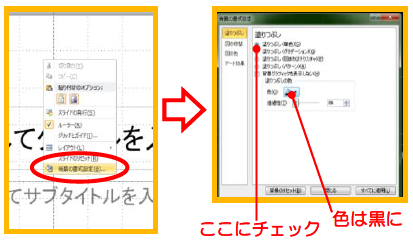
図3:Space Playerは背景が黒だと投映すると透けるのでその形にする
【STEP2】動画を埋め込む
1)リボンメニューから挿入を選び、ビデオの下矢印をクリック。「ファイルからビデオ」を選択。(※図4)

図4:①~③の順番に選択
2)PCに保存されたwmvの中から背景に使用するファイルを選び、ダブルクリック。(※図5)
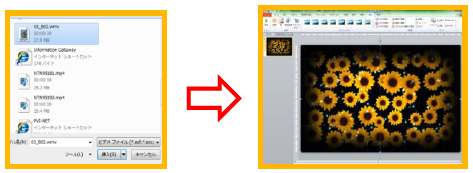
図5:選択すると、丁度いい大きさに動画が貼付される
【STEP3】ファイルを保存・変換する
1)動画を選択している状態で、リボンメニューから再生を選び、開始を「自動」に選択。(※図6)
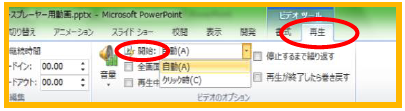
図6:こうすることで、スライドショーすると自動的に再生されます
2)リボンメニューからファイルを選び、右側の列の中から「情報」を選ぶ。右に書かれた「互換」ボタンをクリック。(※図7)
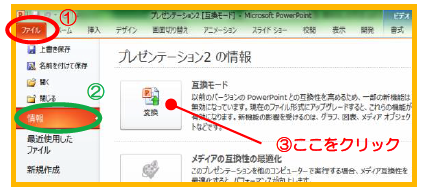
図7:①~③の順番に選択
3)任意の名前を付け、任意の場所に保存。(※図8)
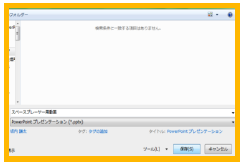
図8:任意の名前を付けて保存
※こうすることで、動画がパワーポイントの中に埋め込まれて動画のファイルが不要になり、このデータだけを他のPCなどに持ち出して編集することが可能になります。
【STEP4】文字にアニメーションを付ける
1)リボンメニューの挿入からテキストボックスを選び、文字を打つ。
2)リボンメニューの書式から文字の色などを好きなように変更する。(※図9)
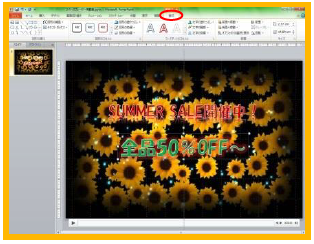
図9:リボンメニューのホームで書体や大きさなども変更
3)アニメーションを付けたいテキストボックスを選択し、リボンメニューからアニメーションを選択。(※図10)
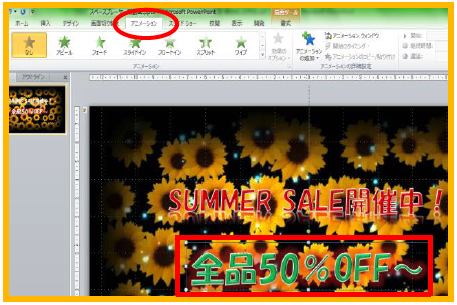
図10:動かしたい文字を選択している状態にする
4)付けたいアニメーションを選択し、「開始」の右をクリックし「直前の動作と同時を選択。(※図11)

図11:アニメーションは色々なパターンがあります。試してみてください。
5)「継続時間」でアニメーションを動かす時間、「遅延」でアニメーションが始まるタイミングなどが設定できる。(※図12)
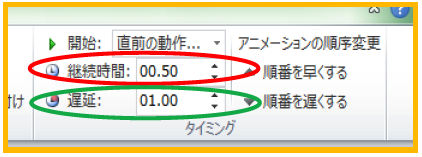
図12:継続時間を長くすれば、ゆっくりテキストが入ってきて、遅延を長くすると映像の後半にテキストが入ります。
6)映像との動きなどを確認したい場合はプレビューをクリック。(※図13)

図13:映像とテロップのタイミングをチェック。
7)思い描く動きをするまで、アニメーションなどを修正する。
8)ファイルを上書き保存する。
【STEP5】PPTデータをwmv形式の動画に変換
1)思い描く映像が出来たら、リボンメニューからファイルを選び、「名前を付けて保存」をクリック。
2)任意の名前を付け、ファイルの種類から「Windows Media ビデオ(*.wmv)」を選択し、保存をクリック。(※図14)
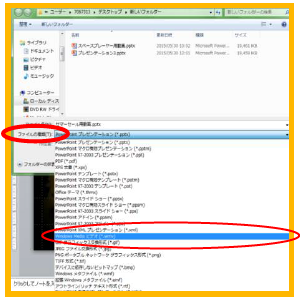
図14:ファイルの種類から選択
3)保存をクリックすると、wmvの書き出しが始まる。進捗状況は下のゲージで確認できる。(動作環境に依存するが、約5分程度)(※図15)
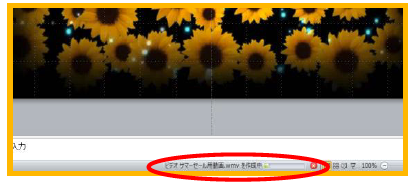
図15:ゲージで作成状況がわかる
※エラー防止のため、PCでの作業は一度中断してください。
4)ゲージが消えたら、任意の場所にwmvデータが作られる。動画を確認して修正が必要なら、再びパワーポイントを開き、修正・書き出しをおこなう。(※図16)

図16:実際に再生・確認をおこなう
-
Q17指定のファイルをワンタッチで再生することはできる?
-
A17リモコンボタンで再生コンテンツの直接切り替えが可能
任意のタイミングで任意のコンテンツを投映することができます
(※リモコン1台に対し、スペースプレーヤー1台を操作する場合)1)設定方法(1000 lm、2000 lmタイプどちらも設定方法は同じです)
SDカードの直下フォルダーに数字ボタンと対応したフォルダーを作成する。そのフォルダーに該当するコンテンツを格納する。
数字キー 1 2 3 4 5 6 フォルダー名 R001 R002 R003 R004 R005 R006 ※Rの部分は半角大文字、数字の箇所は半角数字
2)運用方法
リモコン切り替えで、メモリービューワーを選択。投映したいフォルダー番号のリモコンの数字ボタンを押すと指定フォルダのコンテンツが再生される。
- 切替に1~3秒かかります。
- 2000 lmタイプの場合、メニュー・セットアップ → ダイレクト再生設定がメモリービューワーになっていることを確認してください。
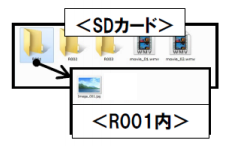
無線LAN・有線LAN を使った機能についてのご質問
-
Q18無線LAN(Wi-Fi)を使ってどのようなことができる?
-
A18スペースプレーヤーは、Wi-Fi に対応しておりますので、パソコンやタブレット、スマートフォンなどと接続して、より多彩な使い方が可能です。主に次のようなことができます。
1)パソコンの画面をそのまま投映することができます。パワーポイントでのプレゼンや、資料を共有したいときに便利です。(Windows/Mac)
※静止画のみ対応です。使用するアプリ・ソフト2)スマートフォンで撮った写真を投映することができます。(iOS/Android)
※静止画のみ対応です。使用するアプリ・ソフト3)書き順をリアルに再生できる、チョークアートメーカーをお楽しみいただけます。(Windows)
※チョークアートメーカーのご使用には専用タブレット・ソフトが必要です。(有償)
チョークアートメーカーについて詳しくはこちら使用するアプリ・ソフト4)パソコンとスペースプレーヤーをつなげてスケジュールを作成・変更することができます。
※コンテンツマネージメントソフトウエアを使用すると、無線LANで接続しなくても、パソコン上で、スケジュールの作成・変更が可能です。
コンテンツマネージメントソフトウェアについて詳しくはこちら使用するアプリ・ソフト5)複数台同時再生の設定ができます。
使用するアプリ・ソフト1)〜5)のいずれも、スペースプレーヤーと、パソコン・タブレット・スマートフォンをWi-Fiで接続したあと設定します。
-
Q19スペースプレーヤーとパソコン・スマホ・タブレットとを無線で接続する方法は?
-
A191000 lmタイプ、2000 lmタイプどちらも以下2STEPで、無線接続設定を行います。
無線接続を行った後、コンテンツマネージャーやワイヤレスマネージャーをご利用ください。
【STEP1】スペースプレーヤーの設定
- リモコンの「サイネージ」キーを押してサイネージモードに切り替える。
- メニューキーを押して「ネットワーク」を選択し、「ネットワークステータス」を選択する。(ネットワークIDの「Projxxxx」のxxxxの4桁の数字を控えておく。IPアドレスの設定も控えておく。)
- メニューキーを押し、「無線LAN」の項目を「M-DIRECT」に設定する。(設定は左右キー)
- 「無線LAN」が選択されている状態から決定キー(Enterキー)を押し、表示されるIPアドレスを控えておく。
【STEP2】パソコン・スマホなどの設定
無線接続設定:Windows PCの設定
- リモコンの「サイネージ」キーを押してサイネージモードに切り替える。
- メニューキーを押して「ネットワーク」を選択し、「ネットワークステータス」を選択する。(ネットワークIDの「Projxxxx」のxxxxの4桁の数字を控えておく。IPアドレスの設定も控えておく。)
- メニューキーを押し、「無線LAN」の項目を「M-DIRECT」に設定する。(設定は左右キー)
- 「無線LAN」が選択されている状態から決定キー(Enterキー)を押し、表示されるIPアドレスを控えておく。
無線接続設定:Mac PCの設定
- Dockから「システム環境設定」をクリックする。
- 「システム環境設定」の「ネットワーク」をクリックする。
- 「Wi-Fi を入にする」をクリックする。
- ネットワークの接続先をクリックして表示される候補の中から「M-DIRECTxxxx」を選択する。 xxxxは「Space Playerの設定」で控えた4桁の数字
- 接続が完了することを確認。
無線接続設定:Androidの設定
- 設定アイコンをタップし、「Wi-Fi」をタップする
- 「Wi-Fi」を「ON」にする
- 「Wi-Fi」をタップし、「M-DIRECTxxxx」をタップする。xxxxは「Space Playerの設定」で控えた4桁の数字
- パスワードを要求されるので、 「M-DIRECTxxxx」と入力する。(xxxxは③と同じ)
- 接続が完了することを確認。
無線接続設定:Mac PCの設定
- 設定アイコンをタップし、「Wi-Fi」をタップする
- 「Wi-Fi」を「ON」にする
- 「ネットワークを選択…」で「M-DIRECTxxxx」をタップする。xxxxは「Space Playerの設定」で控えた4桁の数字
- パスワードを要求されるので、「M-DIRECTxxxx」と入力する。(xxxxは③と同じ)
- 接続が完了することを確認。(M-DIRECTxxxxの左側にチェックマークが付く)
-
Q20有線LAN(LANケーブル)を使用してどのようなことができる?
-
A20スペースプレーヤーには、LANケーブルの接続端子が付いています。複数のスペースプレーヤーをLANケーブル(HUB経由)で接続したり、パソコンと接続することで、主に次のようなことができます。
- LANケーブル接続によるスペースプレーヤーの映像投映はできません。
1)パソコンとスペースプレーヤーをつなげてスケジュールを作成・変更する事ができます。
※コンテンツマネージメントソフトウエアを使用すると、無線LANで接続しなくても、パソコン上で、スケジュールの作成・変更が可能です。
使用するアプリ・ソフト2)複数台同時再生の設定ができます。
使用するアプリ・ソフト3)複数台ダイレクト再生の設定ができます。
使用するアプリ・ソフト4)複数のスペースプレーヤーをグループに分けグループ毎に 「ON/OFF」「AVミュート」などの制御が可能です。
使用するアプリ・ソフト
-
Q21コンテンツマネージャーとはどういうもの?
-
A21
1000 lmタイプ、2000 lmタイプどちらもコンテンツマネージャーは、無線LAN・有線LANにて、スケジュールの設定、SDカード内のコンテンツの追加などを行う機能です。パソコンなどとスペースプレーヤーを接続したあと設定します。
-
Q22「スケジュール」・「SDカード内のコンテンツ追加」の設定方法は?(コンテンツマネージャー)
-
A22コンテンツマネージャーは、無線LAN・有線LANにて、スケジュールの設定、SDカード内のコンテンツの書き換えなどを行う機能です。パソコンなどと、スペースプレーヤーを接続したあと設定します。
-
Q23スマホなどの写真を無線で投映する(ワイヤレスマネージャー/プロジェクタ)時の設定方法は?
-
A23
ワイヤレスマネージャーは、無線LANにて、パソコンの画面やスマホ内の写真などを投映する機能です。
- 動画の投映は出来ません。
<準備>
パソコン、スマホなどにアプリ(Wireless Manager, Wireless PJ)をダウンロードする。(無料アプリ)
- パソコンは、panasonic Wireless Manager で検索
- スマホでは panasonic Wireless PJ で検索
<設定方法>
- 無線接続設定に従い機器とスペースプレーヤーを接続する。
- スペースプレーヤーのリモコンの Panasonic APP ボタンを押す
- 上記(1)のアプリを起動する
- アプリの指示に従いスペースプレーヤーと接続する
-
- 再生ボタンを押す(パソコンの場合)
- コンテンツを選択する(スマホの場合)
複数台での使用についてのご質問
-
Q24HDMIケーブルを分配することはできますか?
-
A241000 lmタイプ、2000 lmタイプどちらも市販されている分配器を使用すればHDMIケーブルの分配は可能です。ただし、システム構築について事前に接続などの検証をお奨めします。
- 注意事項(HDMIケーブルの延長について)
- HDMIケーブルは長くできません。ケーブルが長くなる場合はHDMI用のケーブル補償器が必要になります。
- HDMIケーブルには規格がないため、ケーブル長の明確な制限はありませんが、一般的に長くできません。(市販では10m以上のケーブルを販売していますが、事前の接続テストをお奨めします)

-
Q25複数のスペースプレーヤーから、同じタイミングで映像を映し出すことはできる?
その他のご質問
-
Q26スペースプレーヤーと照明機器は連動できる?
-
A26
【1000 lmタイプ】
本体に、連動する機能はありません。外部機器を利用すれば可能になる場合もあります。- スペースプレーヤーは、調光回路での使用はできません。
配線ダクト取付け型をご使用の際は、調光回路のない配線ダクトに取り付けてください。
(出力100%にしてもご使用いただけません)
【2000 lmタイプ】
スペースプレーヤーの照明連動について詳しくはこちら
スペースプレーヤーのスケジュール機能と組み合わせることで当社製マルチ調光調色システムと連動できます。 - スペースプレーヤーは、調光回路での使用はできません。
-
Q27使用目的に適した再生方法は?
-
A27
1000 lmタイプ、2000 lmタイプどちらも以下のとおり、目的に応じて使い分けてください。
取扱説明書使用目的 機能名称 コンテンツの格納場所 再生機 操作 再生時のリアルタイム伝送 コンテンツを流しっぱなしで使いたい メモリービューワー SDカード スペースプレーヤー本体 リモコン なし コンテンツをスケジュール再生したい
※無線LANでSDカードに書き込みコンテンツマネージャー パソコン なし 動画をリアルタイムで再生したい HDMI パソコン パソコン パソコン あり(HDMI) 会議室などで無線でプレゼンしたい Wireless
Manager/Projectorパソコン/スマホ/タブレット パソコン/スマホ/タブレット パソコン/スマホ/タブレット あり(無線LAN) ワイヤレスで動画再生したい - 再生側の対応機種が限られる
- ワイヤレスの環境により安定しない場合あり
Miracast
-
Q28調整した値を工場出荷状態に戻すには?
-
A281000 lmタイプ、2000 lmタイプどちらも3つの設定方法があります。
1)個別データの初期化
調整値を表示中に、リモコンの「デフォルト」ボタンを押すことにより、工場出荷状態に戻すことが出来ます。
[参考]調整画面のバースケールの下にある四角マークは工場出荷値を示します。

2)ネットワーク/Eメールの初期化
「サイネージ」、「ネットワーク」、「Eメール設定」を工場出荷状態に戻します。メニューの「セットアップ」→「初期化」→「ネットワーク/Eメール」を選択して下さい。パスワードは「↑→↓←↑→↓←」を入力後、<決定>ボタンを押して下さい。
3)全データ初期化
メニューの「セットアップ」→「初期化」→「全データ初期化」を選択して下さい。パスワードは「↑→↓←↑→↓←」を入力後、<決定>ボタンを押して下さい。
- 設定を反映する為、初期化実行後、配線ダクトの電源をオフ→オンして下さい。
- スタンバイモードの設定は初期化されません。
-
Q29ワイヤレスで動画を再生することは可能?
-
A29
ミラーリング機能を使ってワイヤレスで動画を再生する事ができます。
※ただし、ミラーリング機能を使えるのは以下の条件の場合に限ります。
<条件>
- パソコン:Windows10以上のノートパソコンで、ミラーリング対応機種
- スマートフォン:アンドロイド4.2以上のミラーリング対応機種
- 1.Space Playerは2000lmタイプのみ対応です。品番:NTN91002W/B NTN91003W/B
- 2.デバイスは、以下の機種に限ります。
- iPhoneやiPadは対応していません。WiFi接続環境が混雑している場合動画が途切れたり、つながらない場合があります。
-
Q30レーザーの危険性は?
-
A302000 lmタイプは日本工業規格のクラス1、1000 lmタイプは日本工業規格のクラス2に適合した製品です。通常、目の嫌悪反応によって目の保護がなされるクラスです。使用中はレンズを覗かないようにしてください。
タイプ クラス 危険評価の概要 2000lmタイプ クラス1 設計上本質的に安全である。 1000lmタイプ クラス2 可視光で低出力(400〜700nmの波長)。直接ビーム内観察状態も含め、通常目の嫌悪反応によって目の保護がなされる。
解決しない場合は、こちらもご利用ください。キーワードの入力でよくあるご質問を検索いただけます。
お問い合わせ
パナソニック株式会社 エレクトリックワークス社 ライティング事業部
ライティング機器ビジネスユニット 店舗商品部
TEL. (03) 6218-1131(代表/受付9:00-17:30) (C) Panasonic Corporation