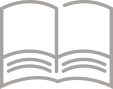「スペースプレーヤー」パナソニックワイヤレスプロジェクター for Android
Android端末(タブレット/スマートフォン)にて、表示画面のスナップショットや、保存したPowerPoint(R)/Excel(R)/Word(R)/PDFファイルやJPEG画像を、Space Playerへ無線LAN(Wi-Fi)で送信して投写するアプリケーションソフトです。
ページの回転、ピンチによる画面の拡大/縮小や、フリックによるページ送りに対応しています。
仕様
| 最新バージョン |
V2.3.0 |
|---|---|
| 対応Space Player |
NTN91000B/NTN91000W NTN91001B/NTN91001W NTN91002B/NTN91002W NTN91003B/NTN91003W |
| 対応機種 | Android OS 4.0/4.1/4.2を搭載した端末 |
| ダウンロード |

|
| 送信可能コンテンツ |

|
| 投写に対する機能 |
 
|
使用手順
- 以下の説明中で使用している画面イラスト・操作画像は、ご使用のAndroid端末によっては、一部画面のレイアウトなどが異なる場合があります。
またSpace Player側のメニューはNTN91000の場合です。 - Android端末の操作や設定について、詳しくは、お使いのAndroid端末に付属のユーザーガイドをご覧ください。
- Space Playerの操作や設定および無線LAN利用に関する注意事項については、お使いのSpace Player本体の「取扱説明書」をご覧ください。
- 準備-1-A:Space PlayerとAndroid端末を無線LAN(Wi-Fi)接続する
- 準備-1-B:Space PlayerとAndroid端末をアクセスポイント経由で無線LAN(Wi-Fi)接続する
- 使い方-1:Space Playerとの接続確認を行う
- 使い方-2:「コンテンツマネージャー」機能を使う
- 使い方-3:プロジェクターを検索して接続する
- 使い方-4:登録リストを使ってSpace Playerに接続する
- 使い方-5:「スナップショット(ワンショット)」送信を行う
- 使い方-6:JPEG画像を送信する
- 使い方-7:ドキュメントファイルを送信する
- 使い方-8:マルチライブモードで投写する
- 使い方-9:カメラで撮影したものを投写する(カメラ付きのデバイスのみ)
- 使い方-10:「マーカー」機能を使う
- 使い方-11:「ポインター」機能を使う
- 使い方-12:「ブラウザーコントロール」機能を使う
- 使い方-13:Space Playerから切断する/アプリケーションを閉じる
- Tips
- 困ったとき
準備-1-A: Space PlayerとAndroid端末を無線LAN(Wi-Fi)接続する
【S-DIRECT※で接続する場合】
1) Space Playerの無線LANを設定する。
- オンスクリーンメニューを表示します。
- [ネットワーク]-[無線LAN]で、[S-DIRECT]を選択します。
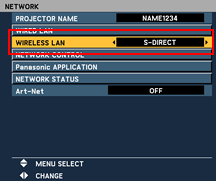
2) Android端末を無線LANに接続する。
- Android端末で[設定] - [無線とネットワーク]を選択します。
- [Wi-Fi]を[オン]にします。[Wi-Fi設定]に接続可能なネットワークが表示されます。
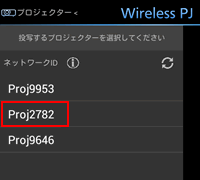
3) アプリケーションを起動して、S-DIRECTのSpace Playerを検索します。
- 「プロジェクター検索」を選択します。
- 一覧から接続したいプロジェクターを選択します。
- 表示されたアイコンから
 [投写]を選択します。
[投写]を選択します。 - 接続されたSpace Playerは一覧で色が変わりますのでひとめで分かります。
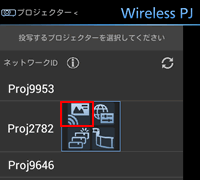
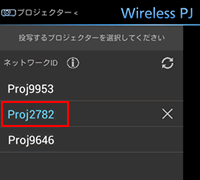
- Space PlayerのネットワークID[Proj****]を確認するには、Space Playerのリモコンで「入力切り換え」ボタンを押して、入力ガイド[Panasonic APPLICATION]-[Proj****]をご確認ください。
- Space Playerと接続している間はAndroid端末の[Wi-Fi設定]が変更されています。元の設定に戻す場合は、Space Player一覧から接続中のSpace Playerを「切断」するか、本アプリケーションのトップメニューで[設定]-[ワンショット]をOFFにして、アプリケーションを終了してください。
【M-DIRECT※で接続する場合】
「Panasonic Wireless Projector for iOS」とともに使用される場合は、下記手順で接続してください。
1) Space Playerの無線LANを設定する。
- オンスクリーンメニューを表示します。
- [ネットワーク]-[無線LAN]で、[M-DIRECT]を選択します。
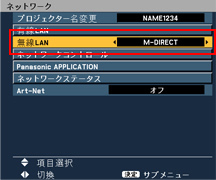
2) Android端末を無線LANに接続する。
- Android端末で[設定] - [無線とネットワーク]を選択します。
-
[Wi-Fi]を[オン]にします。
[Wi-Fi設定]に接続可能なネットワークが表示されます。 - [M-DIRECT****](****は、Space PlayerのネットワークIDの下4桁の数字) を選択します。
- プロジェクターに設定されているM-DIRECTのキーをパスワードを入力することで、無線LANに接続されます。
- Space PlayerのネットワークID[Proj****]を確認するには、Space Playerのリモコンで「入力切り換え」ボタンを押して、入力ガイド[Panasonic APPLICATION]-[Proj****]をご確認ください。
- M-DIRECTのキーについてはお使いのプロジェクター本体の「取扱説明書」をご覧ください。
準備-1-B: Space PlayerとAndroid端末をアクセスポイント経由で無線LAN(Wi-Fi)接続する
1) Space Playerを無線LANに接続する。
- オンスクリーンメニューを表示します。
-
[ネットワーク]-[無線LAN]で、[無効]、[S-DIRECT]、[M-DIRECT]、[USER1]~[USER3]の中から、
[USER1]~[USER3]のいずれかを選択します。 - [モード]は、「INFRASTRUCTURE」を選択します。
- [DHCP]、[SSID]、[暗号化]、[キー]などをご利用のアクセスポイントに合わせて設定します。
2) Android端末を無線LANに接続する。
- Android端末で[設定] - [無線とネットワーク]を選択します。
-
[Wi-Fi]を[オン]にします。
[Wi-Fi設定]に接続可能なネットワークが表示されます。 - 1)で設定したSSID(アクセスポイント名)を選択することで、無線LANに接続されます。
- ご利用のアクセスポイントに暗号化が設定されている場合には、パスワードの入力画面が表示されます。
- パスワードが不明な場合は、ネットワーク管理者にお問い合わせください。
使い方-1:Space Playerとの接続確認を行う
Space Playerへの投写前に、Space Player一覧画面で選択したSpace Playerを確認することができます。
1. [全てのアプリケーション]で、本アプリケーションのアイコンを選択します。

2. 「プロジェクター検索」を選択します。
見つかったSpace Playerがリストに表示されます。
3. 確認したいSpace PlayerのネットワークID[Proj****]をSpace Player一覧画面から選択します。
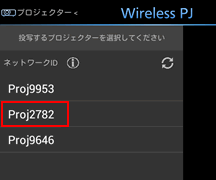
4. 表示されたアイコンから [接続確認]を選択します。
[接続確認]を選択します。
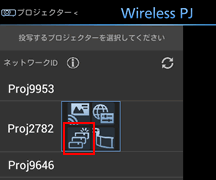
5. 選択したSpace Playerの本体LEDが点滅します。
使い方-2:コンテンツマネージャー機能を使う
Space Playerの「コンテンツマネージャー」機能を使うことができます。
- Space PlayerのネットワークID[Proj****]をSpace Player一覧画面から選択します。
- 表示されたアイコンから
 [コンテンツマネージャー]を選択します。
[コンテンツマネージャー]を選択します。 - ブラウザーが開き、認証ダイアログが表示されます。Space Playerで設定してある「ユーザー名」と「パスワード」を入力して[ログイン]を選択します。
- 「コンテンツマネージャー」ページが表示され、Webブラウザーでコンテンツマネージャーの操作が可能になります。
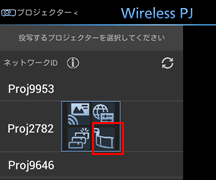
- 「コンテンツマネージャー」機能の詳細につきましては、お使いのSpace Player本体の「取扱説明書」をご覧ください。
- 本アプリケーションに戻るには、下記のいずれかの操作を行います。
- ブラウザーを閉じる。
- ホームボタンを選択して、ホーム画面のアプリケーション一覧から本アプリケーションのアイコンを選択する。
- ホームボタンを長押しで選択して、表示されたアプリ履歴一覧から本アプリケーションのアイコンを選択する。
使い方-3:プロジェクターを検索して接続する
1. [全てのアプリケーション]で、本アプリケーションのアイコンを選択します。

2. 「プロジェクター検索」を選択します。見つかったSpace Playerがリストに表示されます。
3. Space Playerリストから使用するSpace PlayerのネットワークID[Proj****]を選択します。
4. 表示されるアイコンから [投写]を選択します。
[投写]を選択します。
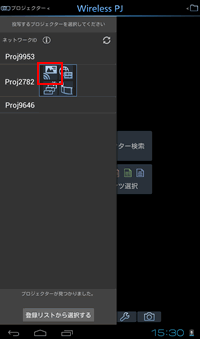
5. 確認メッセージが表示されるので[OK]を選択し、Space Playerに接続します。
6. 接続したSpace PlayerのネットワークIDは一覧画面に色つきで表示されます。
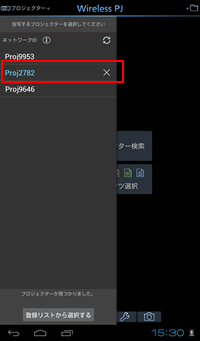
- 再度、Space Playerリストを表示する場合は、
 Space Player検索アイコンを選択し、Space Player検索画面を表示させてください。
Space Player検索アイコンを選択し、Space Player検索画面を表示させてください。 - Space PlayerのネットワークID[Proj****]を確認するには、Space Playerのリモコンで[入力切り換え]ボタンを押して、入力ガイド[Panasonic APPLICATION]-[Proj****]をご確認ください。
- Space Playerにネットワークパスワードが設定されている場合は、パスワード入力画面が表示されます。
 を選択すると[プロジェクターリスト]が更新されます。
を選択すると[プロジェクターリスト]が更新されます。
使い方-4:登録リストを使ってSpace Playerに接続する
Space PlayerのIPアドレスを指定して接続します。IPアドレスは登録リストに登録します。
また、登録したデータの編集、エクスポート/インポートが可能です。
Space Playerを登録する
2. [プロジェクター検索]または左上部の画像:
 Space Player検索アイコン[プロジェクター検索]から[プロジェクター検索]画面を表示します。
Space Player検索アイコン[プロジェクター検索]から[プロジェクター検索]画面を表示します。3. [登録リストから選択する]を選択します。
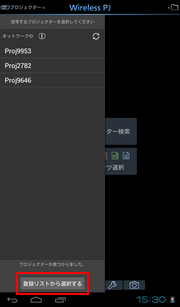
![画像:[プロジェクターを登録する]を選択](/jp/lighting/shop/effect-projector/spaceplayer/support/app/wireless-projector/android/img/imgb02b.gif)
5. 登録ダイアログで[登録名]と[IPアドレス]を入力し、[登録]を選択します。[登録]を選択する前に[確認]で、指定したSpace Playerがネットワーク上に存在するかどうかを確認することが出来ます。
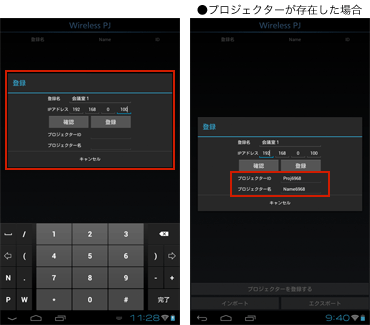
6. 登録リストに、登録した名前が追加されます。
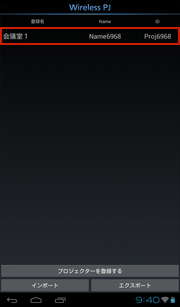
Space Playerを接続する
- 登録リストから使用するSpace Playerを選択します。
- Space Player登録時に[確認]をしていなかった場合は、確認メッセージが表示されるので[OK]を選択し、Space Playerに接続します。
登録データをエクスポートする
現在の登録データを保存します。
- 登録リストの[エクスポート]を選択します。
- ファイル名入力ダイアログで任意の名前を入力し、[OK]を選択します。
登録データをインポートする
- 登録リストの[インポート]を選択します。
- 表示されるリストから、インポートするファイルを選んで[インポート]を選択します。
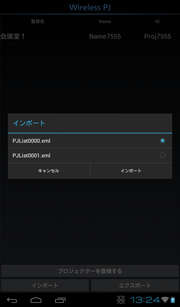
登録リストを編集/削除する
登録リストを編集したり削除できます。
- 登録リストの削除する登録名を長押しします。
- 選択ダイアログが表示されるので[編集]または[削除]選択します。
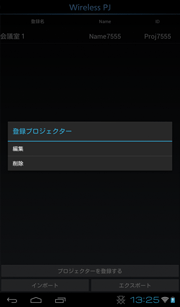
- Space PlayerのIPアドレスを確認するには、お使いのSpace Player本体の「取扱説明書」をご覧ください。
- Space Playerにネットワークパスワードが設定されている場合は、接続時にパスワード入力画面が表示されます。
- エクスポートした登録データは[projectorinfo]フォルダ内にxmlデータで保存されています。
使い方-5:「スナップショット(ワンショット)」送信を行う
- 本アプリケーションのトップメニューで
 [設定]-[ワンショット]をONにします。
[設定]-[ワンショット]をONにします。 - Space Playerと接続した状態で本アプリケーションを閉じます。
- 投写したい画像を表示中にスナップショットを実行すると投写されます。
(パナソニックELUGAの場合は電源ボタンと音量-を同時に長押しで画面キャプチャーできます。)
Space Playerと接続のタイムアウト
- 本アプリケーション終了後も、一定期間ワンショット送信を受け付ける時間を設定することができます。
- 時間は
 [設定]-[タイムアウト]から[OFF][10分][30分][60分]を選択できます。
[設定]-[タイムアウト]から[OFF][10分][30分][60分]を選択できます。 - Space Playerとの接続を切断するまで、常にワンショット送信を受け付けたい場合は[OFF]を選択してください。
- スナップショットの手順はお使いのAndroid端末により異なります。詳しくは、お使いのAndroid端末に付属のユーザガイドをご覧ください。
- 本アプリケーションの終了とともに、Space Playerとの接続を切断する場合には、[ワンショット]をOFFにしてください。
使い方-6:JPEG画像を送信する
1.  [コンテンツ選択] - [画像]を選択します。
[コンテンツ選択] - [画像]を選択します。
2. 表示したい画像を含むフォルダー名を選択します。 サムネイルが一覧で表示されます。
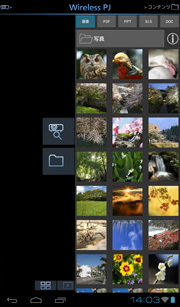
3. 表示したい画像を選択します。
選択した画像がSpace Playerから投写されます。
画面を右、または左にフリックして前後の画像を切り換えることができます。
別のアルバムの画像を選択するには、 [コンテンツ選択]-[画像] を選択してください。
[コンテンツ選択]-[画像] を選択してください。
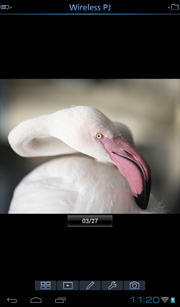
その他の操作
- 画面を長押しすると、操作ボタンが表示されます。上下キーで拡大縮小、左右キーでページ送りをします。
- 画面をピンチして画像の一部を拡大/縮小することができます。
- 拡大表示中に画像をドラッグすると表示位置が移動します。
- 画面をダブルタップすると初期の画像サイズに戻ります。
- 表示されている画像の下にあるバーをクリックすると、現在表示されている画像の情報を表示します。
 [スライドショー]を選択すると現在表示されている画像が含まれるフォルダーのスライドショーを行います。
[スライドショー]を選択すると現在表示されている画像が含まれるフォルダーのスライドショーを行います。 [設定] - [スライドショー]で開始位置、表示間隔、ループさせるかどうかを設定することが出来ます。
[設定] - [スライドショー]で開始位置、表示間隔、ループさせるかどうかを設定することが出来ます。
- JPEG画像以外の画像は投写できません。
使い方-7:ドキュメントファイルを送信する
- 本アプリケーションのコンテンツ選択または右上部の
 [コンテンツ選択]から [PDF]/[PPT](Power PointR)/[XLS](ExcelR)/[DOC](Word³)から表示したいファイルタイプを選択します。
[コンテンツ選択]から [PDF]/[PPT](Power PointR)/[XLS](ExcelR)/[DOC](Word³)から表示したいファイルタイプを選択します。 - 表示したいドキュメントファイルを含むフォルダー名を選択します。
ファイル名が一覧で表示されます。
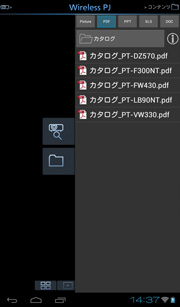
3. 表示したいドキュメントファイルを選択します。
[PDF]/[PPT]の場合は、ファイル選択後ファイル内の各ページがサムネイルで表示、
[XLS]/[DOC]の場合は、それぞれ先頭のシートまたは先頭のページが表示されます。
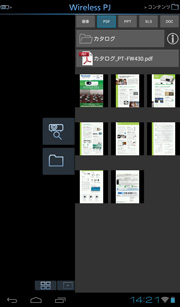
4. [PDF]/[PPT]の場合はサムネイルから表示したいページを選択、[XLS]/[DOC]の場合は先頭ページが表示されると、画像がプロジェクターから投写されます。
複数のページがあるPDFファイルやDOCファイル、スライドやページが複数枚あるPPTファイルは、画面を右、または左にフリックして前後のページ/スライドに切り換えることができます。XLSファイルは下部でタブを切り替えることが出来ます。
別のフォルダのドキュメントファイルを選択するには、 [コンテンツ選択]から選択しなおしてください。
[コンテンツ選択]から選択しなおしてください。

その他の操作
- 画面をピンチしてドキュメントファイルの一部を拡大/縮小することができます。
- 拡大表示中にファイルをドラッグすると表示位置が移動します。
- 画面をダブルタップすると初期の画像サイズに戻ります。
- 表示されている画像の下にあるバーをクリックすると、詳細情報を表示します。
- アニメーション、リンク、動画や音声、表やグラフなどの埋め込み、ワードアート、コメント表示、オープンパスワード付き、高解像度でスキャニングされたドキュメントファイルは正しく表示されない場合があります。
- PPT/PPTXファイルでフォントが正しく表示されない場合は、お使いのAndroid端末のシステム言語を、表示させるファイルの言語に合わせてください。
- X/jp/XLSXファイルで縮小表示を行いセルが非常に小さくなった場合に、画面表示が正しく表示されない場合があります。その場合は、一度拡大してから画面操作を行ってください。
使い方-8:「マルチライブモード」で投写する
マルチライブモードを利用すると、多人数での投写を行うことができます。
複数のAndroid端末を使った参加型ミーティングをする場合に便利な機能です。
<4画面マルチスタイル>
最大4台のAndroid端末の画面を同時に表示します。
<4画面インデックススタイル>
4台のAndroid端末の画面をサムネイル表示し、選択したAndroid端末の画面を全画面で表示できます。
<16画面インデックススタイル>
16台のAndroid端末の画面をサムネイル表示し、選択したAndroid端末の画面を全画面で表示できます。
本アプリケーションでは、ライブスタイルの切り換え、投写位置の切り換えを行うことができます。
また、Space Player本体メニューで画面スタイルを切り換えて、4画面インデックススタイル、16画面インデックススタイルでの表示を行うことができます。
送信者名を登録する
 [マルチライブ]を選択します。
[マルチライブ]を選択します。- 「マルチライブ時の送信者名設定」を[表示しない]に設定し、任意の名前を入力します。(半角英数字、最大8文字まで使用可能)
- 「マルチライブ時の送信者名設定」を[表示する]に設定します。
- 送信者名に登録した名が表示され、マルチライブ投写時には画面へ登録した名前が表示されます。
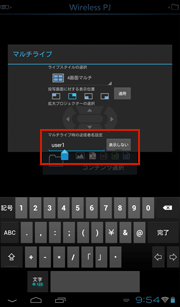
ライブスタイルと投写位置を設定する
 [マルチライブ]を選択します。
[マルチライブ]を選択します。- 「ライブスタイルの選択」で使用するスタイルを選択します。
- 「投写画面に対する表示位置」で投写したい位置を選択します。
- [適用]を選択すると、選択したライブスタイルに切り換わり、設定した位置に投写されます。
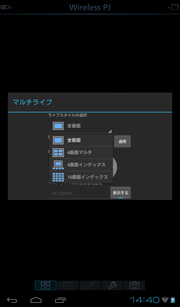
インデックス画面を全画面に表示する
「4画面インデックス」「16画面インデックス」スタイルでは、選択したサムネイル画面を全画面で表示できます。
 [マルチライブ]を選択します。
[マルチライブ]を選択します。- 「拡大プロジェクターの選択」で、全画面表示させたいサムネイル画面を選択(投写画面の黄色の枠を移動)します。
- 「投写画面に対する表示位置」で投写したい位置を選択します。
- 方向キーの中央を選択すると(「4画面インデックス」では2回選択)、選択したサムネイルが全画面表示されます。
インデックス画面に戻る場合は、もう一度選択してください。
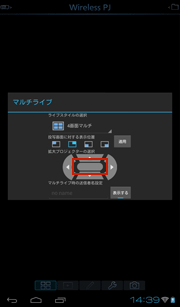
- 「マルチライブモード」を終了する場合は、「ライブスタイルの選択」で[全画面]を選んで[適用]を選択してください。
- 16画面インデックススタイルで5台以上のAndroid端末から接続している場合、
「4画面マルチ」「4画面インデックス」スタイルに切り換えると、5台目以降のAndroid端末の通信が切断されます。
使い方-9:カメラで撮影したものを投写する (カメラ付きのデバイスのみ)
- 本アプリケーションの
 [カメラ]を選択します。
[カメラ]を選択します。
 [撮影]を選択すると静止画を撮影してその画像をSpace Playerに投写します。
[撮影]を選択すると静止画を撮影してその画像をSpace Playerに投写します。 [連続投写]を選択すると一定間隔で連続的にカメラ画像をSpace Playerに投写します。
[連続投写]を選択すると一定間隔で連続的にカメラ画像をSpace Playerに投写します。 [連続投写] を選択するとSpace Playerへの投写は停止します
[連続投写] を選択するとSpace Playerへの投写は停止します
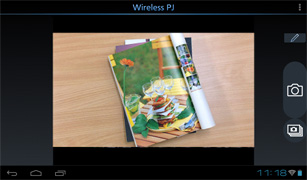
その他の操作
-
 を選択すると
を選択すると カメラ切替え(前面/背面カメラ)の切替え、
カメラ切替え(前面/背面カメラ)の切替え、 LEDライトの点灯/消灯、
LEDライトの点灯/消灯、
 高画質/標準画質の切替を行うことが出来ます。
高画質/標準画質の切替を行うことが出来ます。
- カメラが1つしかない場合やLEDライトがない場合は選択できません。
 [マーカー]を選択すると、表示されている画面を背景にして、「マーカー」機能を併用し、指でフリーハンドの線を書いて投写することができます。
[マーカー]を選択すると、表示されている画面を背景にして、「マーカー」機能を併用し、指でフリーハンドの線を書いて投写することができます。
カメラ機能の終了
- Android端末の[戻る]ボタンを選択するとカメラ機能を終了します。
使い方-10:「マーカー」機能を使う
画像、文書ファイルやWebページ上へ指でフリーハンドの線(マーカー)を引き、そのまま送信することができます。
また、画像や文書を開いたまま、黒板画面でマーカーを使用することができます。
- 本アプリケーションで画像や文書ファイルを表示します。
 [マーカー]を選択すると、現在表示している画像や文書ファイルを背景画像として「マーカー」機能に切り替わります。
[マーカー]を選択すると、現在表示している画像や文書ファイルを背景画像として「マーカー」機能に切り替わります。- ツールアイコンから任意のペンを選択して線を引きます。消しゴムを選択すると線を消すことが出来ます。
 [マーカー終了]を選択すると「マーカー」機能を終了します。
[マーカー終了]を選択すると「マーカー」機能を終了します。
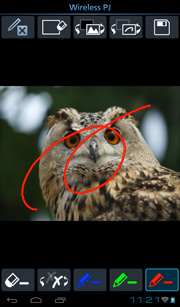
その他の操作
- 画面に表示されているツールアイコンから簡単に「マーカー」機能を使うことが出来ます。
- 初回起動時、ペンはそれぞれ赤、緑、青で表示されています。背景色は黒板色で設定されています。
 [ペン]の色の変更は、各ペンアイコンを長押しで表示されるパレットから選択することが出来ます。
[ペン]の色の変更は、各ペンアイコンを長押しで表示されるパレットから選択することが出来ます。 [透明度]を選択すると、線の透明度を[半透明]/[不透明]で切り替えることができます。
[透明度]を選択すると、線の透明度を[半透明]/[不透明]で切り替えることができます。 [マルチライブ]を選択します。
[マルチライブ]を選択します。 [ペン]を選択すると、各ペンアイコンを選択する毎に、ペンの太さを細~太へ5段階で選択できます。
[ペン]を選択すると、各ペンアイコンを選択する毎に、ペンの太さを細~太へ5段階で選択できます。 [背景設定]を選択すると、マーカー起動時に選択した[画像]か[背景色]を選択できます。
[背景設定]を選択すると、マーカー起動時に選択した[画像]か[背景色]を選択できます。
背景色の変更は、 [背景設定]を長押しして表示されるパレットから選択できます。
[背景設定]を長押しして表示されるパレットから選択できます。 [表示切替]を選択すると、マーカー部分の[表示]/[非表示]を切り替えできます。
[表示切替]を選択すると、マーカー部分の[表示]/[非表示]を切り替えできます。 [全消去]を選択すると、描画されているマーカーを消去できます。
[全消去]を選択すると、描画されているマーカーを消去できます。- マーカーで書いた線は
 [保存]アイコンを選択すると、背景と合成して画像として保存することが可能です。
[保存]アイコンを選択すると、背景と合成して画像として保存することが可能です。
保存した画像は、 [コンテンツ選択]-[画像]で表示される「MAKER」フォルダーで表示できます。
[コンテンツ選択]-[画像]で表示される「MAKER」フォルダーで表示できます。 - 保存したファイルが表示されない場合は、再度MAKERフォルダーを選択してください。
使い方-11:「ポインター」機能を使う
画像、文書ファイル上のタッチ位置へ、ポインターを表示できます。
- 本アプリケーションで画像や文書ファイルを表示します。
 [マーカー]を長押しで「ポインター」機能を選択します。
[マーカー]を長押しで「ポインター」機能を選択します。- 指を画面上で動かしてポインターを動かします。
- 画面から指を離すとポインターが消えます。
 [マーカー]をもう一度選択するとポインターが消えて「ポインター」機能を停止します。
[マーカー]をもう一度選択するとポインターが消えて「ポインター」機能を停止します。
- 「マルチライブモード」中はポインターが表示されません。
使い方-12:「ブラウザーコントロール」機能を使う
プロジェクターの遠隔操作や、状態確認が行えます。
1. 本アプリケーションの「プロジェクター一覧画面」から接続中のSpace Playerを確認します。
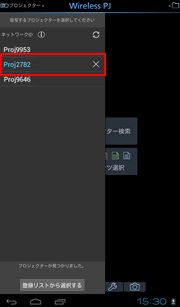
2. 接続中Space Playerを選択して表示されたアイコンから [ブラウザーコントロール]を選択します。
[ブラウザーコントロール]を選択します。
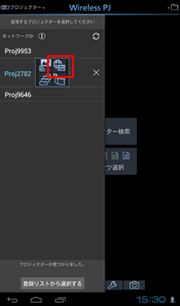
3. ブラウザーが開き、認証ダイアログが表示されます。Space Playerで設定してある「ユーザー名」と「パスワード」を入力して[ログイン]を選択します。
「プロジェクターコントロール」ページが表示され、WebブラウザーでSpace Playerの操作が可能になります。
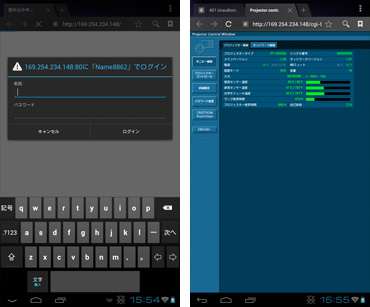
- 「ブラウザーコントロール」機能の詳細につきましては、お使いのSpace Player本体の 「取扱説明書」
- お使いのSpace Playerにより、「ブラウザーコントロール」機能画面の表示が異なります。
- [CRESTRON ConnectedTM]ページは、WebブラウザーがAdoble Flashに対応していない場合には表示することが出来ません。
-
本アプリケーションに戻るには、下記のいずれかの操作を行います。
- ブラウザーを閉じる。
- ホームボタンを選択して、ホーム画面のアプリケーション一覧から本アプリケーションのアイコンを選択する。
- ホームボタンを長押しで選択して、表示されたアプリ履歴一覧から本アプリケーションのアイコンを選択する。
使い方-13:Space Playerから切断する/アプリケーションを閉じる
Space Playerから切断する
Space Player一覧画面を表示して、色の変わっているSpace Playerの を選択します。
を選択します。
アプリケーションを閉じる
メイン画面から戻るキーを押すと確認ダイアログが表示されますので[OK]を選択します。
本アプリケーションが閉じます。
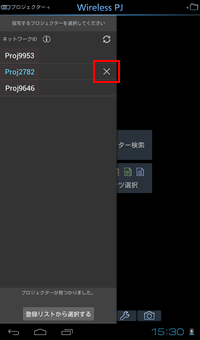
- [設定]-[タイムアウト]がOFF以外の時間が設定されている場合は、[切断]を行わない限り設定された時間Space Playerとの接続が維持されます。
Tips
複数のユーザーで投写を行う場合
- 複数のユーザーで交互に投写を行う場合は、Space Playerのオンスクリーンメニューを表示し、[ネットワーク]-[ライブモード割り込み]を[オン]にしてください。
- 他のユーザーからの割り込みを避けたい場合は、[オフ]にしてください。
困ったとき
[プロジェクターリスト]にSpace Playerが表示されない
- Wi-Fiがオンになっていますか?
画面の右上にWi-Fiマークが表示されていない場合は、Android端末にて以下の設定を行ってください。

- [設定]-[Wi-Fi]を[オン]にしてください。
- [設定]-[機内モード]は[オフ]にしてください。
- 正しいワイヤレスネットワークを選択していますか?
Android端末で[設定]-[Wi-Fi]-[ワイヤレスネットワークを選択]で接続しているワイヤレスネットワーク名を確認してください。
- 設定は正しいですか?
Space Playerの無線LANの設定とAndroid端末・アクセスポイントの設定が合っているかを確認してください。
Android端末の[設定]-[Wi-Fi]を 一度[オフ]したのち、再度[オン]して確認してください。
- Space Playerに接続中にアプリケーションを終了しませんでしたか?
Space Playerに接続中にホームボタンなどを押してアプリケーションを終了させた場合、接続していたSpace PlayerのネットワークIDが表示されない場合があります。しばらくした後、[更新]を選択して更新してください。
JPEG画像が投写されない
- 投写を行うSpace Playerに正しく接続していますか?
「プロジェクター一覧」画面で、色が変わっている接続中のSpace Player のネットワークID[Proj****]と、Space Playerの入力ガイドの[Panasonic APPLICATION]に表示されているネットワークIDと一致しているか確認してください。
一致していない場合やSpace PlayerのネットワークIDが表示されていない場合は、「使い方-1:Space Playerに接続する」をご覧になり、接続を行ってください。
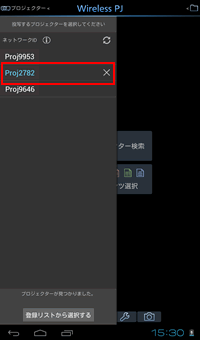
S-DIRECTを使ってSpace Playerに接続できない
PowerPoint(R)/Excel(R)/Word(R)/PDFファイルが投写されない
- 投写を行うSpace Playerに正しく接続していますか?
「プロジェクター一覧」画面で、色が変わっている接続中のSpace Player のネットワークID[Proj****]と、Space Playerの入力ガイドの[Panasonic APPLICATION]に表示されているネットワークIDと一致しているか確認してください。
一致していない場合やSpace PlayerのネットワークIDが表示されていない場合は、「使い方-1:Space Playerに接続する」をご覧になり、接続を行ってください。
- サポートしていないドキュメントファイルではありませんか?
下記のドキュメントファイルは正しく表示されない場合があります。
- アニメーション、リンク、動画や音声、表やグラフの埋め込み、ワードアート、コメント表示、オープンパスワード付きの文書ファイル。
- 高解像度でスキャニングされたPDFファイル
- 解像度が大きい画像などを含むドキュメントファイルではありませんか?
ドキュメントファイルに、解像度が大きい画像などが数多く含まれる場合は、メモリー不足で正しく表示されない場合があります。
- PowerPoint(R)/Excel(R)/Word(R)ファイルの場合は「図の圧縮」機能などで、使用している画像の解像度を縮小してください。
- PDFファイルの場合は、Acrobatの「最適化」や「ファイルサイズの縮小」機能などを利用して、画像の解像度を縮小してください。
Space Playerの投写映像がアプリケーション上に表示されているものと異なる
本アプリケーションを終了しても、S-DIRECTを使ってSpace Playerと接続した際に変更されたAndroid端末の[Wi-Fi設定]が元に戻らない
本アプリケーションをもう一度起動して、以下の操作を行ってください。
- 「プロジェクター検索」を選択します。
- 接続状態にあるSpace Playerを切断します(右端にある[×ボタン]を押します)。
- 本アプリケーションを終了します。