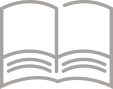「スペースプレーヤー」パナソニックワイヤレスプロジェクター for iOS
iPad/iPhone/iPod touchに保存したPowerPoint(R)ファイル/PDFファイルや画像などを、Space Playerへ、無線LAN(Wi-Fi)で送信して投写するアプリケーションソフトです。
コンピューターのiTunes経由で本アプリケーション[書類]※1に転送したPDFファイルなどと、iPad/iPhone/iPod touch[写真]※1に保存した画像、また、Webページと内蔵カメラで撮影した画像を送信できます。
ページの回転、ピンチによる画面の拡大/縮小や、フリックによるページ送りに対応しています。
※1 上記の場所以外に保存したファイルは投写できません。また、アニメーション、リンク、動画や音声埋め込み、スライド機能、ワードアート、コメント表示、高解像度でスキャニングされたPDFファイルなどは正しく投写されない場合があります。
仕様
| 最新バージョン |
3.3.2 |
|---|---|
| 対応Space Player |
NTN91000B/NTN91000W NTN91001B/NTN91001W NTN91002B/NTN91002W NTN91003B/NTN91003W |
| 対応機種 | iPad/iPhone/iPod touch※2 |
| 対応OS | iOS 9.0以降※2 |
| ダウンロード |

|
| 送信可能コンテンツ |

|
| 投写に対する機能 |

|
※2 詳細は App Store をご覧ください
使用手順
- 以下の説明中で使用している画面イラスト・操作内容はiPad版の場合です。iPhone/iPod touchの場合、一部画面のレイアウトなどが異なります。
- iPad/iPhone/iPod touchの操作や設定について詳しくは、アップル社ホームページのサポートページのユーザガイドをご覧ください。
- Space Playerの操作や設定および無線LAN利用に関する注意事項については、お使いのSpace Player本体の「取扱説明書」をご覧ください。
- 本アプリケーションは、アプリケーションを閉じた後も接続を3分間維持しますが、切断後、切断されたことを通知するためにiOSの[通知]を使用します。[通知]はこれ以外の目的では使用しません。
- 準備-1-A:Space PlayerとiPadをアクセスポイントを経由せず無線LAN(Wi-Fi)接続する
- 準備-1-B:Space PlayerとiPadをアクセスポイントを経由で無線LAN(Wi-Fi)接続する
-
準備-2:文書ファイルをiPadに転送する
(PowerPoint(R)ファイルなどを送信する際に必要な手順です。画像を送信する際には必要ありません。) - 使い方-1:Space Playerを検索して操作、接続を行う
- 使い方-2:登録リストを使ってSpace Playerへの操作、接続を行う
- 使い方-3:「スナップショット(ワンショット)送信」を行う
- 使い方-4:画像を送信する
- 使い方-5:文書ファイルを送信する
- 使い方-6:Webページを送信する
- 使い方-7:カメラで撮影したものを投写する(カメラ付きのデバイスのみ)
- 使い方-8:「マーカー」機能を使う
- 使い方-9:「ポインター」機能を使う
- 使い方-10:「マルチライブモード」で投写する
- 使い方-11:「ブラウザーコントロール」機能を使用する
- 使い方-12:Space Playerから切断する/アプリケーションを閉じる
- Tips
- 困ったとき
準備-1-A:Space PlayerとiPadをアクセスポイントを経由せず無線LAN(Wi-Fi)接続する
1) Space Playerの無線LANを設定する。
- オンスクリーンメニューを表示します。
- [ネットワーク]-[無線LAN]で、[M-DIRECT]を選択します。

2) iPadを無線LANに接続する
- iPadで[設定] - [Wi-Fi]を選択します。
- [Wi-Fi]を[オン]にすると、接続可能なネットワークが表示されます。
- [M-DIRECT****](****は、ネットワークIDの下4桁の数字) を選択します。
- パスワードを問われるので、[M-DIRECT****](****は、ネットワークIDの下4桁の数字)を入力することで、無線LANに接続されます。
- 上記の方法で接続後、iPadの画面の左上にWi-Fi接続を示すWi-Fiマークが表示されません。この場合の確認方法は、
「困ったとき」の「[プロジェクター一覧]にSpace Playerが表示されない」の「Wi-Fiがオンになっていますか?」の「お知らせ」をご覧ください。
準備-1-B:Space PlayerとiPadをアクセスポイント経由で無線LAN(Wi-Fi)接続する
1) Space Playerを無線LANに接続する
- オンスクリーンメニューを表示します。
- [ネットワーク]-[無線LAN]で、[USER1]~[USER3]のいずれかを選択します。
- [モード]は、「INFRASTRUCTURE」を選択します。
- [DHCP]、[SSID]、[暗号化]、[キー]などをご利用のアクセスポイントに合わせて設定します。
2) iPadを無線LANに接続する
- iPadで[設定]-[Wi-Fi]を選択します。
- [Wi-Fi]を[オン]にすると、接続可能なネットワークが表示されます。
-
1)で設定したSSID(アクセスポイント名)を選択します。
- 無線LANに接続されます。
- ご利用のアクセスポイントに暗号化が設定されている場合には、パスワードの入力画面が表示されます。
- パスワードが不明な場合は、ネットワーク管理者にお問い合わせください。
準備-2:文書ファイルをiPadに転送する
PowerPoint(R)ファイルなどをSpace Playerへ投写するには、コンピューターからiTunesを使って、本アプリケーションの[書類]に転送しておく必要があります。
ご利用のコンピューターから下記の手順で転送してください。
- iPadをコンピューターに接続します。
- iTunesを起動します。
- 画面上部の[iPad]を選択します。
- 画面上部の[App]を選択します。
- [ファイル共有]-[App]リストから[Wireless PJ]を選択します。
- 右下の[追加...]を選択し、転送する文書ファイルを選択します。
- 同期が始まり選択したファイルが転送されます。
- 本アプリケーションの「書類」に転送して投写可能なファイルはPDF/PowerPoint>(R)/Excel/Word/keynote/Numbers/Pages/Text/RichTextです。 ((Keynoteの文書をページ毎に表示する際は、PDFに変換してご使用ください)
- 文書リスト表示中は、転送したファイルが追加されません。一度リストを閉じ、再度開いてください。
- Safariで開いたり、メールに添付されている文書ファイルを、本アプリケーションの[書類]に転送することができます。
Safariや メールから、[次の方法で開く...]を選択し、一覧より[Wireless PJ]を選択してください。
使い方-1:Space Playerを検索して操作、接続を行う
かんたん接続画面を使用する場合
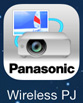
![画像:[プロジェクターに接続します]](/jp/lighting/shop/effect-projector/spaceplayer/support/app/wireless-projector/ios/img/simple_connection.jpg)
・「ブラウザーコントロール」を使う
Space Playerの遠隔操作を行う「ブラウザーコントロール」を呼び出します。
- リストの各行の右にある詳細ボタンを選択します。
- Webブラウザが起動します。
- 認証ダイアログにSpace Playerで設定してある「ユーザー名」と「パスワード」を入力して[ログイン]を選択します。
- ブラウザーコントロール」ページが表示され、Space Playerの操作が可能になります。(詳しくは「ブラウザーコントロール」機能を使用するの項を参照してください。)
・[コンテンツマネージャー]を使う
サイネージの再生、設定を行う「コンテンツマネージャー」を呼び出します。
- 使用するプロジェクター名(ネットワークID[Proj****])を選択します。
- [コンテンツマネージャー]を選択します。
- Webブラウザが起動します。
- 認証ダイアログにSpace Playerで設定してある「ユーザー名」と「パスワード」を入力して[ログイン]を選択します。 「コンテンツマネージャー」ページが表示され、コンテンツマネージャーが使用できます。
![画像:[コンテンツマネージャー]を使うを選択](/jp/lighting/shop/effect-projector/spaceplayer/support/app/wireless-projector/ios/img/cm_menu.jpg)
・Space Playerとの接続確認を行う
iPad内のコンテンツを投写する場合にはSpace Playerと接続する必要があります。
投写したいSpace Playerの本体のLEDを点滅させて接続先の事前確認を行うことができます。
- 使用するプロジェクター名(ネットワークID[Proj****])を選択します。
- [接続を確認する]を選択します。
- 使用するSpace Player本体のLEDが点滅します。
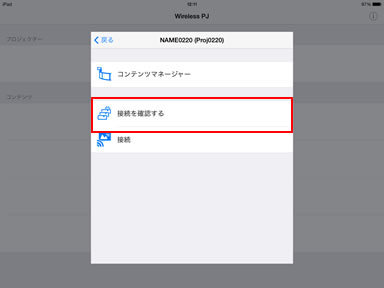
・Space Playerに接続する
iPad内のコンテンツを投写する場合にはSpace Playerと接続する必要があります。
- 使用するプロジェクター名(ネットワークID[Proj****])を選択します。
- [接続]を選択します。
- 確認メッセージが表示されるので[OK]を選択し、Space Playerに接続します。
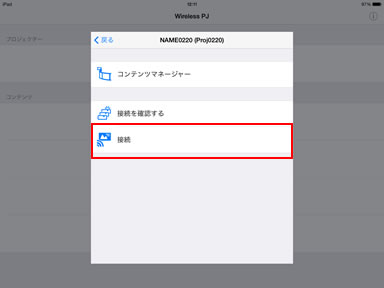
かんたん接続画面を使用しない場合
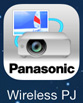
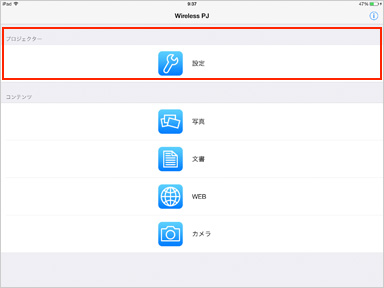
![画像:プロジェクターメニュー[検索&接続]](/jp/lighting/shop/effect-projector/spaceplayer/support/app/wireless-projector/ios/img/img02b.jpg)
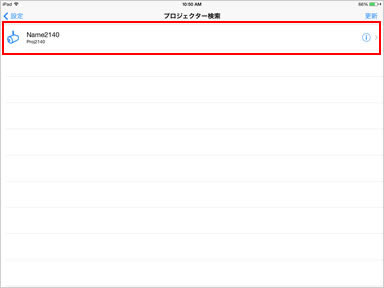
・「ブラウザーコントロール」を使う
Space Playerの遠隔操作や状態確認を行う「ブラウザーコントロール」を呼び出します。
- リストの各行の右にある詳細ボタン
 アイコンを選択します。
アイコンを選択します。 - Webブラウザが起動します。
- 認証ダイアログにSpace Playerで設定してある「ユーザー名」と「パスワード」を入力して[ログイン]を選択します。
- ブラウザーコントロール」ページが表示され、Space Playerの操作が可能になります。(詳しくは「ブラウザーコントロール」機能を使用するの項を参照してください。)
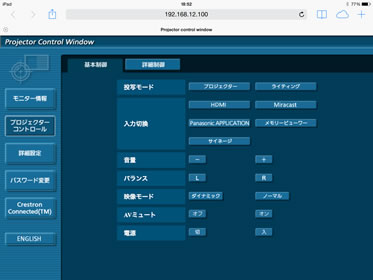
・[コンテンツマネージャー]を使う
サイネージの再生、設定を行う「コンテンツマネージャー」を呼び出します。
- 使用するプロジェクター名(ネットワークID[Proj****])を選択します。
- [コンテンツマネージャー]を選択します。
- Webブラウザが起動します。
- 認証ダイアログにSpace Playerで設定してある「ユーザー名」と「パスワード」を入力して[ログイン]を選択します。 「コンテンツマネージャー」ページが表示され、コンテンツマネージャーが使用できます。
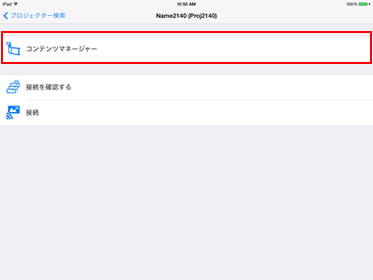
・Space Playerとの接続確認を行う
iPad内のコンテンツを投写する場合にはSpace Playerと接続する必要があります。
投写したいSpace Playerの本体のLEDを点滅させて接続先の事前確認を行うことができます。
- 使用するプロジェクター名(ネットワークID[Proj****])を選択します。
- [接続を確認する]を選択します。
- 使用するSpace Player本体のLEDが点滅します。
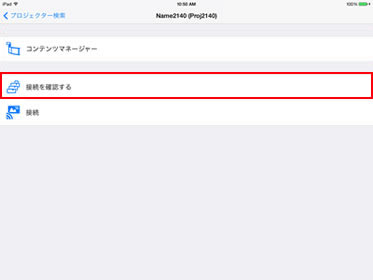
・Space Playerに接続する
iPad内のコンテンツを投写する場合にはSpace Playerと接続する必要があります。
- 使用するプロジェクター名(ネットワークID[Proj****])を選択します。
- [接続]を選択します。
- 確認メッセージが表示されるので[OK]を選択し、Space Playerに接続します。
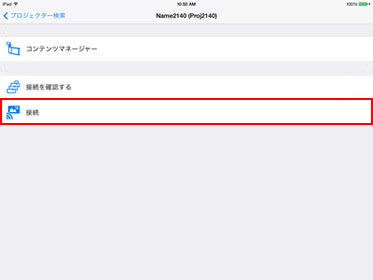
- Space PlayerのネットワークID[Proj****]を確認するには、Space Playerのリモコンで「Panasonic APP」ボタンを押して、入力ガイドの[ネットワークID]をご確認ください。
- 接続しているSpace Playerには、チェックマークが付きます。
- Space Playerにネットワークパスワードが設定されている場合は、パスワード入力画面が表示されます。
- [更新]を選択すると[プロジェクター検索]一覧が更新されます。
- ホームボタンを押下し、アプリケーションを閉じた後も、接続が3分間維持されます。
- かんたん接続画面の[今後は表示しない]をオンにすると次回起動時にかんたん接続画面を表示しません。再度表示させる場合には、iOSの[設定]-[Wireless PJ]-[かんたん接続画面を表示]を[オン]にします。
- 「コンテンツマネージャー」機能の詳細につきましては、お使いのSpace Player本体の「取扱説明書」をご覧ください。
使い方-2:登録リストを使ってSpace Playerへの操作、接続を行う
Space PlayerのIPアドレスを指定して接続します。IPアドレスは登録リストに登録します。
また、登録したデータの編集、エクスポート/インポートが可能です。
Space Playerを登録する
2. 本アプリケーションのトップメニュー、もしくは本アプリケーション各画面の[設定]を選択します。
3. 検索&接続の[登録リスト]を選択します。
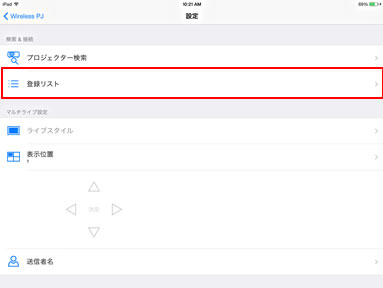
5. 登録画面で[登録名]と[IPアドレス]を入力し、キーボードの[完了]を選択します。
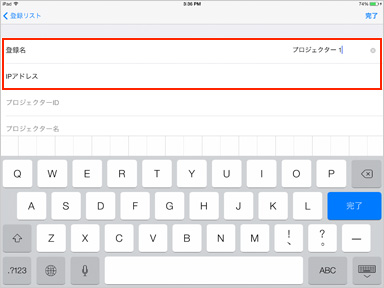
6. 登録リストに、登録した名前が追加されます。
登録リストから、「ブラウザーコントロール」、「コンテンツマネージャー」の呼び出し、Space Playerとの接続確認を行うことができます。詳しくは、使い方-1の「ブラウザーコントロールを使う」、「コンテンツマネージャーを使う」、「Space Playerとの接続確認を行う」を参照してください。
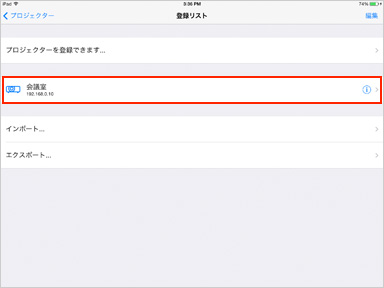
登録データをエクスポートする
1. 登録リストの[エクスポート...]を選択します。
2. ファイル名入力ダイアログで任意の名前を入力し、[OK]を選択します。
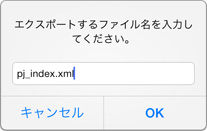
登録データをインポートする
1. 登録リストの[インポート...]を選択します。
2. 表示されるリストから、インポートするファイルを選んで[OK]を選択します。
3. インポート成功ダイアログで[OK]を選択して登録リストに戻ると、インポートした登録リストが表示されます。
登録リストの[編集]を選択します。
登録リストの各行を選択すると、登録した内容の編集ができます。
また、編集画面で下記の操作を行うことができます。
- 登録したSpace Playerの削除
- 登録リスト表示順の並び替え
インポートファイルリストの[編集]を選択します。
編集画面で下記の操作を行うことができます。
- インポートファイルの削除
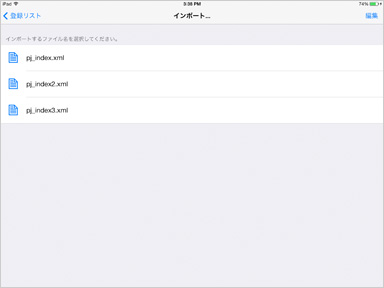
- Space PlayerのIPアドレスを確認するには、お使いのSpace Player本体の「取扱説明書」をご覧ください。
- Space Playerにネットワークパスワードが設定されている場合は、接続時にパスワード入力画面が表示されます。
- エクスポートした登録データは本アプリケーションの「書類」内にxmlデータで保存されています。
- 登録名として入力できる文字数は、最大で16文字です。
- 登録ファイル名として入力できる文字数は、最大で16文字です。また、次の文字は使用することができません。
: ; / \ | , * ? " < >
.(先頭の文字のみ) - 「コンテンツマネージャー」機能の詳細につきましては、お使いのSpace Player本体の「取扱説明書」をご覧ください。
使い方-3:「スナップショット(ワンショット)送信」を行う
- iOSの[設定]-[Wireless PJ]-[ワンショット投写]をオンにします。
- 投写したい画面を表示中に、iPadのスリープボタンとホームボタンを同時に押した後放すと、スクリーンキャプチャーされ、その画面が投写されます。
使い方-4:画像を送信する
- 本アプリケーションのトップメニューで[写真]を選択します。
- 表示したい画像を含むアルバム名を選択します。
サムネイルのリストが表示されます。 - 表示したい画像を選択します。
- 選択した画像がSpace Playerから投写されます。
画面の両端にある[<]もしくは[>]を選択すると、前後の画像に切り換えることができます。
トップメニューに戻る
- 画面左上の[×]を選択すると、トップメニューに戻ります。
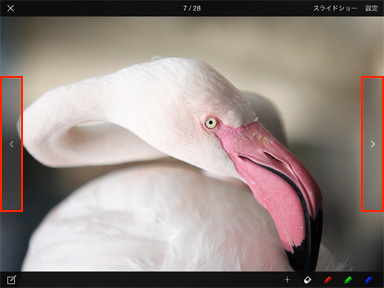
その他の操作
- 画面を右、または左にフリックして前後の画像に切り換えることができます。
- 画面をピンチして画像の一部を拡大/縮小することができます。
- 拡大表示中に画像をドラッグすると表示位置が移動します。
- 画面をダブルタップすると、拡大、等倍で表示します。
 を選択するとスライドショーが開始します。右上の[完了]を選択するとスライドショーが停止します。
を選択するとスライドショーが開始します。右上の[完了]を選択するとスライドショーが停止します。
スライドショーの写真の表示間隔の設定は、iOSの[設定]-[Wireless PJ]-[写真の表示時間]で行います。- 写真へ指でフリーハンドの線を上書きして、投写することができます。詳しくは「マーカー機能を使う」の項を参照してください。
- 表示画面をタップすると、ツールバーの表示/非表示を行うことができます
- スライドショーで表示される写真の並びは、選択した画像が格納されたフォルダ内の並びとなります。
- スライドショーの[写真アルバム]の並びで最後まで写真が表示された後は、並びの先頭からの表示となります。
- 画像の背景色を変更することができます。
iOSの[設定]-[WirelessPJ]-[背景色]を選択し、背景色にしたい色を選択します。 - トップメニューに戻るときに、投写画面を残す/残さないを変更することができます。
iOSの[設定]-[Wireless PJ]-[投写画面を残す]のON/OFFを変更してください。
使い方-5:文書ファイルを送信する
- 本アプリケーションのトップメニューで[文書]を選択し、文書ファイルのリストを表示させます。
- 表示したい文書ファイルを選択します。
- 選択した文書がSpace Playerから投写されます。
トップメニューに戻る
- 画面左上の[×]を選択すると、トップメニューに戻ります。

その他の操作(文書ファイルによっては非対応の操作もあります)
- 画面の両端にある[ <]もしくは[> ]を選択、もしくは画面を右、左にフリックして前後のページを投写します。
- 画面下部のスライダーバーを動かして、所望のページへ移動することができます。
- 画面をピンチしてページの一部を拡大/縮小することができます。
- 拡大表示中にページをドラッグすると表示位置が移動します。
- 画面をダブルタップすると、拡大、等倍で表示します。
- 文書へ指でフリーハンドの線を上書きして、投写することができます。詳しくは「マーカー機能を使う」の項を参照してください。
- 文書ファイルリストで[編集]を選択すると、ファイルの削除ができます。
- 表示画面をタップすると、ツールバーの表示/非表示を行うことができます。
- アニメーション、リンク、動画や音声埋め込み、スライド機能、ワードアート、コメント表示、高解像度でスキャニングされた文書ファイルは正しく表示されない場合があります。
- 文書ファイルの背景色を変更することができます。
iOSの[設定]-[Wireless PJ]-[背景色]を選択し、背景色にしたい色を選択します。 - トップメニューに戻るときに、投写画面を残す/残さないを変更することができます。
iOSの[設定]-[Wireless PJ]-[投写画面を残す]のON/OFFを変更してください。
使い方-6:Webページを送信する
- 本アプリケーションのトップメニューで[WEB]を選択します。 アプリケーション内にブラウザが表示されます。
- 表示したいアドレスをアドレスフィールドへ入力します。
- 指定したアドレスのWebページが表示され、その内容がSpace Playerへ送信されます。
トップメニューに戻る
- 画面左上の[×]を選択すると、トップメニューに戻ります。

その他の操作
- [メニュー]-[戻る]/[進む]を選択すると、前または次のWebページに移動し、その内容がSpace Playerへ送信されます。
- 表示されているWebページ内のリンクをタップすることにより、リンク先のWebページが表示され、その内容が送信されます。
 を選択すると、登録したブックマークを一覧できるウィンドウが表示されます。
を選択すると、登録したブックマークを一覧できるウィンドウが表示されます。
このウィンドウを開いた状態で下記の操作を行うことができます。
- 現在開いているアドレスをブックマークへ登録
- 選択したブックマークを開く
- ブックマークの削除
-
ブックマークの内容(タイトル、URL)を表示する
- [メニュー]-[停止]を選択すると、Webページの読み込みを停止します。
- [メニュー]-[再読み込み]を選択すると、Webページの再読み込みを行います。
- Webページへ指でフリーハンドの線を上書きして、投写することができます。詳しくは「マーカー機能を使う」の項を参照してください。
- 表示画面をタップすると、ツールバーの表示/非表示を行うことができます。
- Webページ上のコンテンツには動画など、本アプリケーションのブラウザ表示や、Space Playerへの送信ができないものがあります。
- トップメニューに戻るときに、投写画面を残す/残さないを変更することができます。 iOSの[設定]-[Wireless PJ]-[投写画面を残す]のON/OFFを変更してください。
使い方-7:カメラで撮影したものを投写する(カメラ付きのデバイスのみ)
- 本アプリケーションのトップメニューで[カメラ]を選択します。
- カメラからの画像が連続的に投写されます。
トップメニューに戻る
- 画面左上の[×]を選択すると、トップメニューに戻ります。
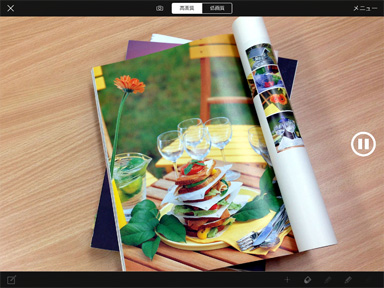
その他の操作
- 投写中に、前面側カメラ、背面側カメラのどちらを使用するかの選択、高画質/低画質の切り替えなどを行うことができます。
 を選択するとムービー投写を一時停止して、静止画のように投写しておくことができます。
を選択するとムービー投写を一時停止して、静止画のように投写しておくことができます。
また、iOSの[設定]-[Wireless PJ]-[ポーズ画像を保存]で、ポーズ時の画像をカメラロールに保存するかどうかの選択を行うことができます。- iPhoneでは、[メニュー]-[ライト]を選択して、内蔵のLEDライトを点灯/消灯することができます。
- ポーズ中には、画像へ指でフリーハンドの線を上書きして、投写することができます。詳しくは「マーカー機能を使う」の項を参照してください。
- ポーズ時の画面と投写画像は異なる場合があります。
使い方-8:「マーカー」機能を使う
画像、文書ファイルやWebページ上へ指でフリーハンドの線(マーカー)を引き、そのまま送信することができます。
また、画像や文書を開いたまま、黒板画面でマーカーを使用することができます。
- 本アプリケーションで画像、カメラ撮影画像、文書ファイル、Webページのいずれかを表示します。
-
ツールバーで、
 を選択すると、「マーカー」メニューが表示されます。
を選択すると、「マーカー」メニューが表示されます。
- 「マーカー」メニューから[設定]を選択すると、マーカー設定画面が表示されます。
- マーカー設定画面で、線の色、透明度、線の幅、消しゴムの幅、黒板の色を選択します。
- マーカー設定画面の[マーカーを開始]を選択します。
マーカー設定画面が閉じ、 の色が選択した線の色に変わります。
の色が選択した線の色に変わります。
- 指を画面上で動かして線を引きます。
- 「画面から指を離すとマーカーが送信されます。
- 「マーカー」メニューの[黒板]を選択すると、指定した色の黒板画面が表示されます。(記入していたマーカーは消去されます)
黒板画面を閉じるには、再度[黒板]を選択してください。
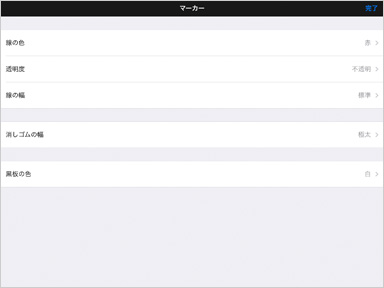
その他の操作
- 画面の下部にあるツールバーから簡単に「マーカー」機能を使うことができます。

-
 、
、 、
、 の各ボタンは、それぞれ赤、緑、青で表示されています。各ボタンの色は、マーカー設定ウィンドウの[線の色]で選択した色に置き換えられます。それぞれのボタンで、マーカーの線の色、透明度、線の幅を設定することができます。各ボタンをタップすると、それぞれの色で「マーカー」機能を開始します。
の各ボタンは、それぞれ赤、緑、青で表示されています。各ボタンの色は、マーカー設定ウィンドウの[線の色]で選択した色に置き換えられます。それぞれのボタンで、マーカーの線の色、透明度、線の幅を設定することができます。各ボタンをタップすると、それぞれの色で「マーカー」機能を開始します。 を選択後、マーカーで描いた線をなぞると、その線を消すことができます。
を選択後、マーカーで描いた線をなぞると、その線を消すことができます。
-
マーカーで描いた画面や黒板画面を、画像として保存することができます。
「マーカー」メニューの[保存]を選択します。保存した画面はトップメニューの[写真]から選択して再表示できます。
黒板画面で描いたマーカーを消去する
- 黒板画面で描いたマーカーを全て消去する場合は、「マーカー」メニューの[全消去]を選択します。
「マーカー」機能を停止する
- 右上の[完了]ボタン、もしくは「マーカー」メニューの[マーカーを停止]を選択します。
- 「マーカー」機能を停止すると、これまでに引いたマーカーの内容や黒板画面は破棄されます。
- 「マーカー」機能を使用中には、画面の向きはロックされます。
- マーカーの線の色、透明度、線の幅、消しゴムの幅、黒板の色は、「マーカー」機能使用中にも変更することができます。
使い方-9:「ポインター」機能を使う
画像、文書ファイルやWebページ上のタッチ位置へ、ポインターを表示できます。
「マーカー」機能を併用することも可能です。
- 本アプリケーションで画像、カメラ、文書ファイル、Webページのいずれかを表示します。
- ツールバーで、
 を選択します。
を選択します。 - 指を画面上で動かしてポインターを動かします。
- 画面から指を離すとポインターが消えます。
- 右上にある[完了]ボタンを選択すると、「ポインター」機能を停止します。「マーカー」機能を使用中には、「マーカー」機能も停止します。
使い方-10:「マルチライブモード」で投写する
マルチライブモードを利用すると、多人数での投写を行うことができます。
複数のiPadを使った参加型ミーティングをする場合に便利な機能です。
<4画面マルチスタイル>
最大4台のiPadの画面を同時に表示します。
<4画面インデックススタイル>
4台のiPadの画面をサムネイル表示し、選択したiPadの画面を全画面で表示できます。
<16画面インデックススタイル>
16台のiPadの画面をサムネイル表示し、選択したiPadの画面を全画面で表示できます。
本アプリケーションでは、画面スタイル、投写位置の切り換えを行うことができます。
本アプリケーションのトップメニュー、もしくは本アプリケーション各画面の[設定]を選択します。
画面スタイルを切り換える
- [マルチライブ設定]-[ライブスタイル]で使用するスタイルを選択します。
- 選択したライブスタイルに切り換わり、[表示位置]で設定した位置に投写されます。
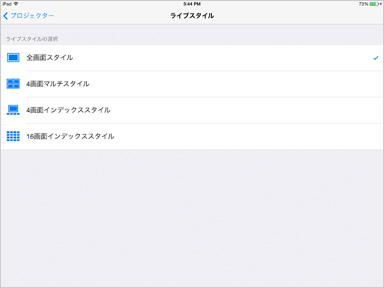
表示位置を設定する
- Space Player設定画面の[表示位置]を選択します。
- 投写したい位置を選択します。
- 表示位置に設定した位置が表示され、マルチライブ投写時には設定した位置に投写されます。
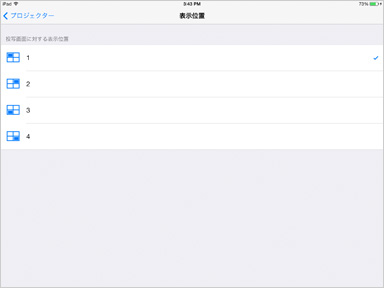
送信者名を設定する
- Space Player設定画面で[送信者名]を選択します。
- [投写画面へ名前を表示する]をオンにします。オフの場合はマルチライブモード時に、画面へ名前が表示されません。
- [送信者名]設定ダイアログで任意の名前を入力し、ダイアログの[OK]を選択します。(半角英数字、最大8文字まで使用可能)
- 送信者名に設定した名が表示され、マルチイライブ投写時には画面へ登録した名前が表示されます。
- Space Player起動時は、Space Playerの電源を切る前に使用していたスタイルが選択されます。
- 16画面インデックススタイルで5台以上のiPadから接続している場合、Space Player本体で4画面マルチスタイルに切り換える と、5台目以降のiPadの通信が切断されます。
- 全画面表示中は、Space Player本体でマルチライブスタイルを切り換えることができません。
使い方-11:「ブラウザーコントロール」機能を使用する
検索されたSpace Playerもしくは登録されたSpace Playerに対して「ブラウザーコントロール」を行う場合
「Space Playerを検索して操作、接続を行う」もしくは「登録リストを使ってSpace Playerへの操作、接続を行う」の項を参照してください。
使用中のSpace Playerに対して「ブラウザーコントロール」を行う場合
Space Playerの遠隔操作や、状態確認が行えます。
- 本アプリケーションのトップメニュー、もしくは本アプリケーション各画面の[設定]を選択します。
- Space Player設定画面で[使用中のプロジェクター]を選択します。
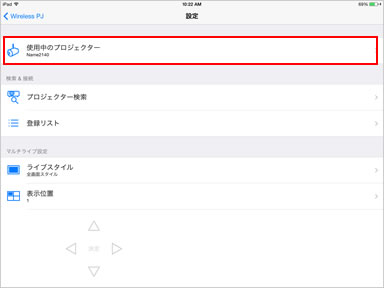
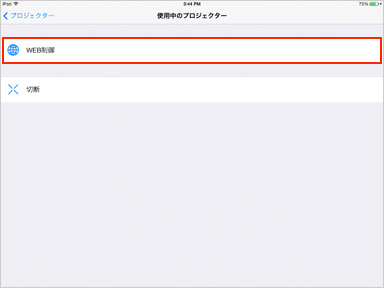
「ブラウザーコントロール」ページが表示され、WebブラウザでSpace Playerの操作が可能になります。
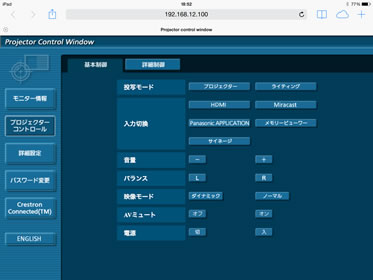
- 「ブラウザーコントロール」機能の詳細につきましては、お使いのSpace Player本体の 「取扱説明書」
- [CRESTRON ConnectedTM]ページは、WebブラウザーがAdobe Flashに対応していないため表示することができません。
- 本アプリケーションに戻るには、下記のいずれかの操作を行います。
- Webブラウザの左にある[Wireless PJに戻る]を選択します。
- ホームボタンをダブルクリックして表示されるマルチタスク画面より、本アプリケーションを選択します。
- ホームボタンを押してブラウザーを閉じた後、ホーム画面より本アプリケーションのアイコンを選択します。
使い方-12:Space Playerから切断する/アプリケーションを閉じる
Space Playerから切断する
- 本アプリケーションのトップメニュー、もしくは本アプリケーション各画面の[設定]を選択します。
- Space Player設定画面の[使用中のプロジェクター]-[切断]を選択します。
アプリケーションを閉じる
iPadのホームボタンを押し、本アプリケーションを閉じます。
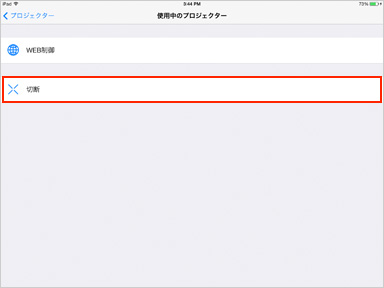
Tips
複数のユーザーで投写を行う場合
- 複数のユーザーで交互に投写を行う場合は、Space Playerのオンスクリーンメニューを表示し、[ネットワーク] - [Panasonic APPLICATION] - [ライブモード割り込み]を[オン]にしてください。
- 他のユーザーからの割り込みを避けたい場合は、[オフ]にしてください。
困ったとき
[プロジェクター一覧]にSpace Playerが表示されない
- Wi-Fiがオンになっていますか?
画面の左上(iPadと書かれた右側)にWi-Fiマークが表示されていない場合は、iPadにて以下の設定を行ってください。
- [設定]-[Wi-Fi]を[オン]にしてください。
- [設定]-[機内モード]は[オフ]にしてください。

上記の方法でもWi-Fiマークが表示されない場合、以下の方法でご確認ください。
- iPadで[設定]-[Wi-Fi]を選択します。
- 接続先のネットワーク(チェックマークの付いたネットワーク)の右端にある詳細ボタンを選択し、[IPアドレス]、[サブネットマスク]、[ルーター]に値が設定されていることを確認します。
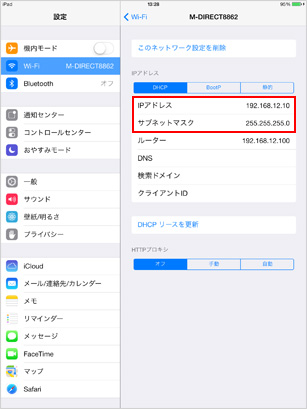
- 正しいワイヤレスネットワークを選択していますか?
iPadで[設定]-[Wi-Fi]-[ワイヤレスネットワークを選択]でチェックの付いているワイヤレスネットワーク名を確認してください。
- 設定は正しいですか?
iPadで[設定]-[Wi-Fi]に[M-DIRECT****]が表示されない場合は、Space Playerの[無線LAN]の設定を一時的に[M-DIRECT]以外のネットワーク番号に変更し、しばらくした後、[M-DIRECT]に変更してください。
- Space Playerに接続中にアプリケーションを終了しませんでしたか?
Space Playerに接続中にホームボタンなどを押してアプリケーションを終了させた場合、接続していたSpace PlayerのネットワークIDが表示されない場合があります。しばらくした後、[更新]を選択して更新してください。
文書ファイルが投写されない
- 投写を行うSpace Playerに正しく接続していますか?
設定画面の[プロジェクター検索]にチェックマークの付いているネットワークID[Proj****]とSpace Playerの入力ガイドの[ネットワークID]に表示されているIDと一致しているか確認してください。
一致していない場合やチェックマークが付いていない場合は、「使い方-1:Space Playerを検索して操作、接続を行う」をご覧になり、接続を行ってください。
- サポートしていない文書ファイルではありませんか?
下記の文書ファイルは正しく表示されない場合があります。
- アニメーション、リンク、動画や音声埋め込み、スライド機能、ワードアート、コメント表示付きの文書ファイル。
- 高解像度でスキャニングされたPDFファイル。
画像が投写されない
- 投写を行うSpace Playerに正しく接続していますか?
一致していない場合やチェックマークが付いていない場合は、「使い方-1:Space Playerを検索して操作、接続を行う」をご覧になり、接続を行ってください。