ランターナオンラインマニュアル

コンテンツをインストールする
ランターナポータルからコンテンツを一時保存して、ランターナへコンテンツをインストール(転送)する手順について説明します。
ランターナポータルを利用するには、登録が必要になります。「ランターナポータルへ登録する」の手順にしたがって登録してください。
コンテンツをインストール(転送)する
ランターナポータルからオリジナルのコンテンツを一時保存することができます。
- ブラウザアプリを起動し、ランターナポータル(https://lanterna.panasonic.com/portal/ )へアクセスしログインする。
- 操作メニューの[ライブラリ]をタップする。
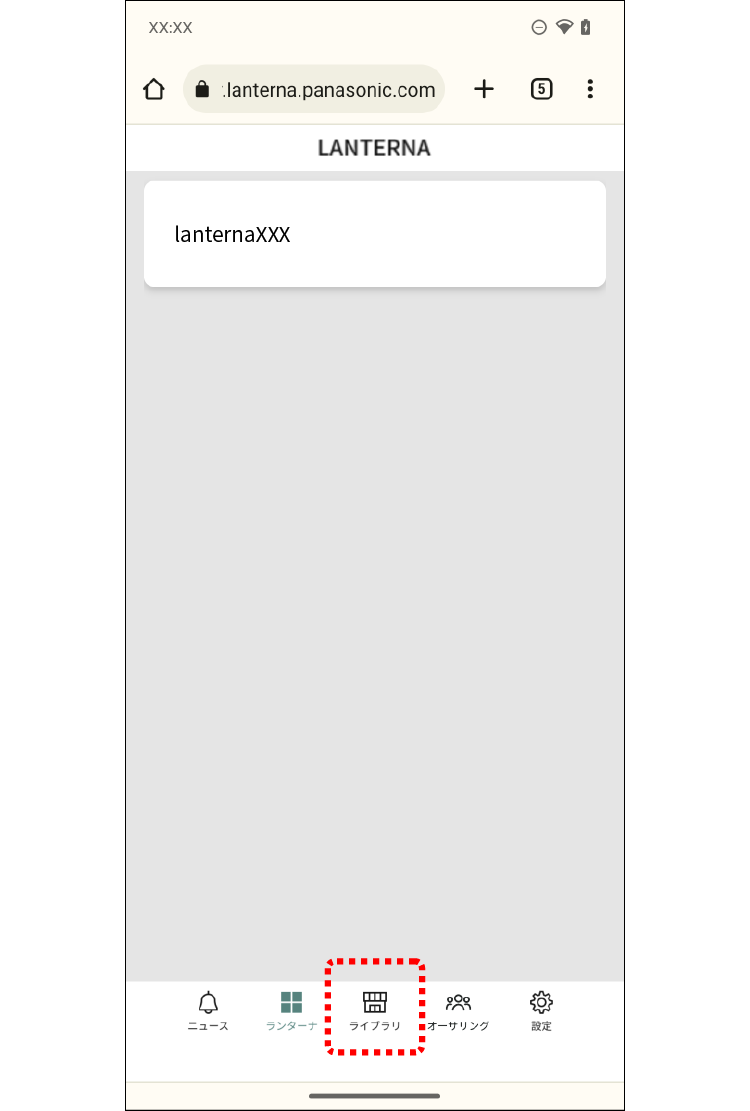 ランターナ公式から、一時保存可能なコンテンツ一覧画面が表示されます。
ランターナ公式から、一時保存可能なコンテンツ一覧画面が表示されます。 - 一時保存したいコンテンツの[♡](マイリストへ追加・削除)をタップする。
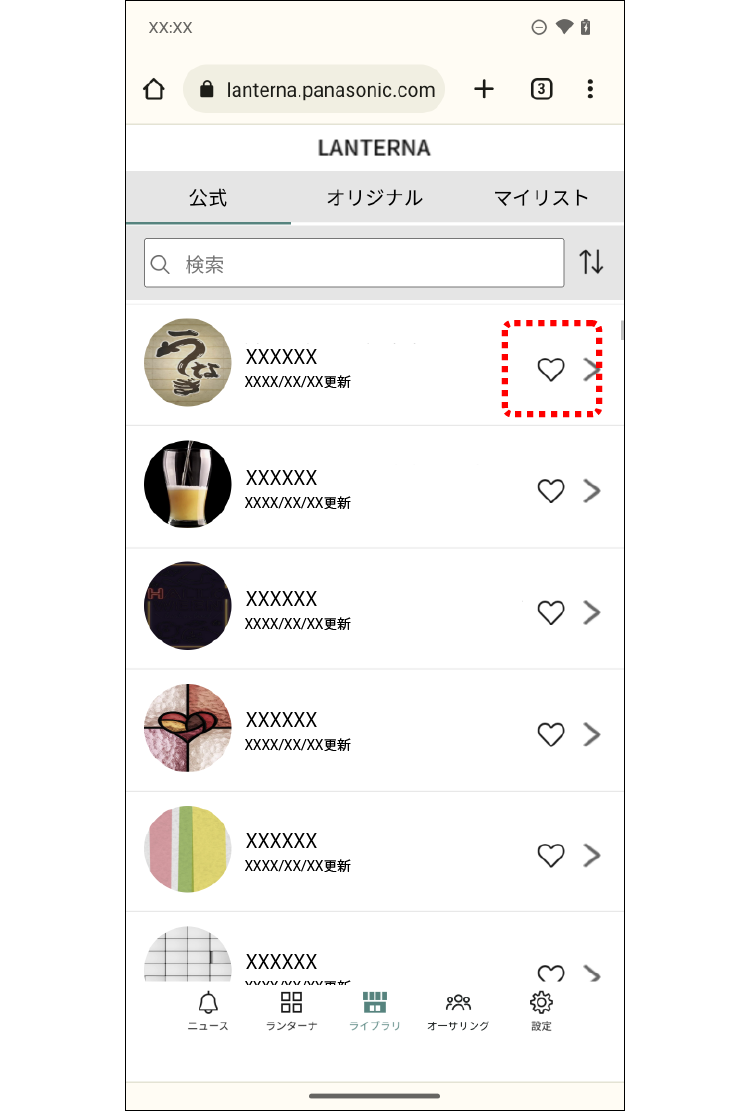 [♡]の色が変更され、コンテンツがマイリストに追加されます。
[♡]の色が変更され、コンテンツがマイリストに追加されます。- ランターナポータルのマイリストとランターナアプリのマイリストとは同期されます。
- [♡](マイリストへ追加・削除)を再度タップするとマイリストから削除できます。
- ランターナアプリを起動し、コンテンツタブの[マイリスト]をタップする。
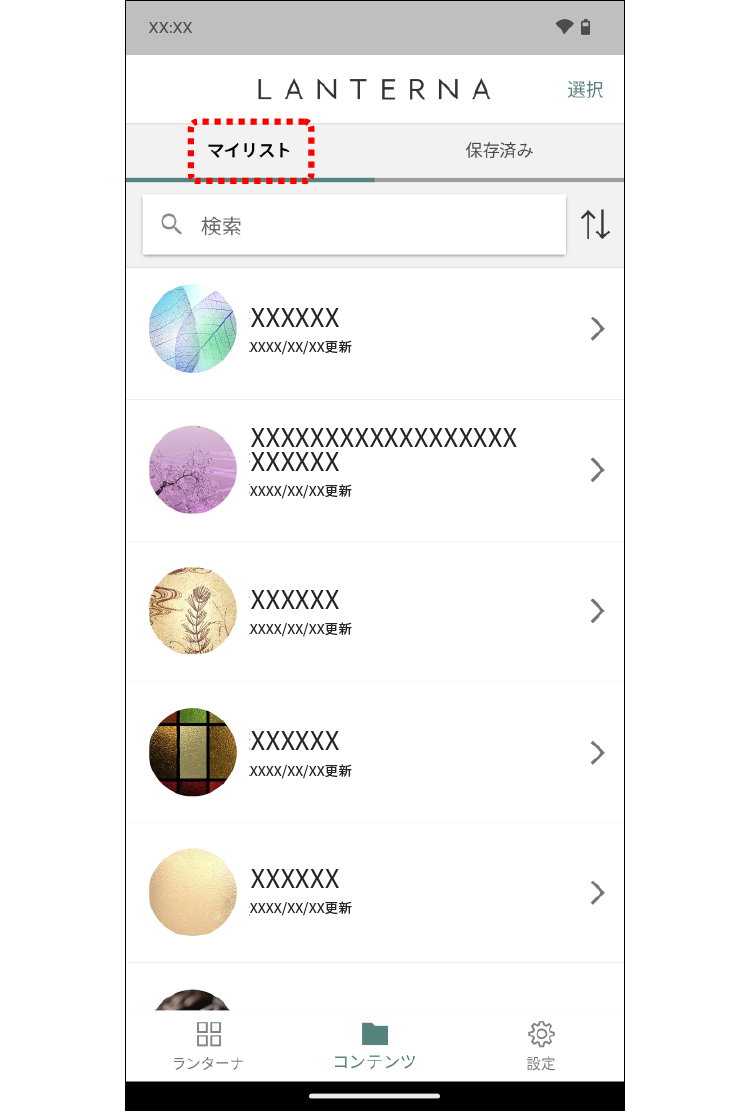 マイリスト画面が表示されます。
マイリスト画面が表示されます。 - 一時保存したいコンテンツをタップする。
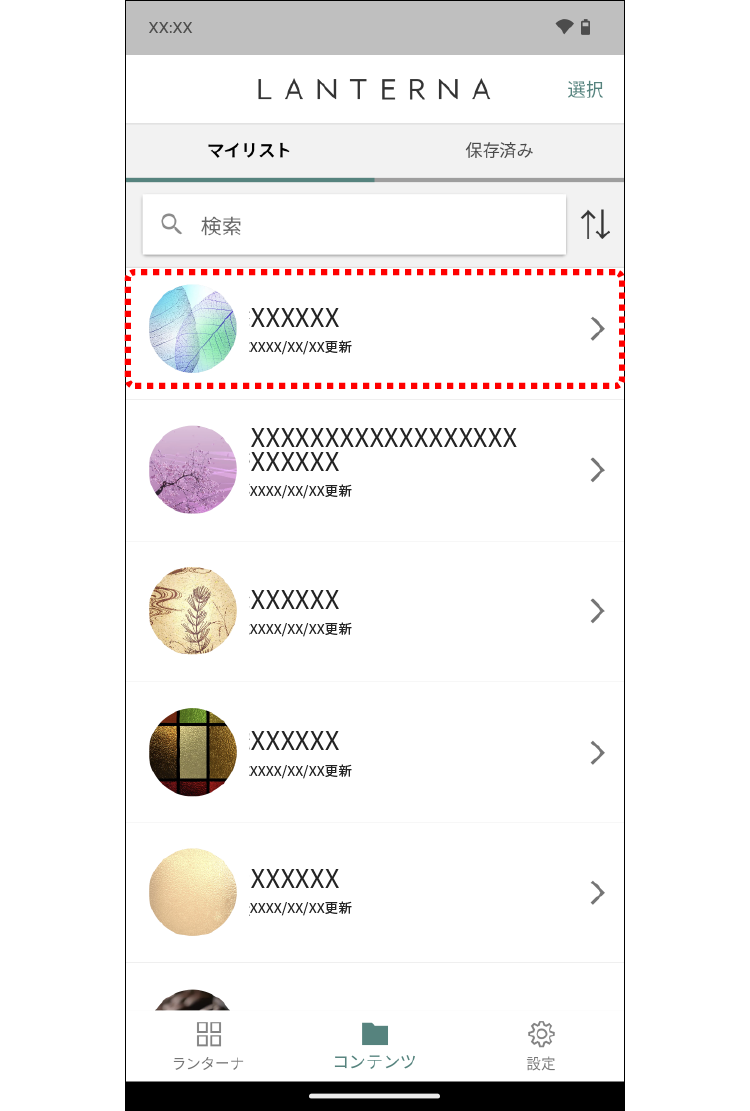 コンテンツの詳細画面が表示されます。コンテンツが表示されない場合は、画面を下にスワイプして更新してください。
コンテンツの詳細画面が表示されます。コンテンツが表示されない場合は、画面を下にスワイプして更新してください。 - [端末に一時保存]をタップする。
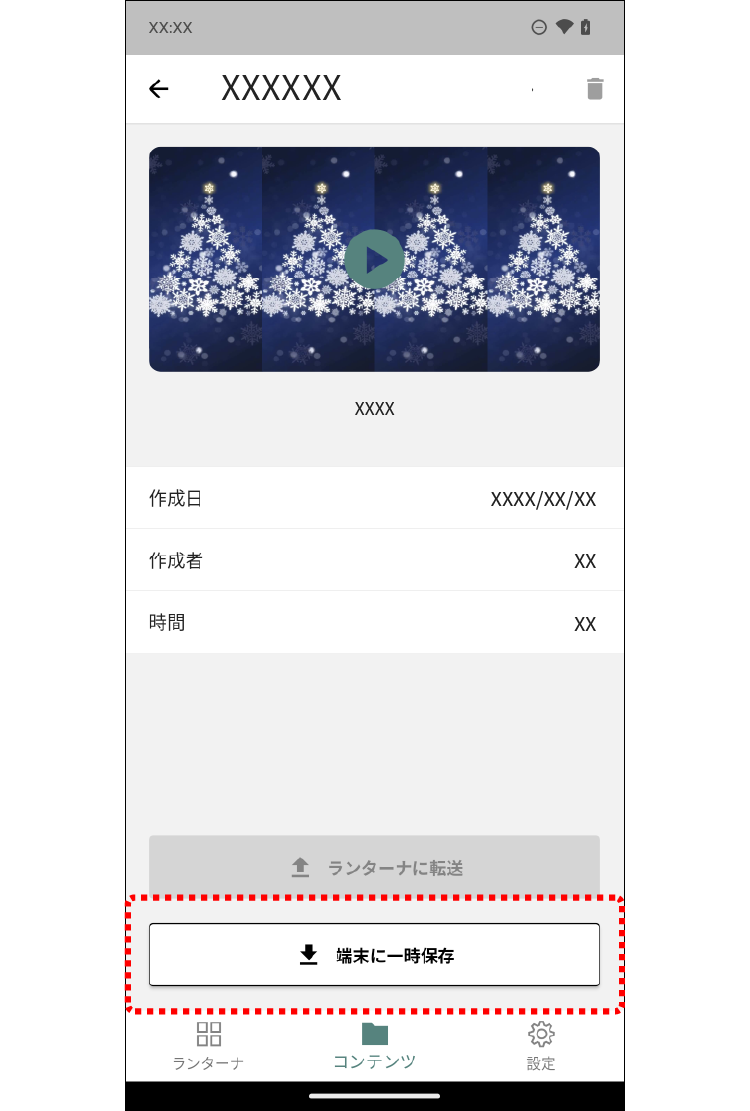 一時保存の準備画面が表示されます。
一時保存の準備画面が表示されます。 - [一時保存を開始する]をタップする。
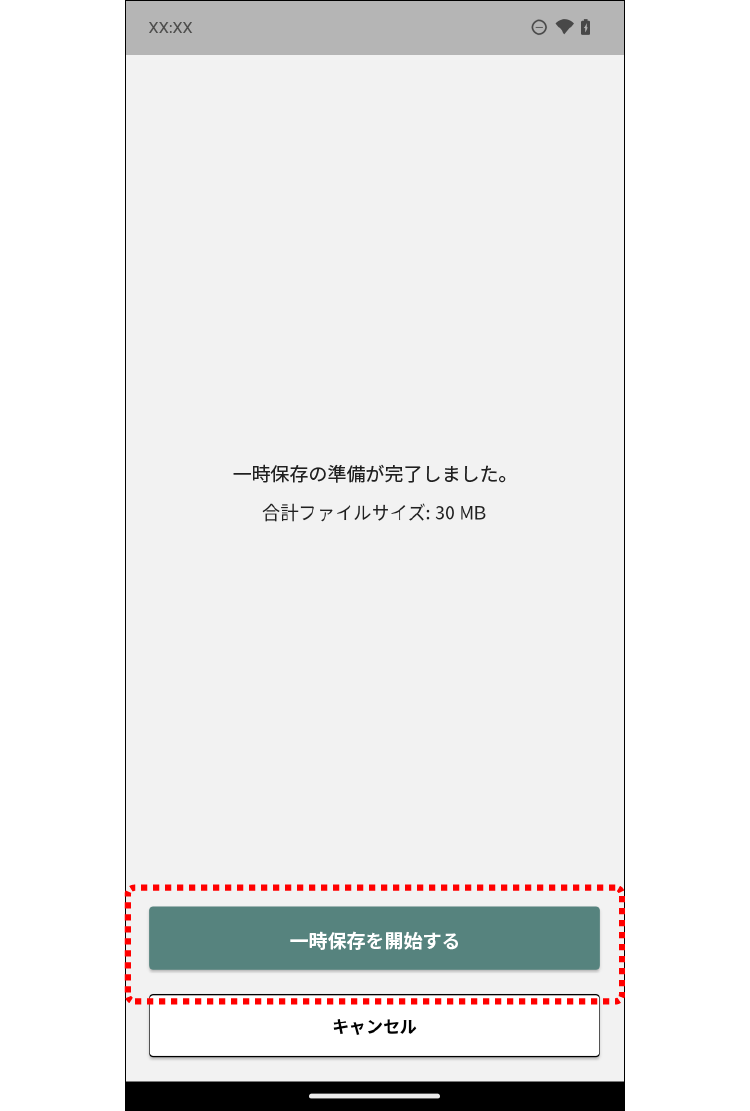 一時保存が開始され、完了すると一時保存完了画面が表示されます。保存済みのコンテンツは一時保存です。7日後に自動的に消去されます。一時保存直後にランターナへインストール(転送)する場合は、次の手順へ進んでください。
一時保存が開始され、完了すると一時保存完了画面が表示されます。保存済みのコンテンツは一時保存です。7日後に自動的に消去されます。一時保存直後にランターナへインストール(転送)する場合は、次の手順へ進んでください。 - [ランターナに転送]をタップする。
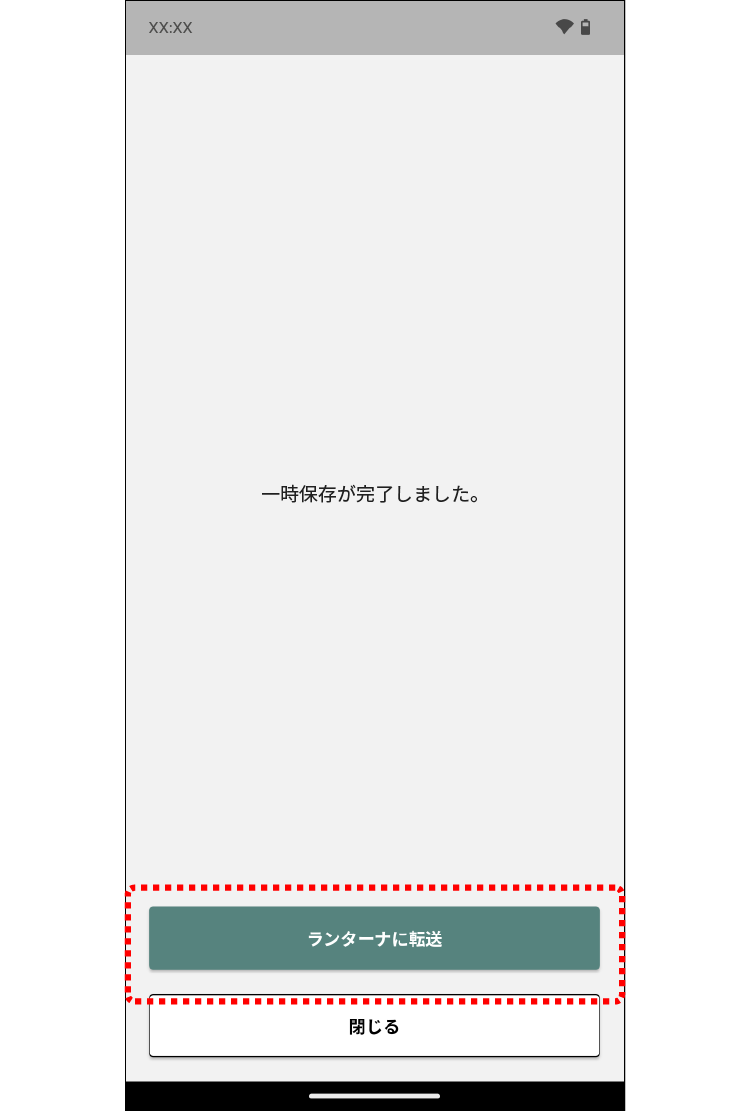 インストール(転送)するランターナの選択画面が表示されます。
インストール(転送)するランターナの選択画面が表示されます。 - インストール(転送)するランターナをタップする。
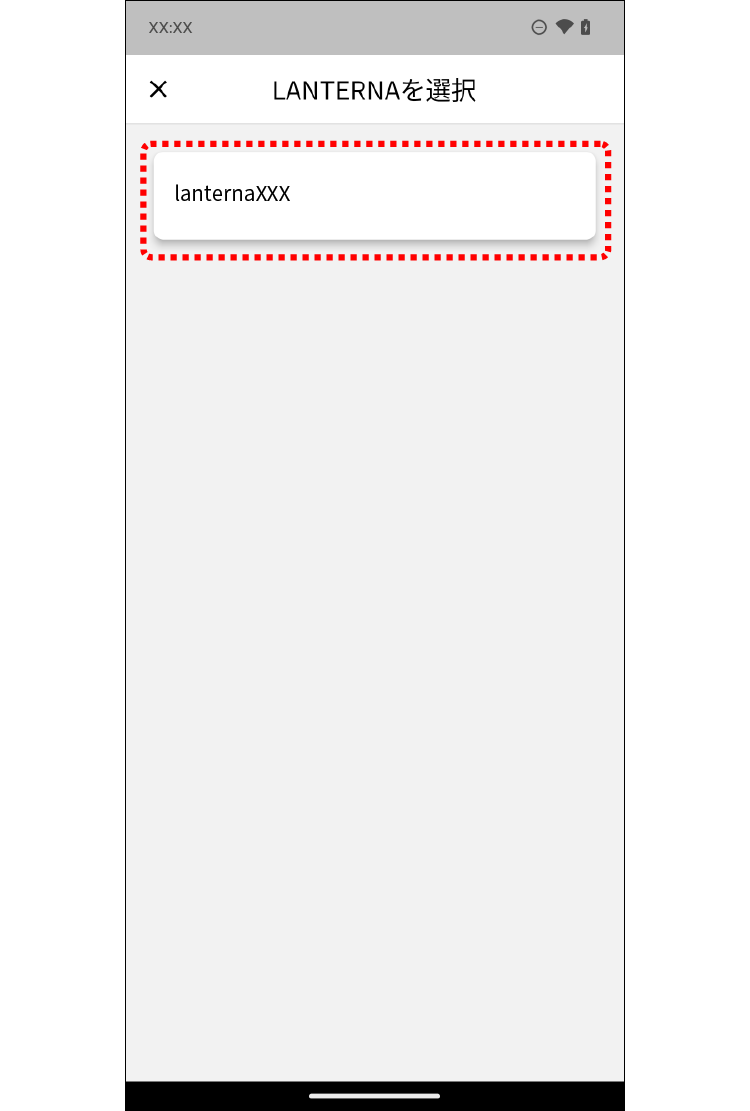 お使いのスマートフォンとランターナとの接続画面が表示されます。
お使いのスマートフォンとランターナとの接続画面が表示されます。 - 必要な情報を入力し、[接続]をタップする。
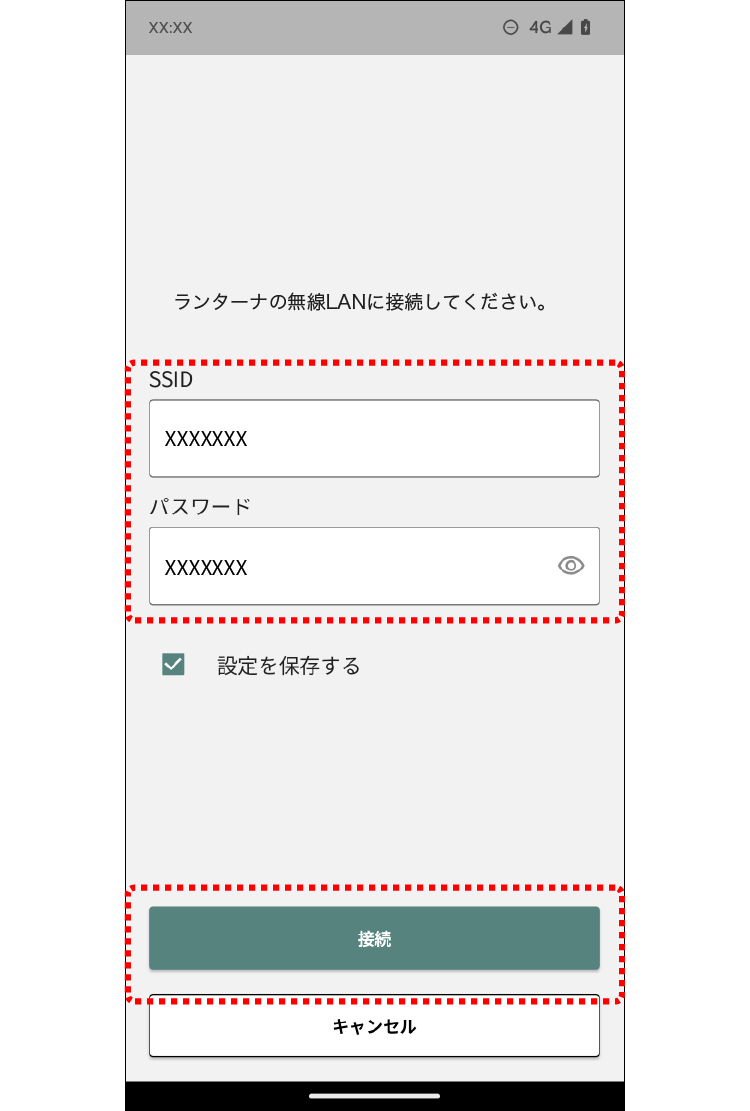 無線LANの切り替えについて画面が表示されます。
無線LANの切り替えについて画面が表示されます。 - [無線LANを切り替える]をタップする。
無線LAN接続完了後、ランターナへのインストール(転送)が開始されます。
インストール(転送)が完了すると、完了画面が表示されます。お使いのスマートフォンによっては、ネットワーク接続のダイアログが表示されます。[接続]をタップしてください。
コンテンツを一括でインストール(転送)する
ランターナポータルからコンテンツを一時保存して、ランターナへコンテンツを一括でインストール(転送)する手順について説明します。
- 「コンテンツをインストール(転送)する」の手順1~3にしたがい、コンテンツをマイリストに追加する。
- ランターナアプリを起動し、コンテンツタブの[マイリスト]をタップする。
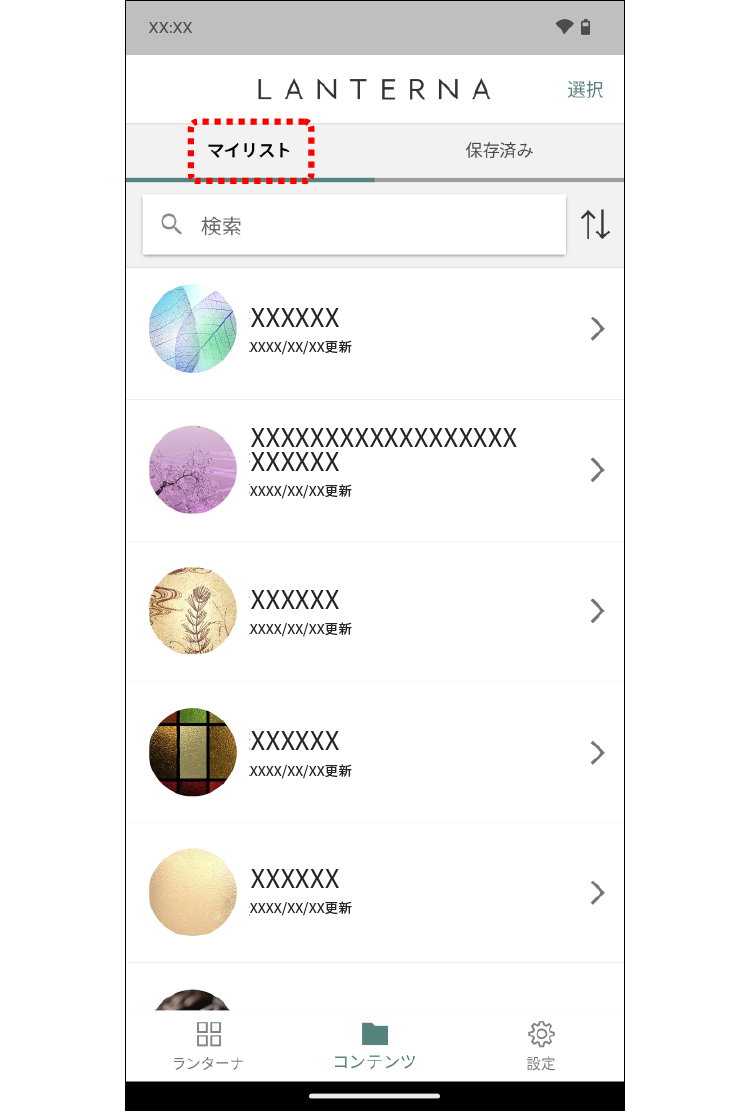 マイリスト画面が表示されます。
マイリスト画面が表示されます。 - [選択]をタップする。
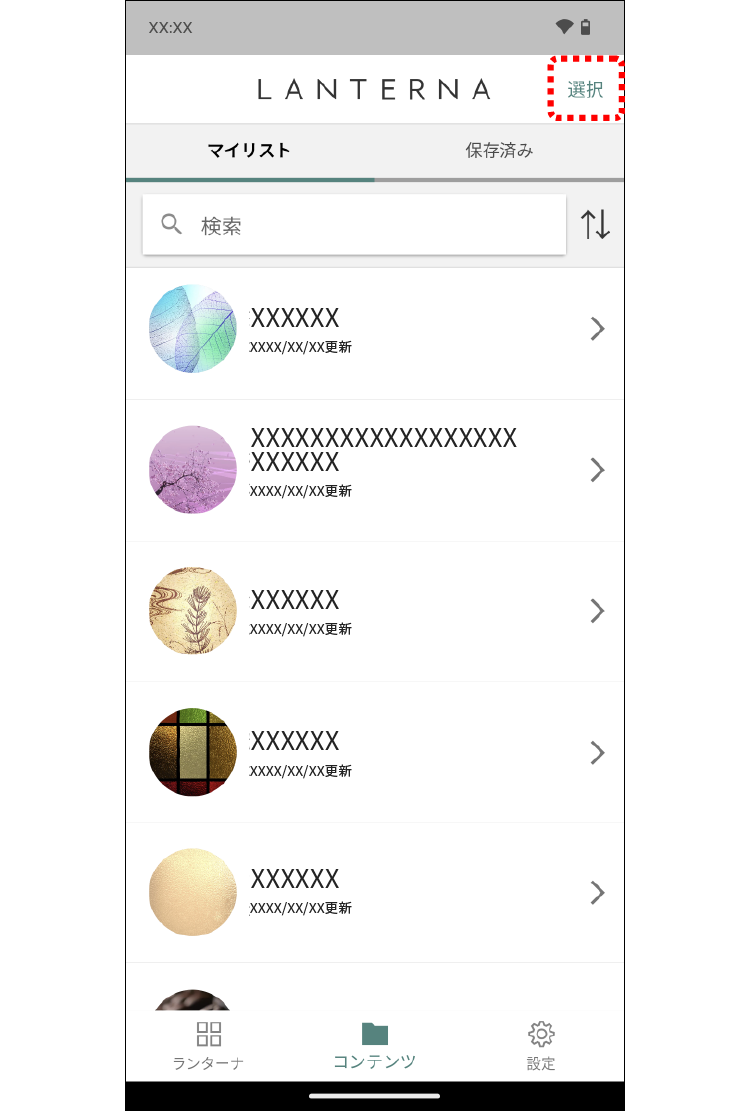 コンテンツ一括選択画面に切り替わります。
コンテンツ一括選択画面に切り替わります。 - 一括転送(インストール)したいコンテンツにチェックマークを付ける。
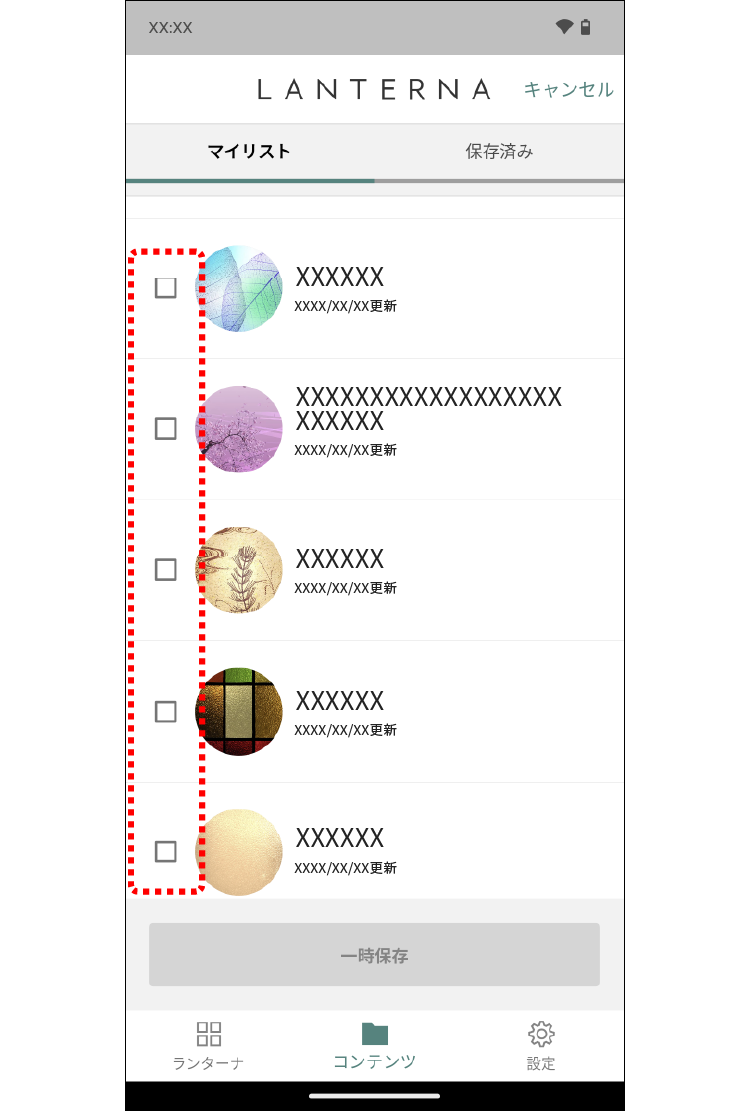 操作を取りやめたい場合は、画面右上の[キャンセル]をタップすると、マイリスト画面に戻ります。
操作を取りやめたい場合は、画面右上の[キャンセル]をタップすると、マイリスト画面に戻ります。 - [一時保存]をタップする。
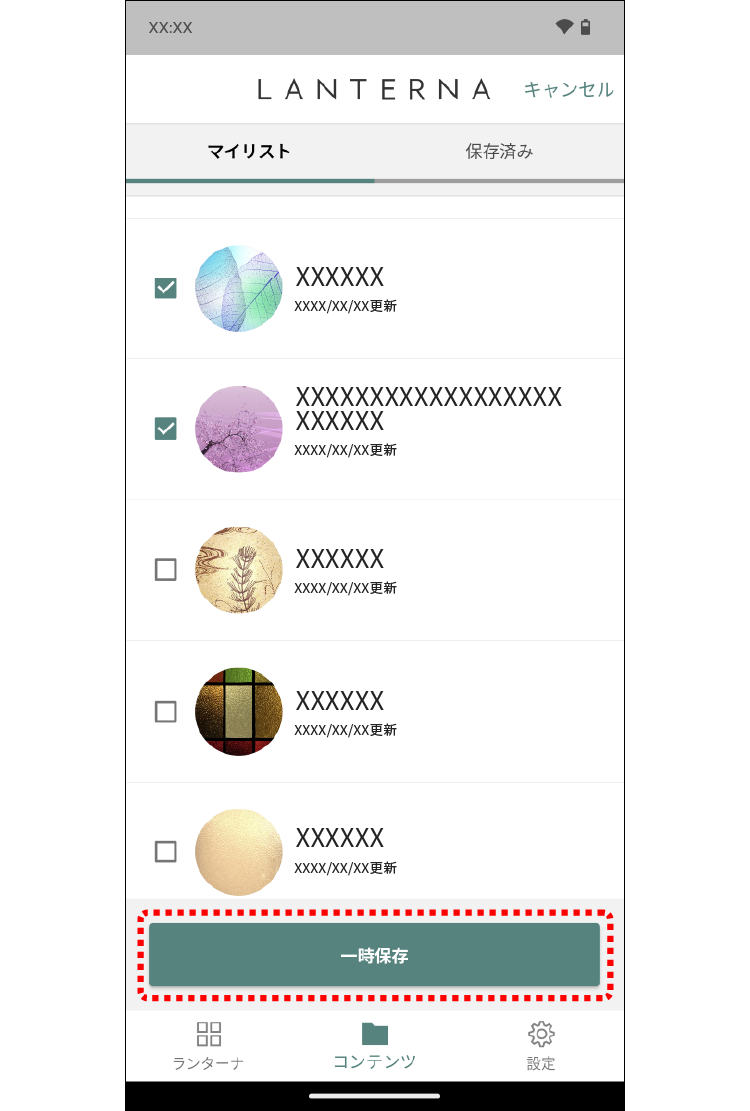 一時保存の準備画面が表示されます。
一時保存の準備画面が表示されます。 - [一時保存を開始する]をタップする
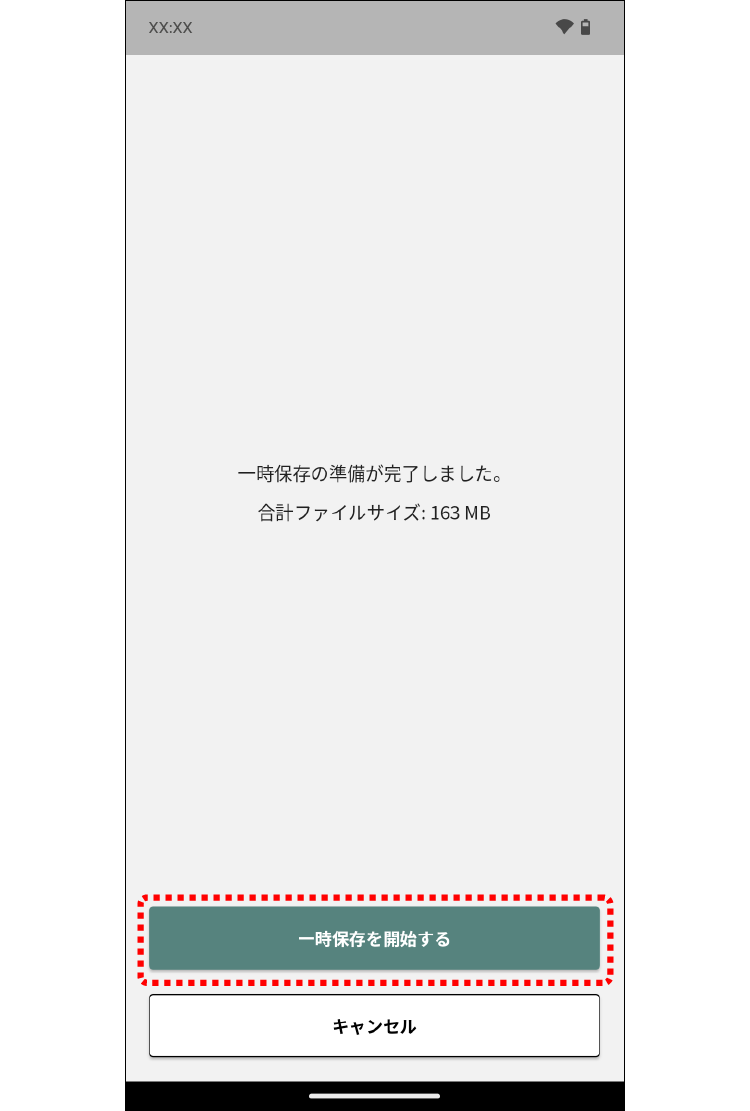 一時保存が開始され、完了すると一時保存完了画面が表示されます。保存済みのコンテンツは一時保存です。7日後に自動的に消去されます。一時保存直後にランターナへインストール(転送)する場合は、「コンテンツをインストール(転送)する」の手順8以降を参照してください。
一時保存が開始され、完了すると一時保存完了画面が表示されます。保存済みのコンテンツは一時保存です。7日後に自動的に消去されます。一時保存直後にランターナへインストール(転送)する場合は、「コンテンツをインストール(転送)する」の手順8以降を参照してください。
コンテンツを一時保存する
ランターナの設置場所と異なる場所でもコンテンツを一時保存することができます。
- 「コンテンツをインストール(転送)する」の手順1~6にしたがい、[一時保存を開始する]をタップする。
一時保存が開始され、完了すると一時保存完了画面が表示されます。
- [閉じる]をタップする。
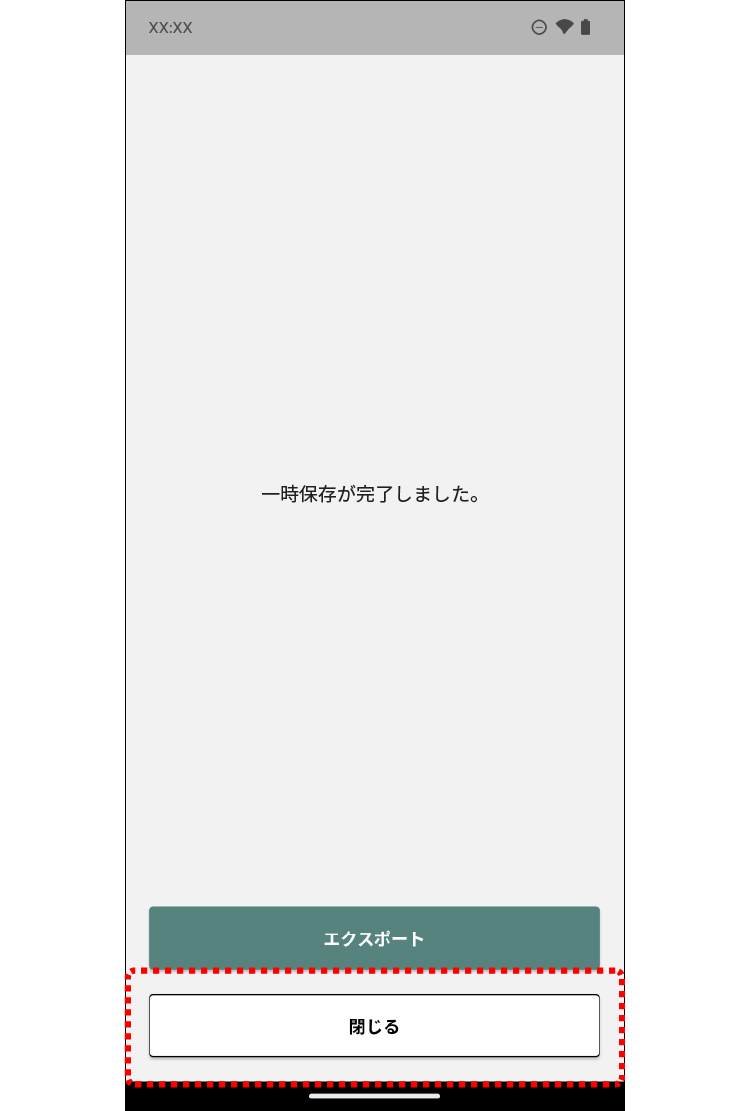 ランターナアプリのコンテンツ画面「保存済み」にコンテンツが登録されます。
ランターナアプリのコンテンツ画面「保存済み」にコンテンツが登録されます。
保存したコンテンツをインストール(転送)する
一時保存済みのコンテンツをインストール(転送)することができます。
- ランターナアプリを起動し、コンテンツ画面にあるコンテンツタブの[保存済み]をタップする。
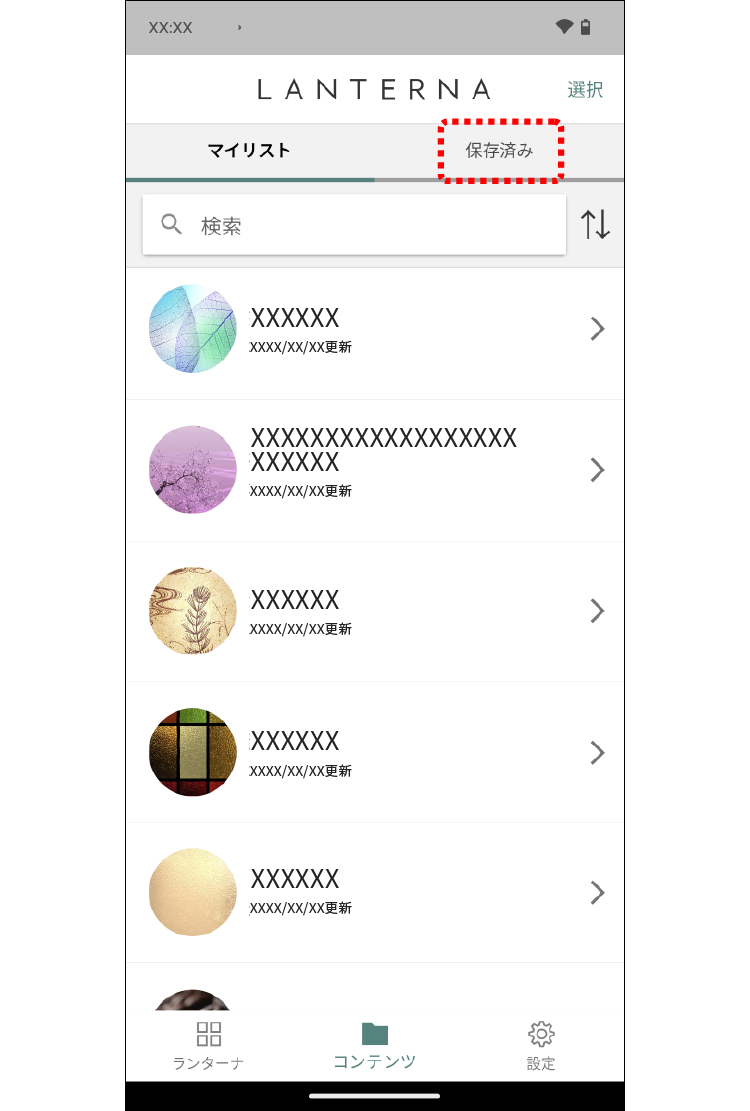 保存済みコンテンツ一覧画面が表示されます。
保存済みコンテンツ一覧画面が表示されます。 - インストールしたいコンテンツをタップする。
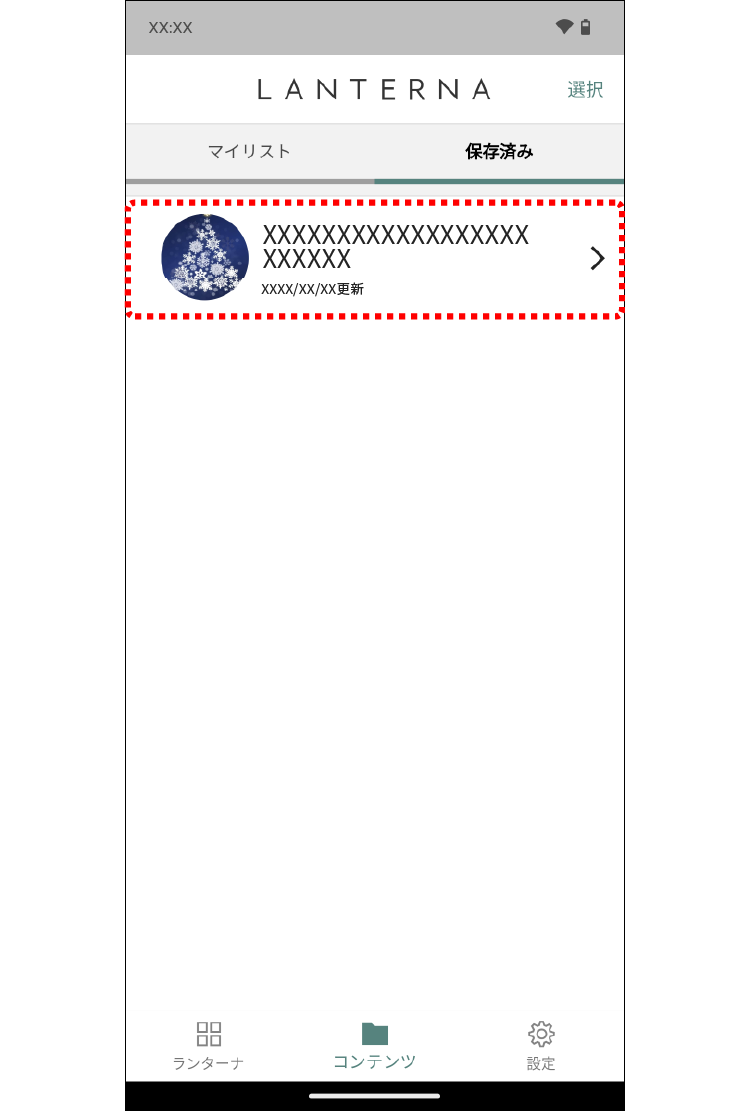 コンテンツ詳細画面が表示されます。
コンテンツ詳細画面が表示されます。 - [ランターナに転送]をタップする。
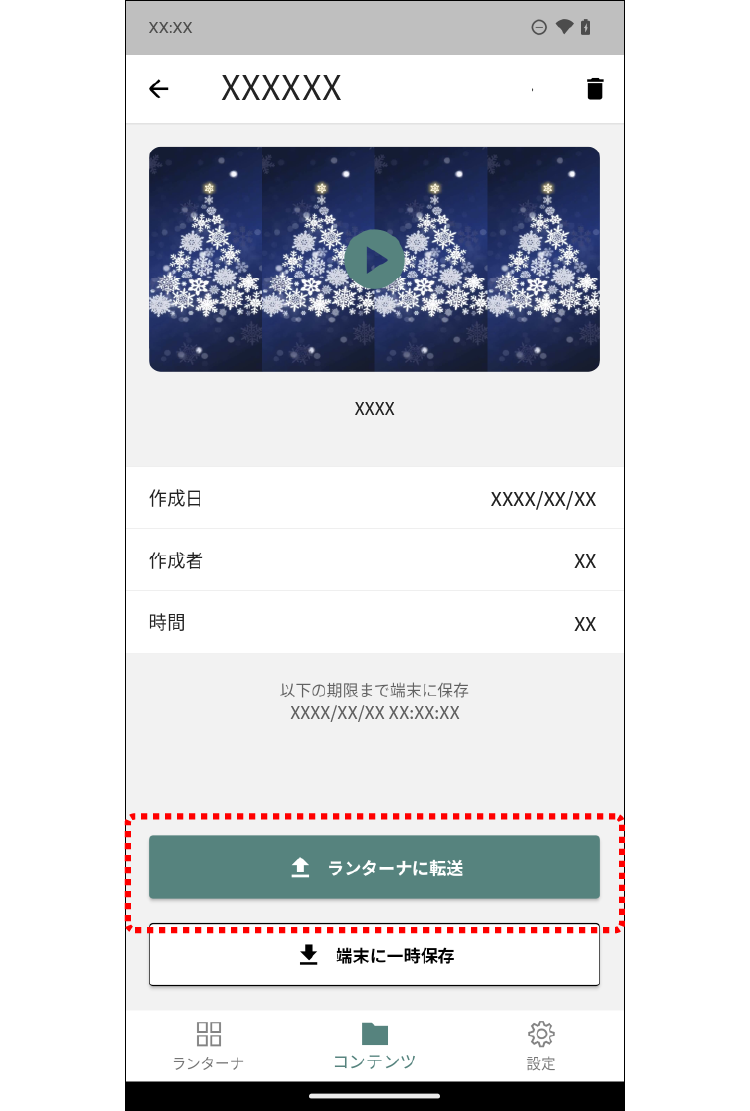 インストール(転送)するランターナの選択画面が表示されます。
インストール(転送)するランターナの選択画面が表示されます。 - インストール(転送)するランターナをタップする。
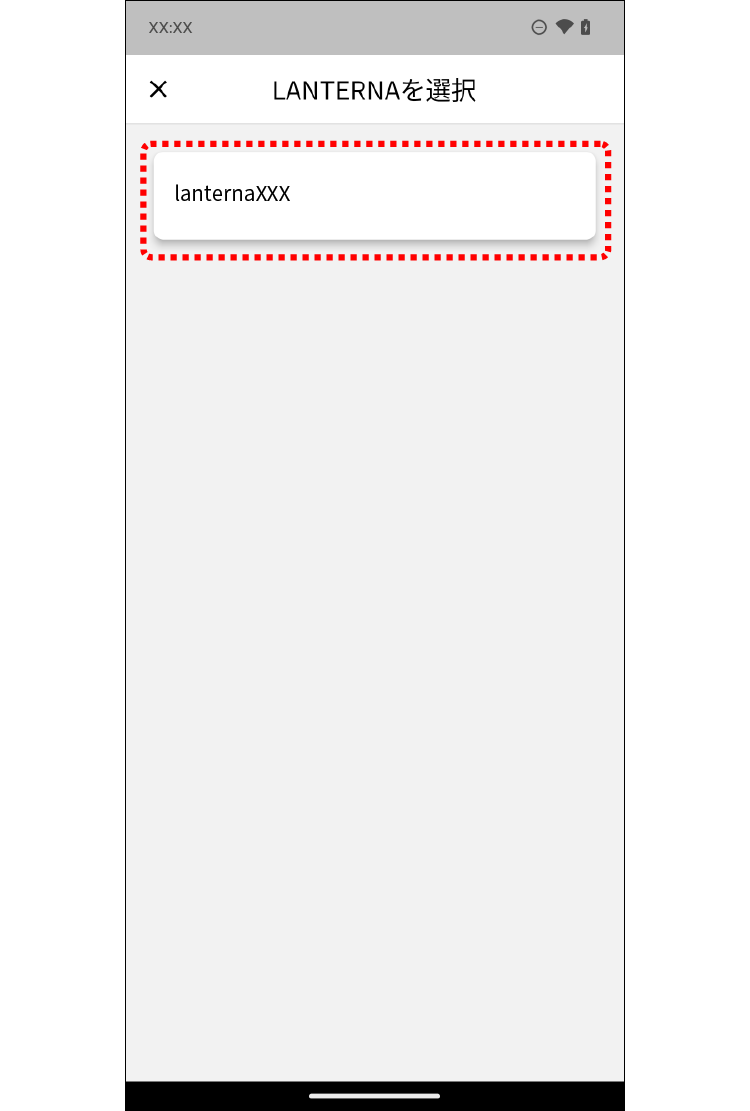 お使いのスマートフォンとランターナとの接続画面が表示されます。
お使いのスマートフォンとランターナとの接続画面が表示されます。 - 必要な情報を入力し、[接続]をタップする。
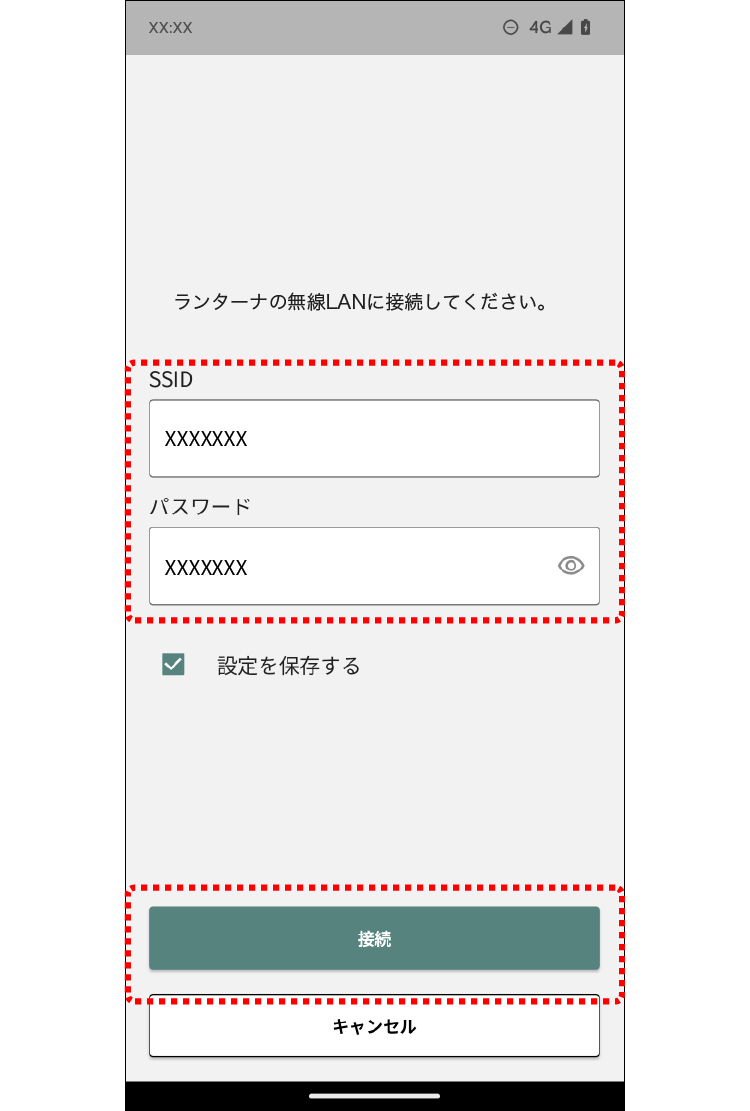 無線LANの切り替えについて画面が表示されます。
無線LANの切り替えについて画面が表示されます。 - [無線LANを切り替える]をタップする。
無線LAN接続完了後、ランターナへのインストール(転送)が開始されます。
インストール(転送)が完了すると、完了画面が表示されます。お使いのスマートフォンによっては、ネットワーク接続のダイアログが表示されます。[接続]をタップしてください。
保存したコンテンツを一括でインストール(転送)する
一時保存済みのコンテンツを一括でインストール(転送)することができます。
- ランターナアプリを起動し、コンテンツ画面にあるコンテンツタブの[保存済み]をタップする。
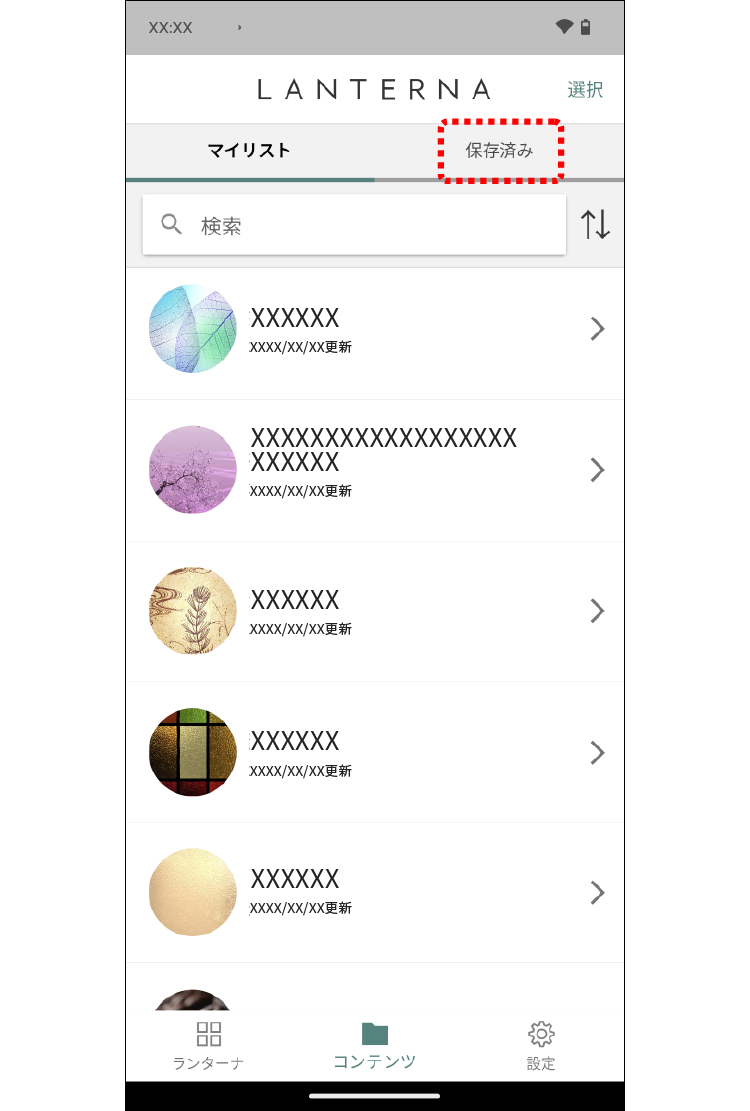 保存済みコンテンツ一覧画面が表示されます。
保存済みコンテンツ一覧画面が表示されます。 - [選択]をタップする。
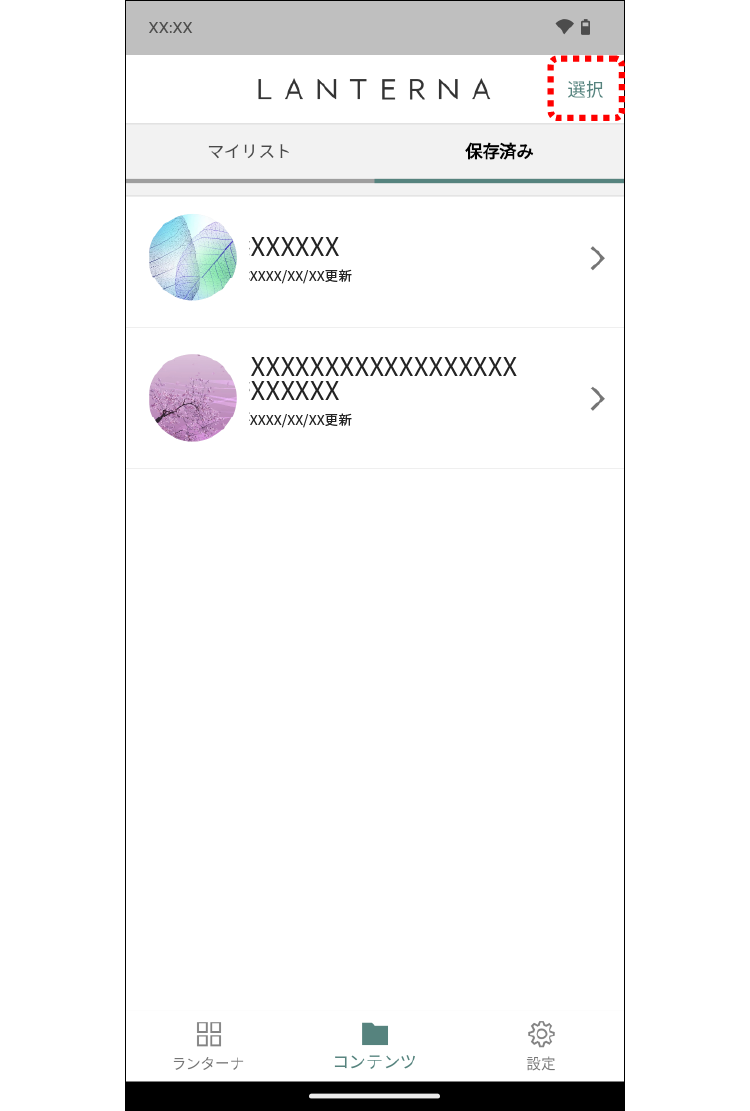 コンテンツ一括選択画面に切り替わります。
コンテンツ一括選択画面に切り替わります。 - 一括転送(インストール)したいコンテンツにチェックマークを付ける。
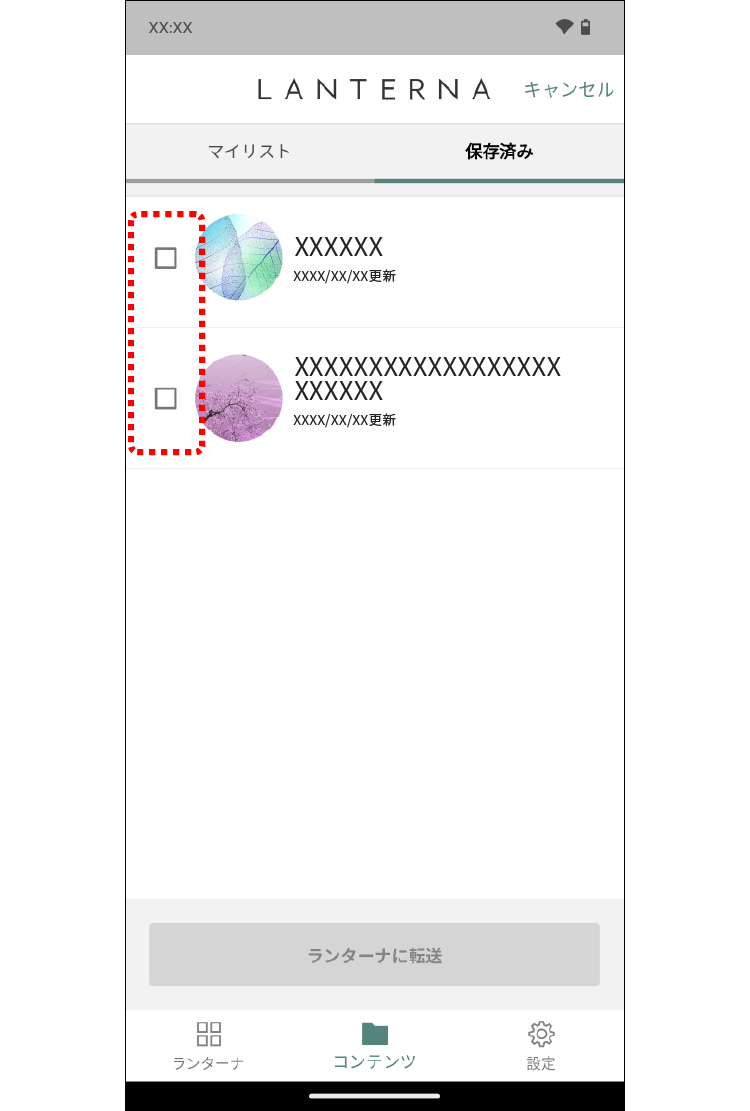 操作を取りやめたい場合は、画面右上の[キャンセル]をタップすると、マイリスト画面に戻ります。
操作を取りやめたい場合は、画面右上の[キャンセル]をタップすると、マイリスト画面に戻ります。 - [ランターナに転送]をタップする。
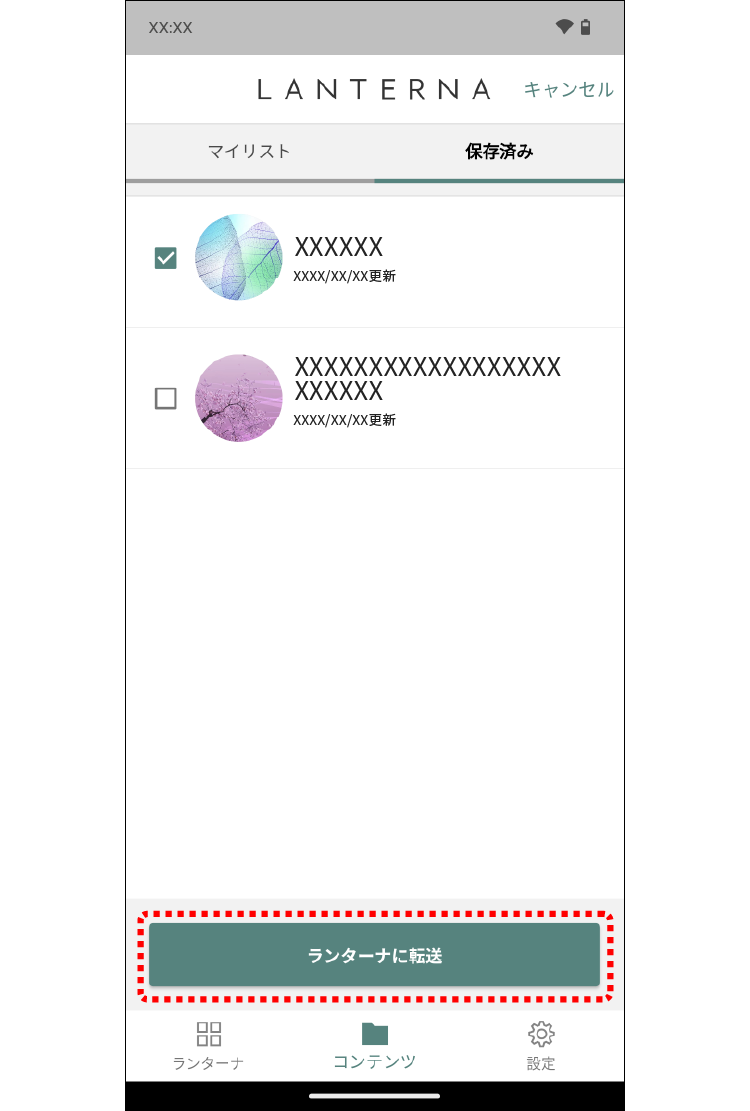 インストール(転送)するランターナの選択画面が表示されます。
インストール(転送)するランターナの選択画面が表示されます。
以降の手順は「保存したコンテンツをインストール(転送)する」の手順4以降を参照してください。
