ランターナオンラインマニュアル

コンテンツを作成・編集する
コンテンツを作成・編集する手順について説明します。
主な手順は以下の通りです。
- 動画・静止画素材のアップロード・変換
- コンテンツの編集
- コンテンツのエクスポート
使用可能な素材
推奨されている素材は、以下の通りです。
- 動画:mp4・mpeg・mov(ファイルサイズ上限は4GB)
- 静止画:jpg・jpeg・png(ファイルサイズ上限は4GB)
音楽ファイル(wav・mp3等)は使用できません。
- 上記の拡張子を持つファイルは、素材としてアップロード可能ですが、動画のエクスポートには5分以内という制限があります。また、アップロード後に、内部で変換処理が行われますので、アップロード後時間がかかる場合があります。
- 1画面の解像度は、800px×1280pxです。アップロードする素材は、下記の解像度を推奨します。
- 1画面素材:800px×1280px
- 2画面素材:1600px×1280px
- 4画面素材:3200px×1280px
動画・静止画素材をアップロード・変換する
動画および静止画素材のアップロード・変換方法について説明します。
- ブラウザアプリを起動し、ランターナポータル(https://lanterna.panasonic.com/portal/ )へアクセスしログインする。
- 操作メニューの[オーサリング]をタップする。
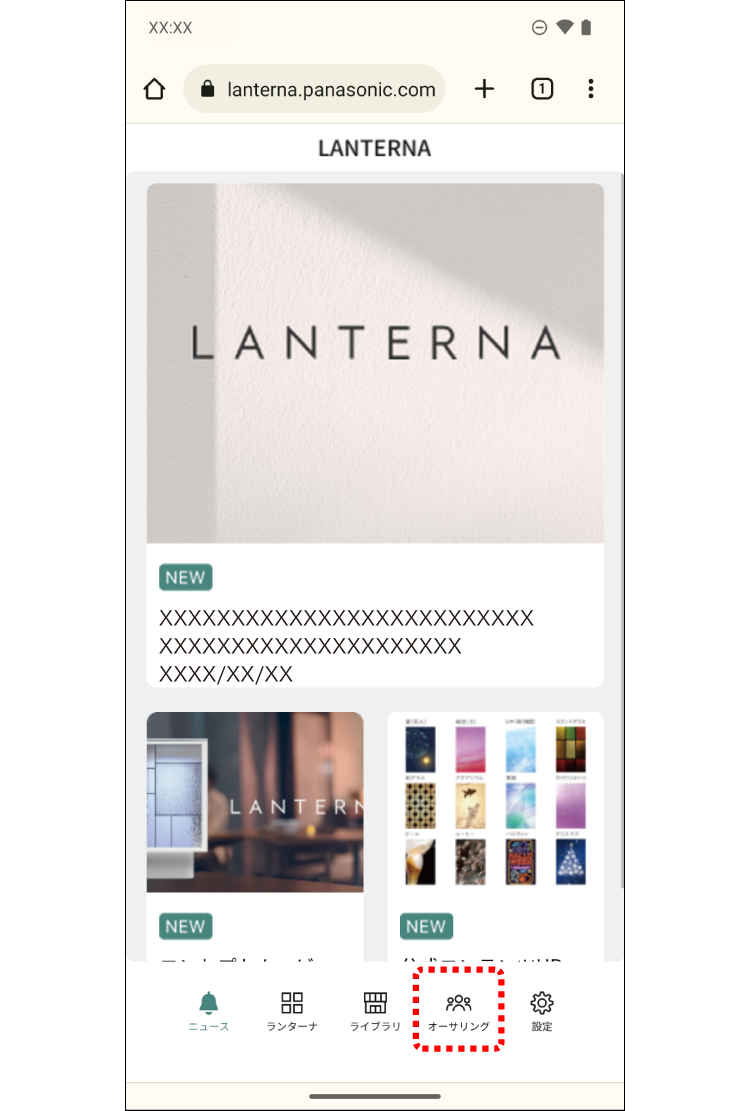 最近開いたコンテンツ画面が表示されます。
最近開いたコンテンツ画面が表示されます。 - 画面上部の[+]をタップする。
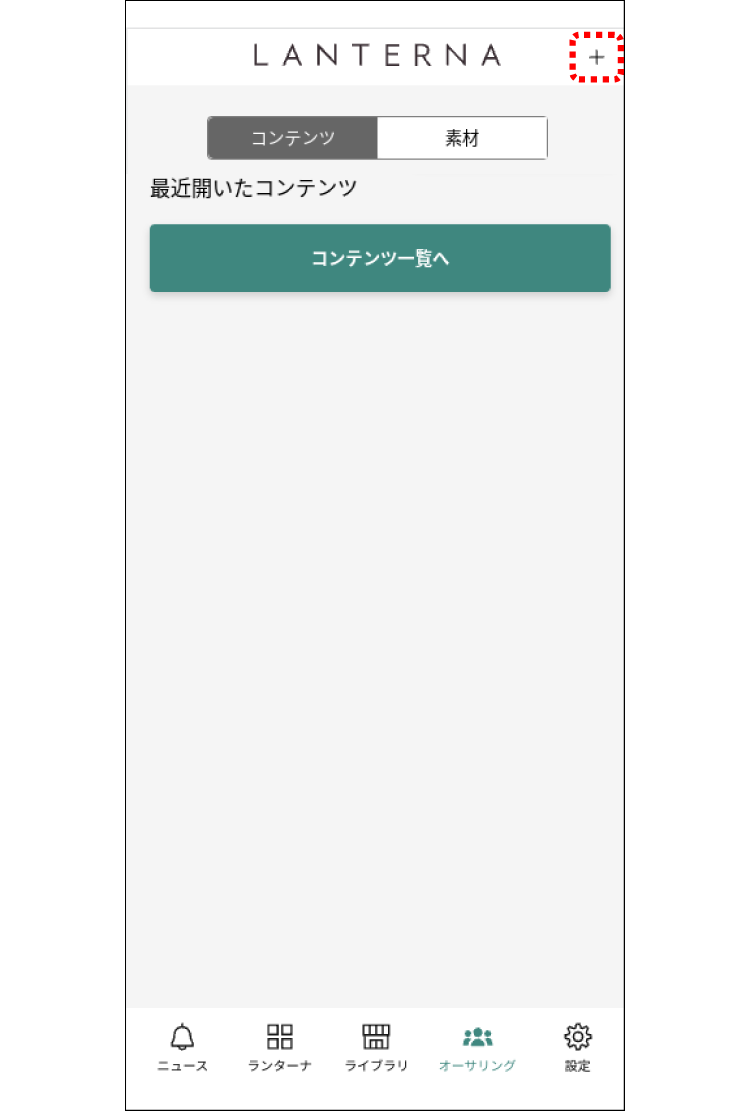 メニューが表示されます。
メニューが表示されます。 - [素材の追加]をタップする。
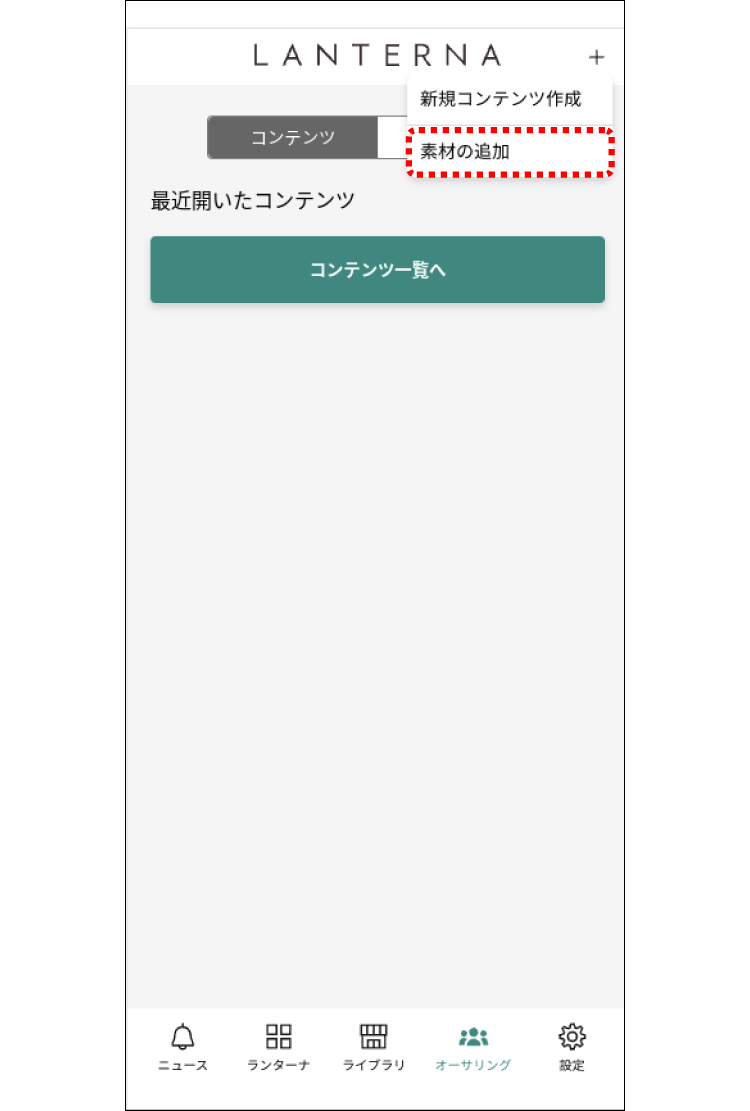 フォルダ画面が表示されます。
フォルダ画面が表示されます。 - アップロードする素材を選択し、[完了]をタップする。
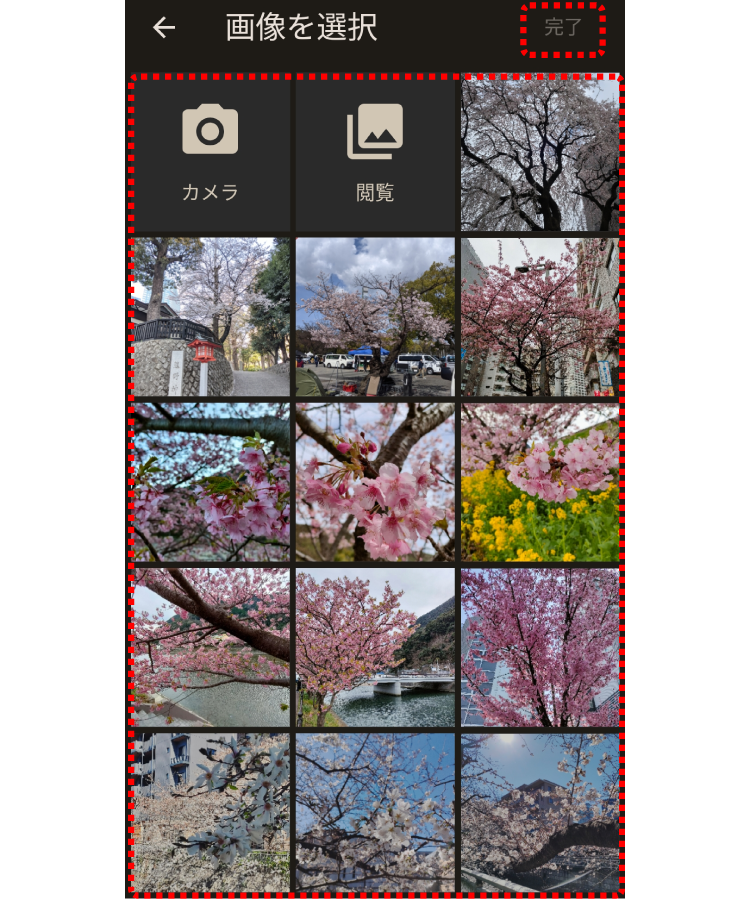 素材のアップロードが開始します。アップロードが完了すると、自動的に変換処理が開始されます。
素材のアップロードが開始します。アップロードが完了すると、自動的に変換処理が開始されます。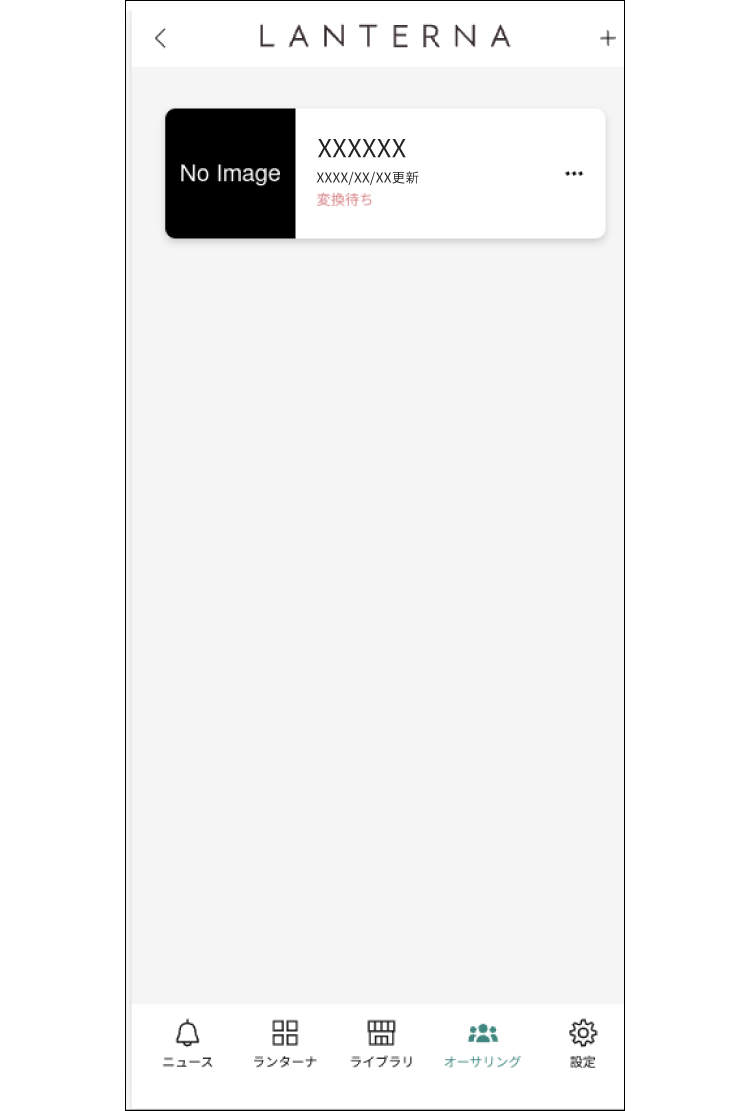 変換が終了すると、アップロードされた素材が使用できます。
変換が終了すると、アップロードされた素材が使用できます。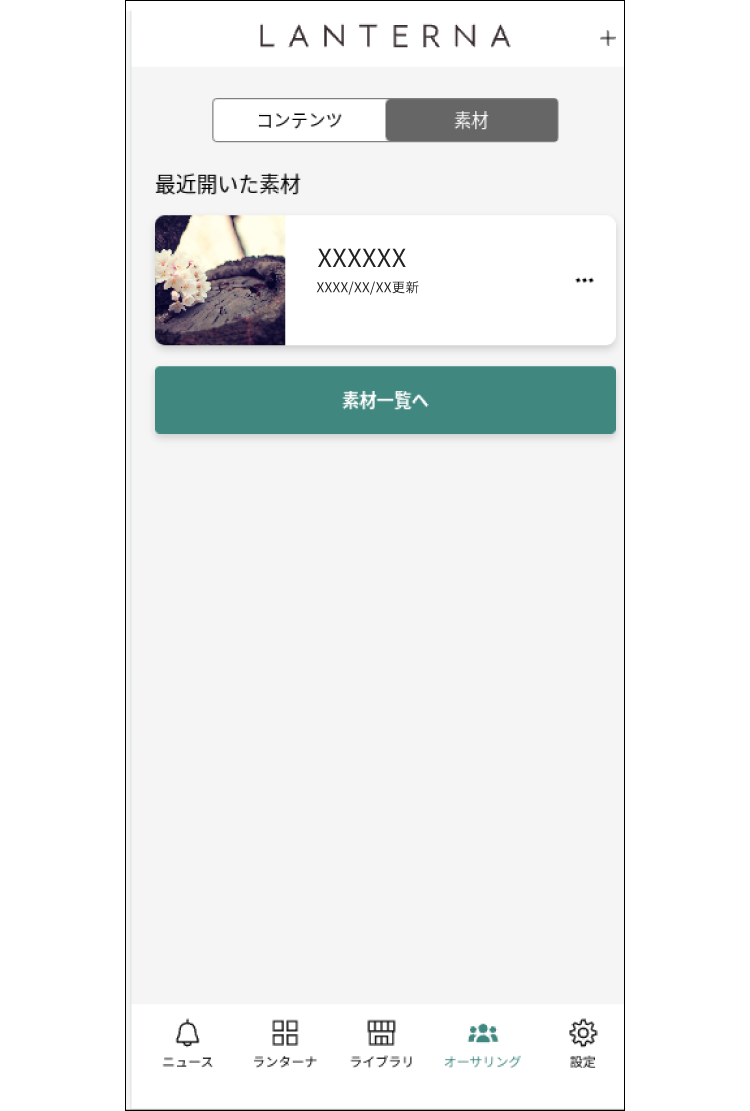 以上でアップロードは完了です。
以上でアップロードは完了です。
素材の名前を変更する
動画および静止画素材は名前を変更することができます。
- ブラウザアプリを起動し、ランターナポータル(https://lanterna.panasonic.com/portal/ )へアクセスしログインする。
- 操作メニューの[オーサリング]をタップする。
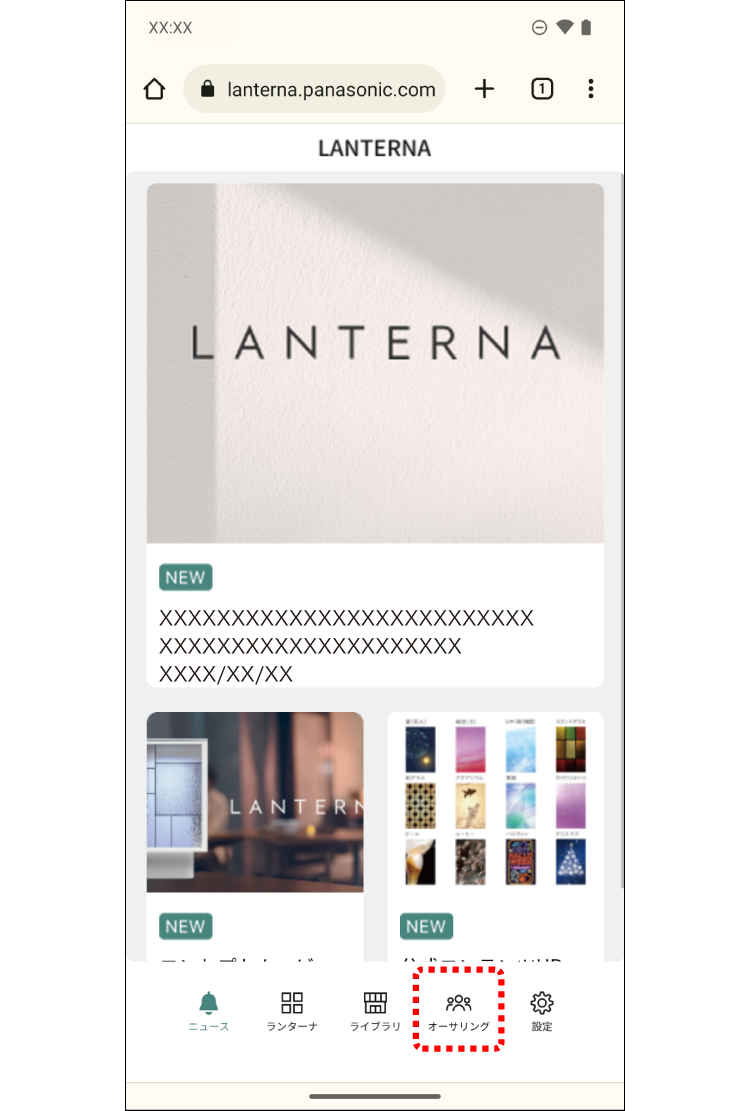 最近開いたコンテンツ画面が表示されます。
最近開いたコンテンツ画面が表示されます。 - [素材]をタップする。
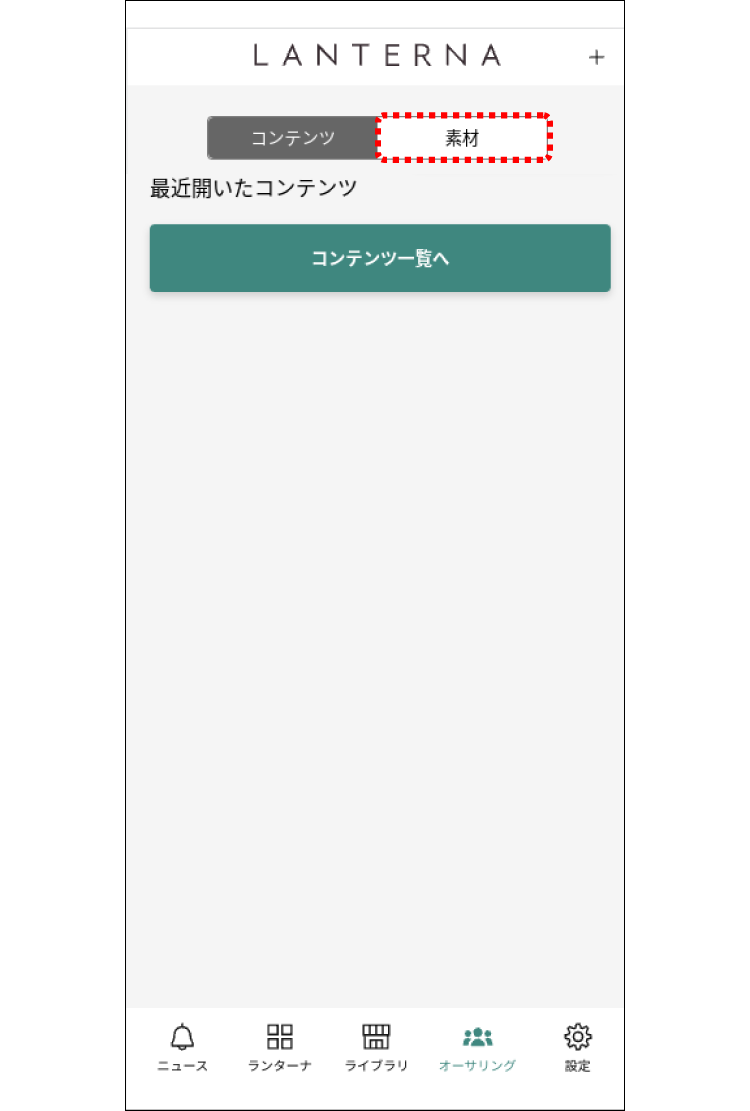 素材一覧画面が表示されます。
素材一覧画面が表示されます。 - 変更したい素材をタップする。
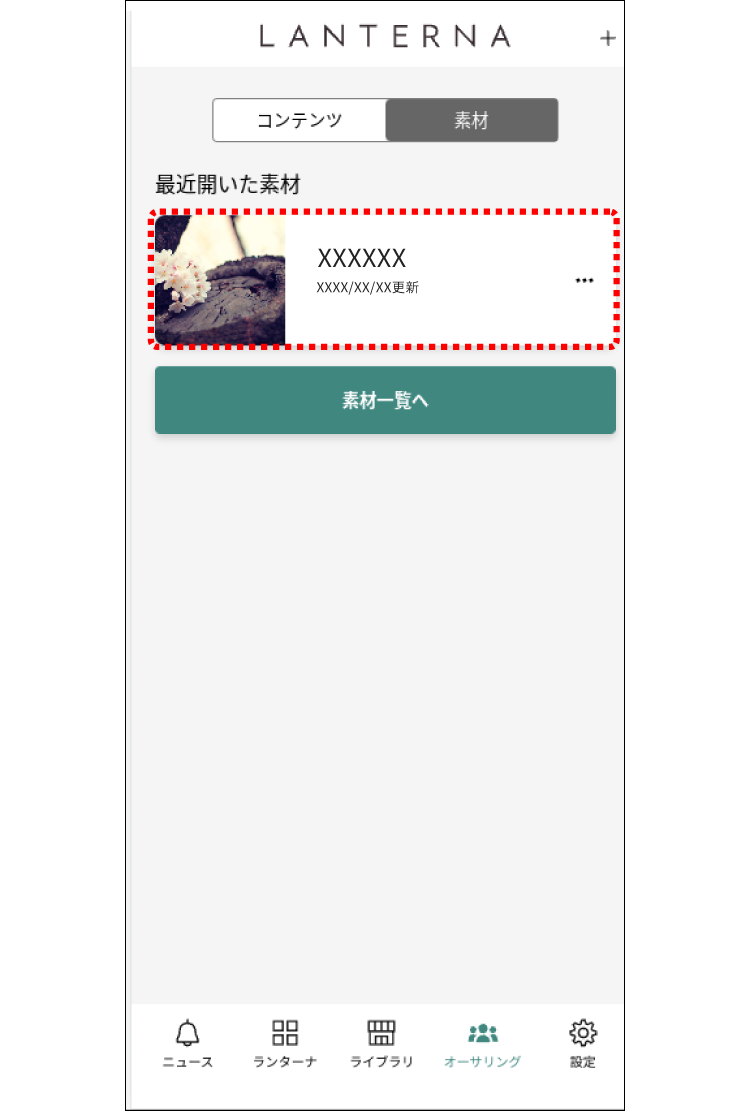 素材詳細画面が表示されます。
素材詳細画面が表示されます。 - [
 ]をタップし、[名前の変更]をタップする。
]をタップし、[名前の変更]をタップする。
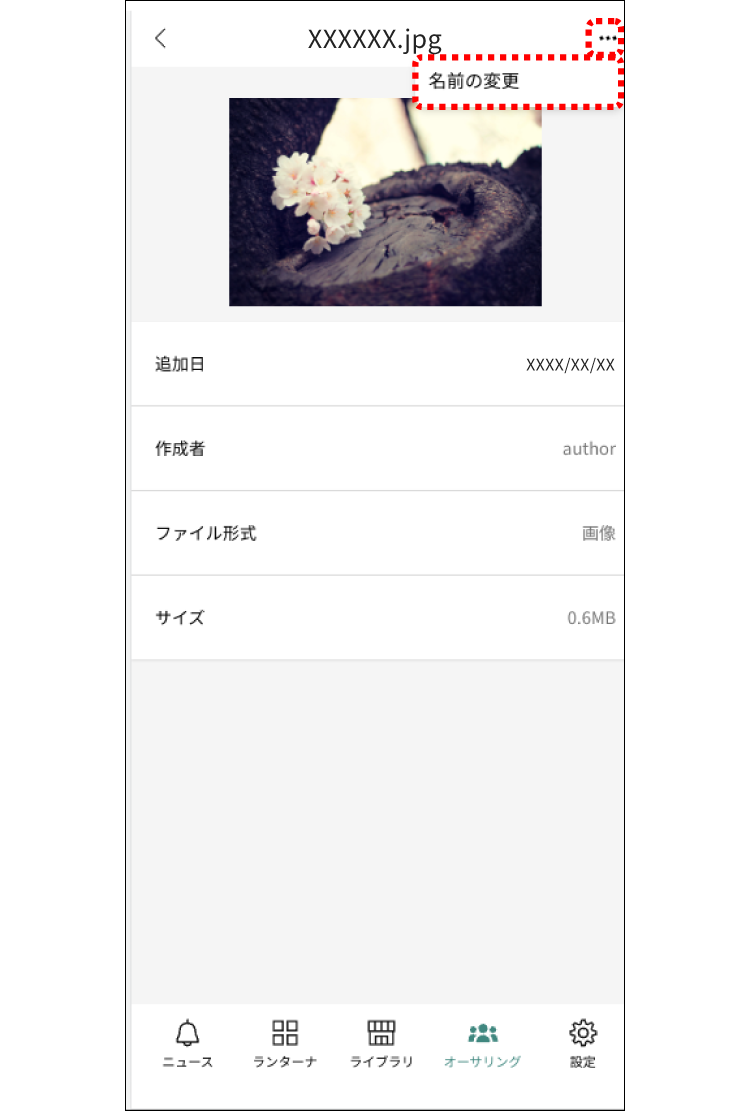 素材情報編集画面が表示されます。
素材情報編集画面が表示されます。 - ファイル名を入力し、[保存]をタップする。
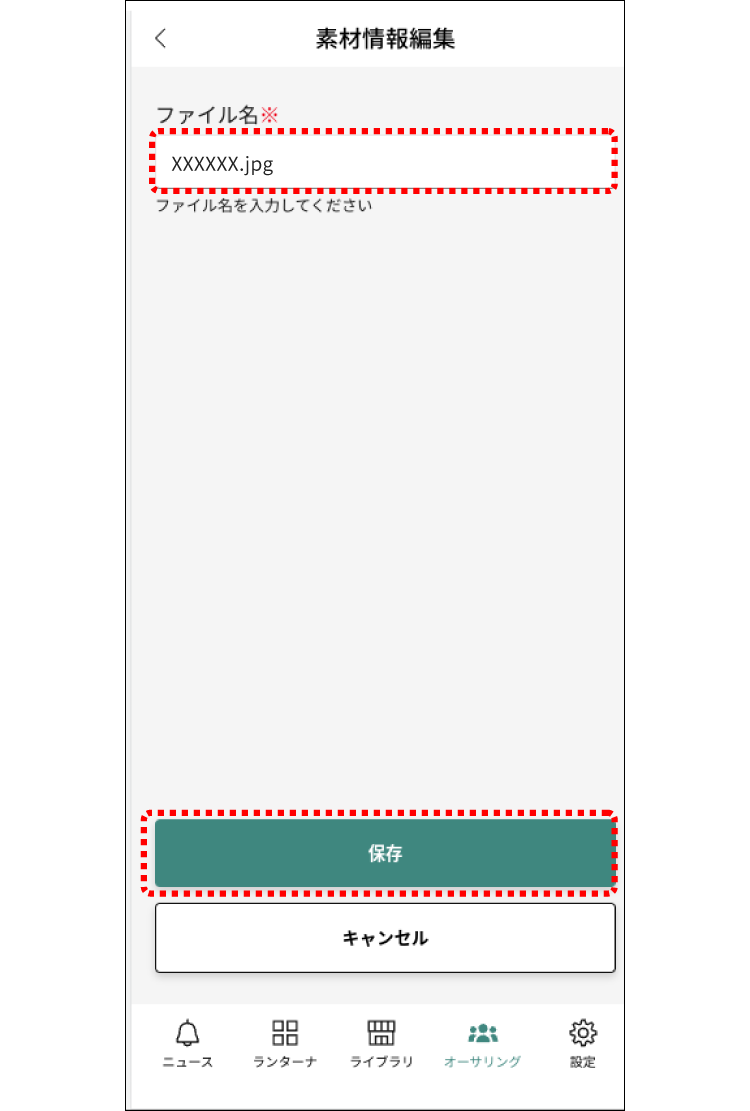 ファイル名の変更が完了します。
ファイル名の変更が完了します。
新規コンテンツを作成する
新規コンテンツを作成手順について説明します。
- ブラウザアプリを起動し、ランターナポータル(https://lanterna.panasonic.com/portal/ )へアクセスしログインする。
- 操作メニューの[オーサリング]をタップする。
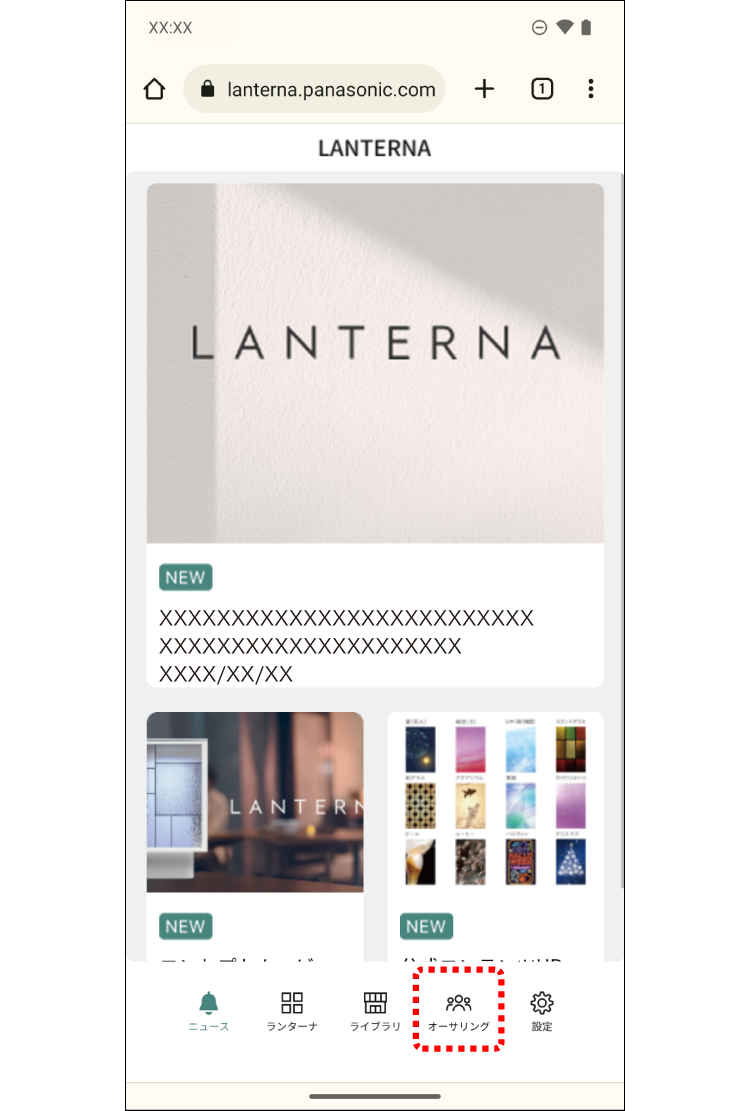 最近開いたコンテンツ画面が表示されます。
最近開いたコンテンツ画面が表示されます。 - 画面上部の[+]をタップする。
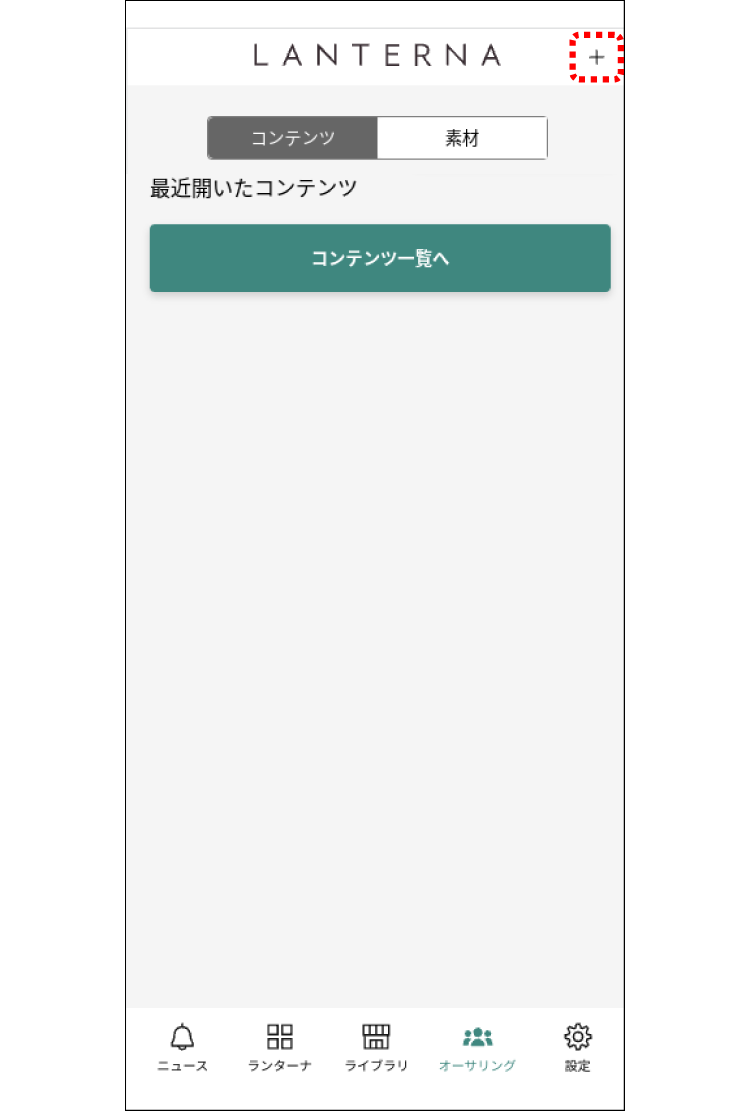 メニューが表示されます。
メニューが表示されます。 - 画面上部の[+]をタップし、[新規コンテンツ作成]をタップする。
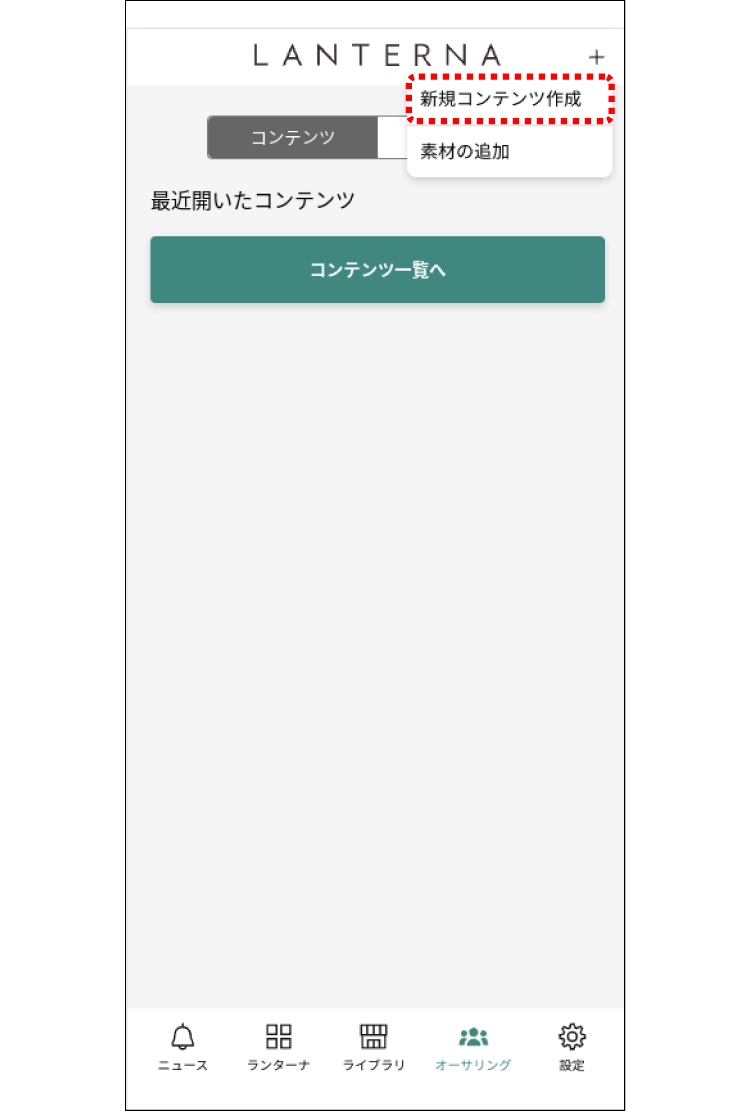 新規コンテンツ作成画面が表示されます。
新規コンテンツ作成画面が表示されます。 - 名称と概要を入力し、[次へ]をタップする。
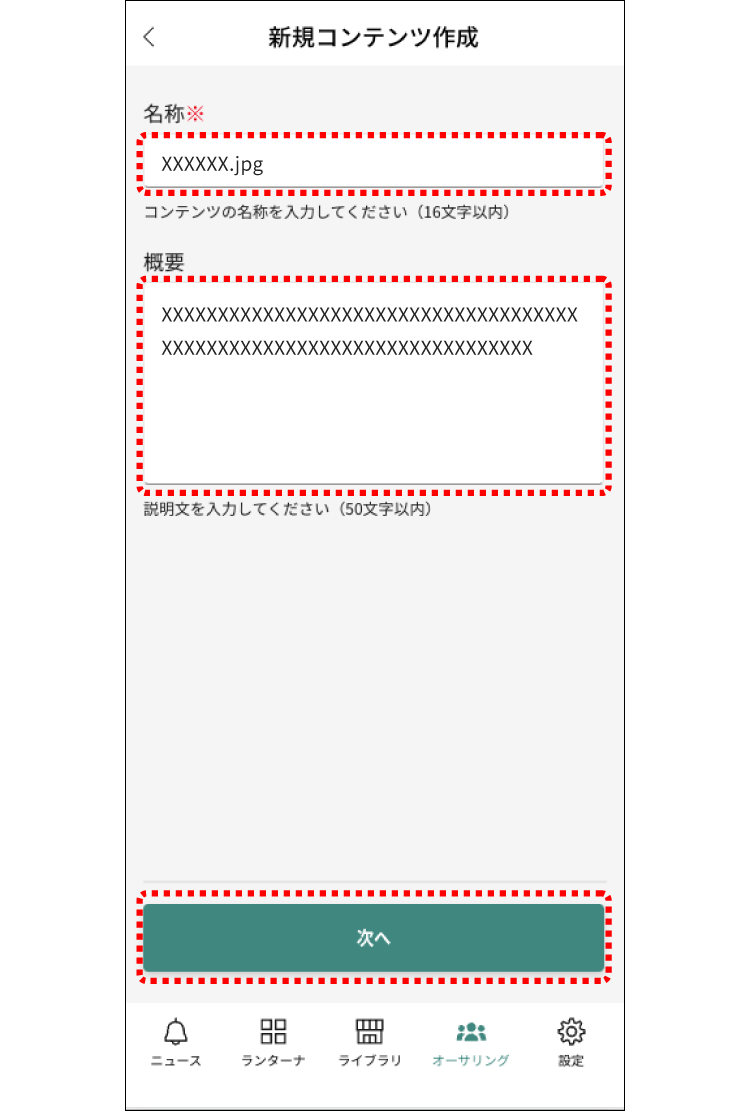 分割選択画面が表示されます。
分割選択画面が表示されます。 - [1つの動画を4分割する]、[2画面を設定する]または[4画面を設定する]のいずれかを選択し、[次へ]をタップする。
以降説明画面は、[2画面を設定する]を選択した場合の画面で説明します。
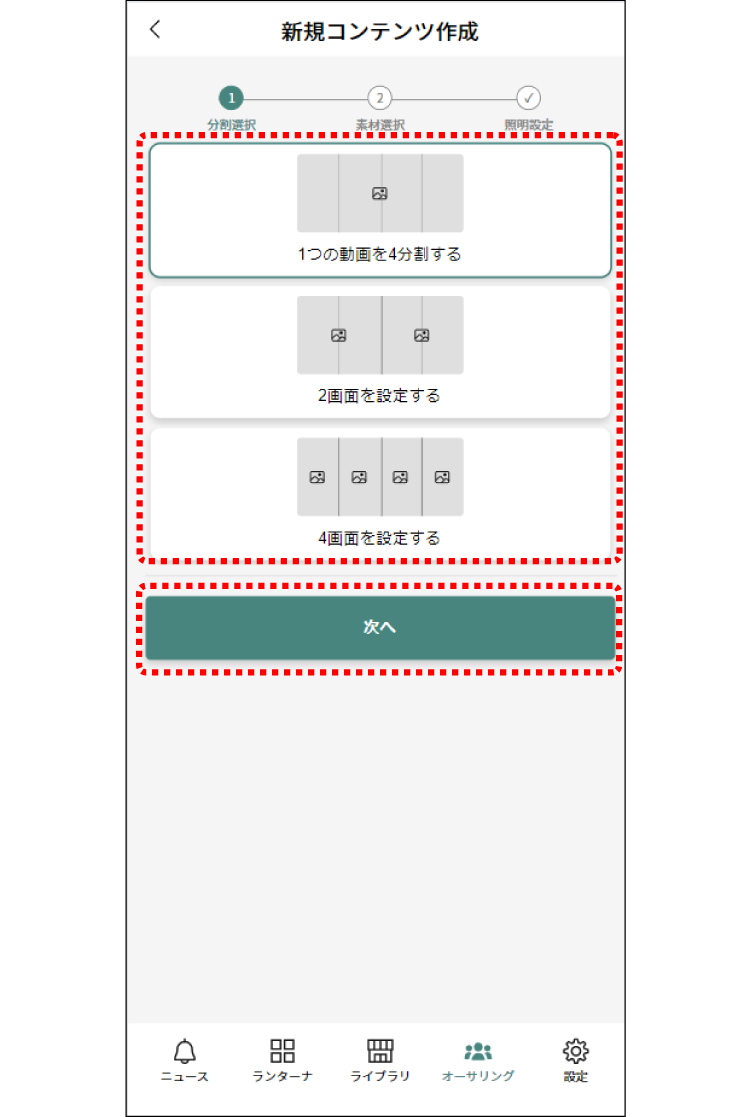 素材選択画面が表示されます。
素材選択画面が表示されます。- [1つの動画を4分割する]
1つの動画を全ての画面を使用して表示します。
- [2画面を設定する]
最大2種類の動画を2画面ずつ表示します。
- [4画面を設定する]
最大4種類の動画を1画面ずつ表示します。
- [1つの動画を4分割する]
- 表示したい素材を順番に選択し[次へ]をタップする。
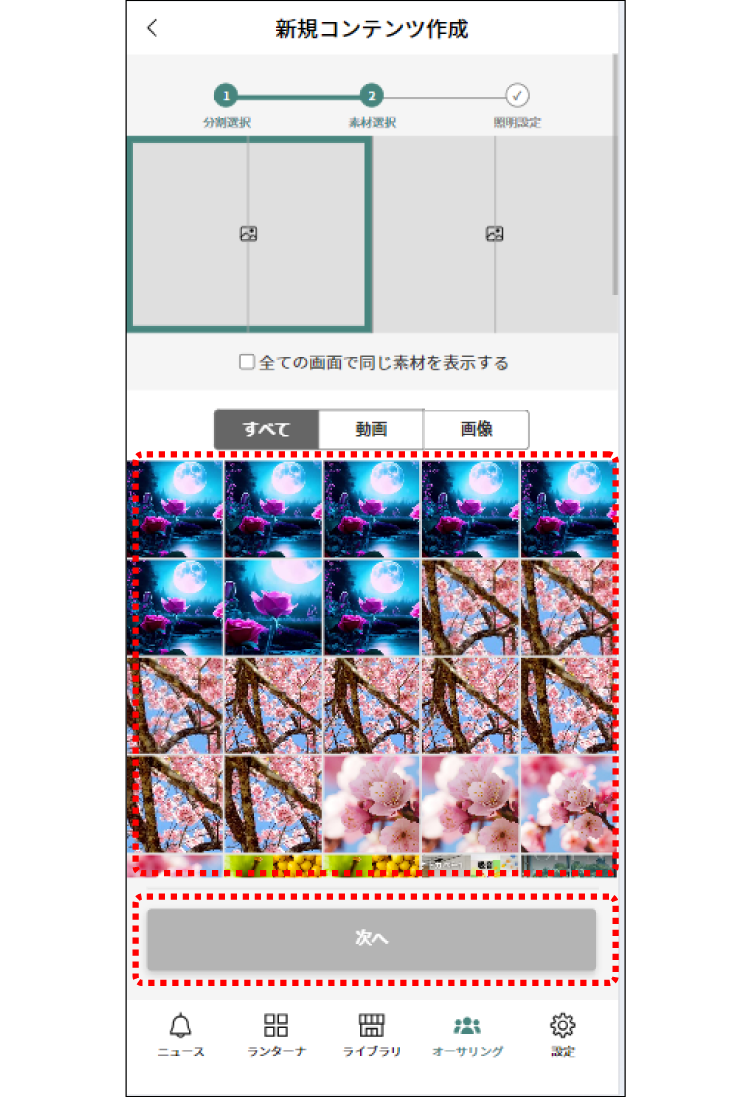 照明設定画面が表示されます。素材を再選択したい場合は、再選択したい画面をタップし、再度素材を選択してください。
照明設定画面が表示されます。素材を再選択したい場合は、再選択したい画面をタップし、再度素材を選択してください。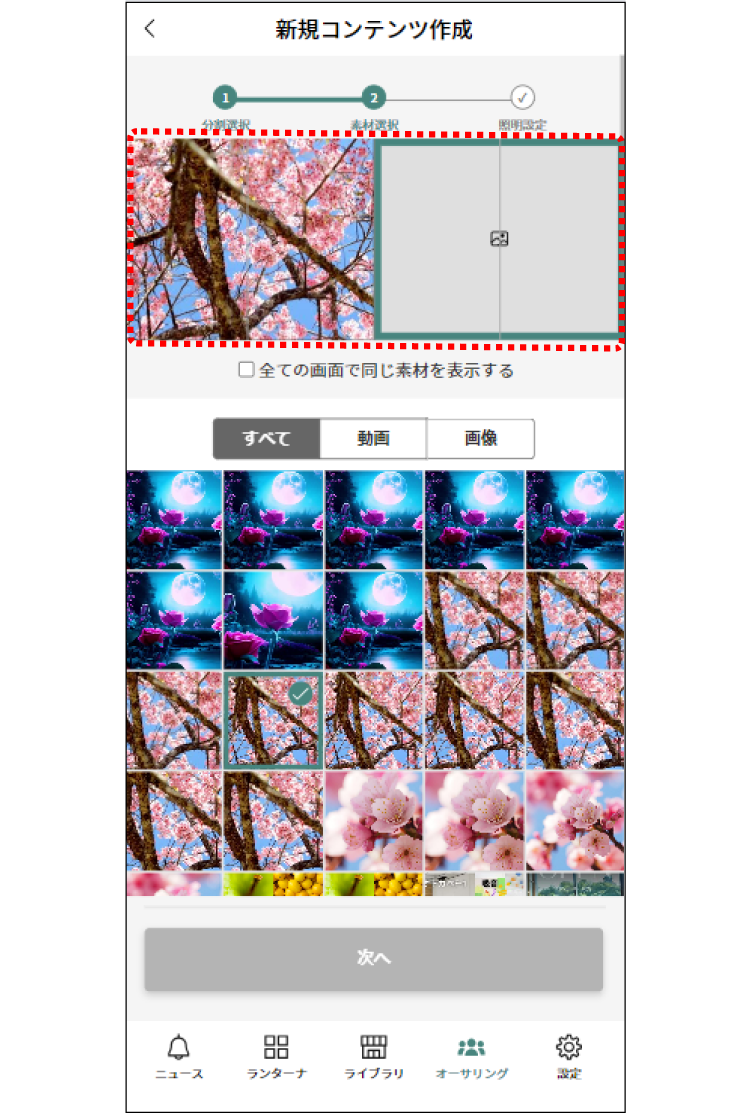 [全ての画面で同じ素材を表示する]にチェックマークを付けると、一番左の画面に設定した素材が全ての画面に表示されます。
[全ての画面で同じ素材を表示する]にチェックマークを付けると、一番左の画面に設定した素材が全ての画面に表示されます。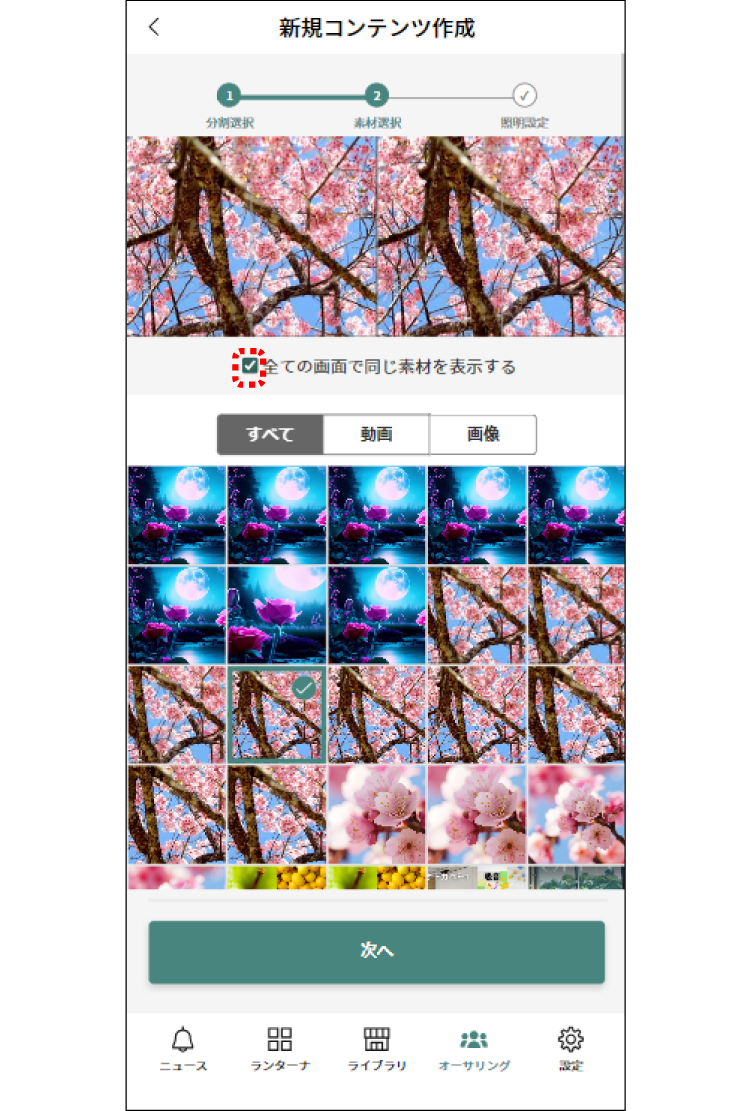 動画の再生時間は、一番再生時間の長い動画に合わせて、他の動画は再生されます。
動画の再生時間は、一番再生時間の長い動画に合わせて、他の動画は再生されます。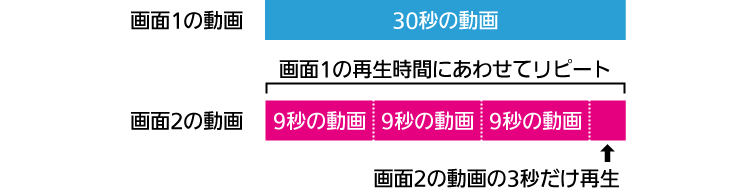
- 照明の色温度・照明の明るさ・点灯パターンを選択し、[エクスポート]をタップする。
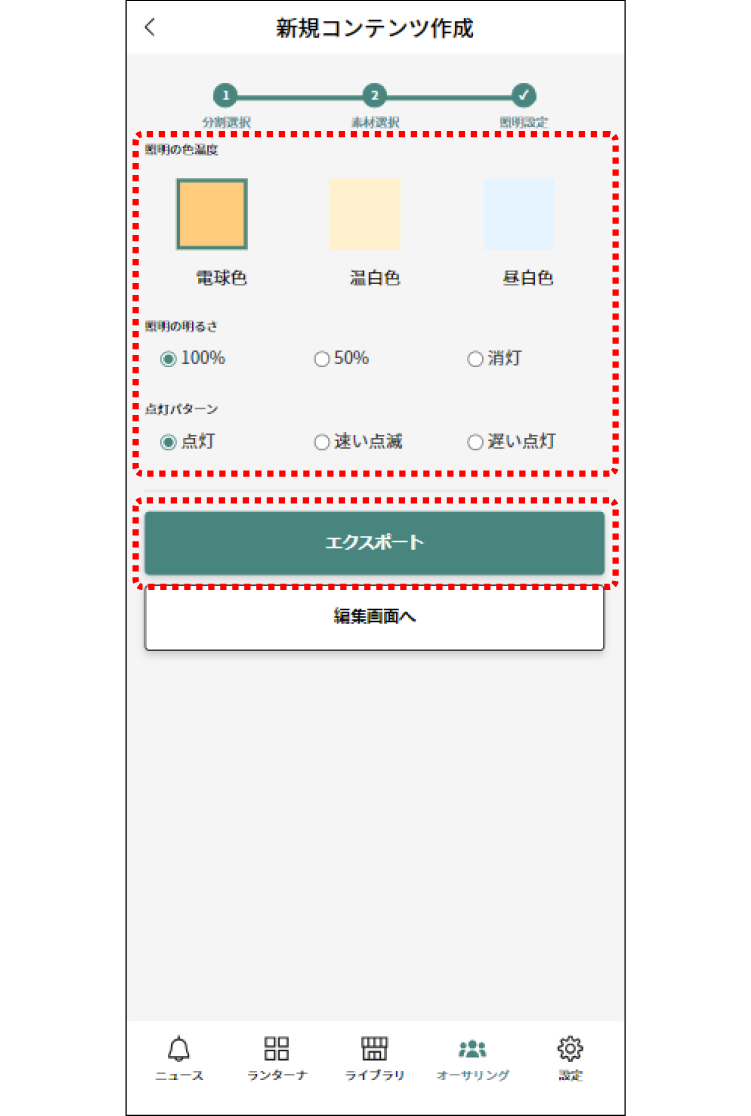 確認画面が表示されます。[編集画面へ]をタップすると、編集画面が表示されます。編集の手順はコンテンツを編集するを参照してください。
確認画面が表示されます。[編集画面へ]をタップすると、編集画面が表示されます。編集の手順はコンテンツを編集するを参照してください。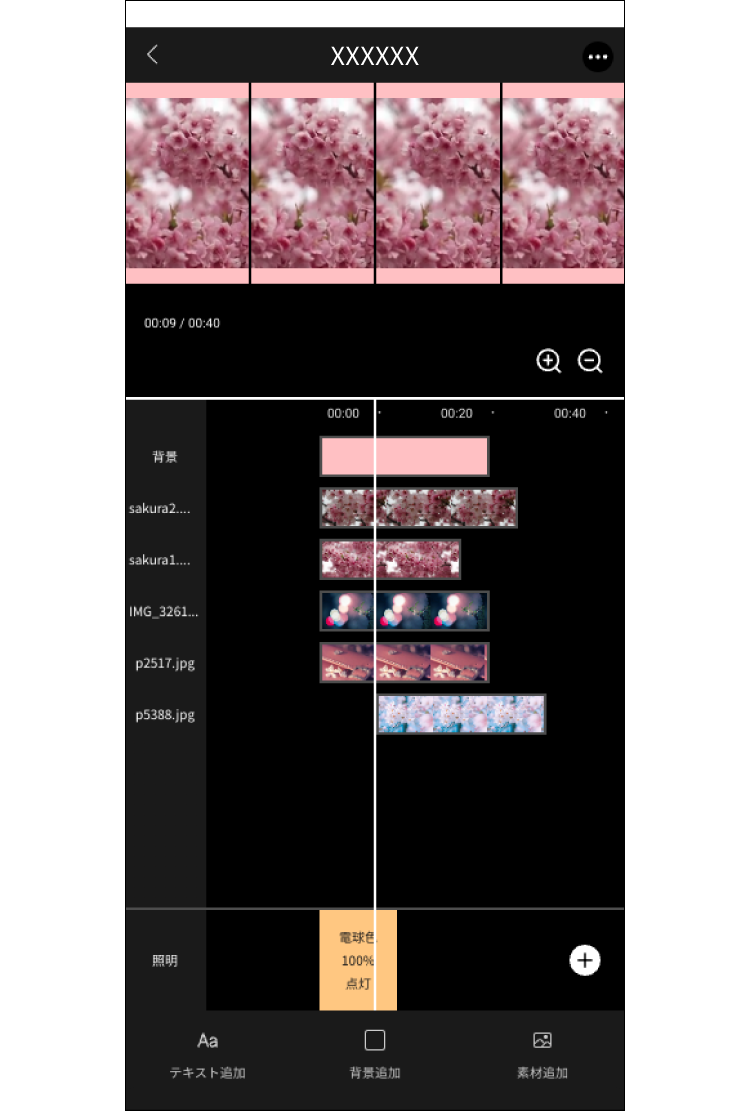
- [OK]をタップする。
エクスポートが開始されます。エクスポート中は、端末の操作をしないでください。正しくエクスポートできない場合があります。
コンテンツを編集する
作成したコンテンツや、作成済みのコンテンツが編集できます。
編集画面
編集画面の名称について説明します。
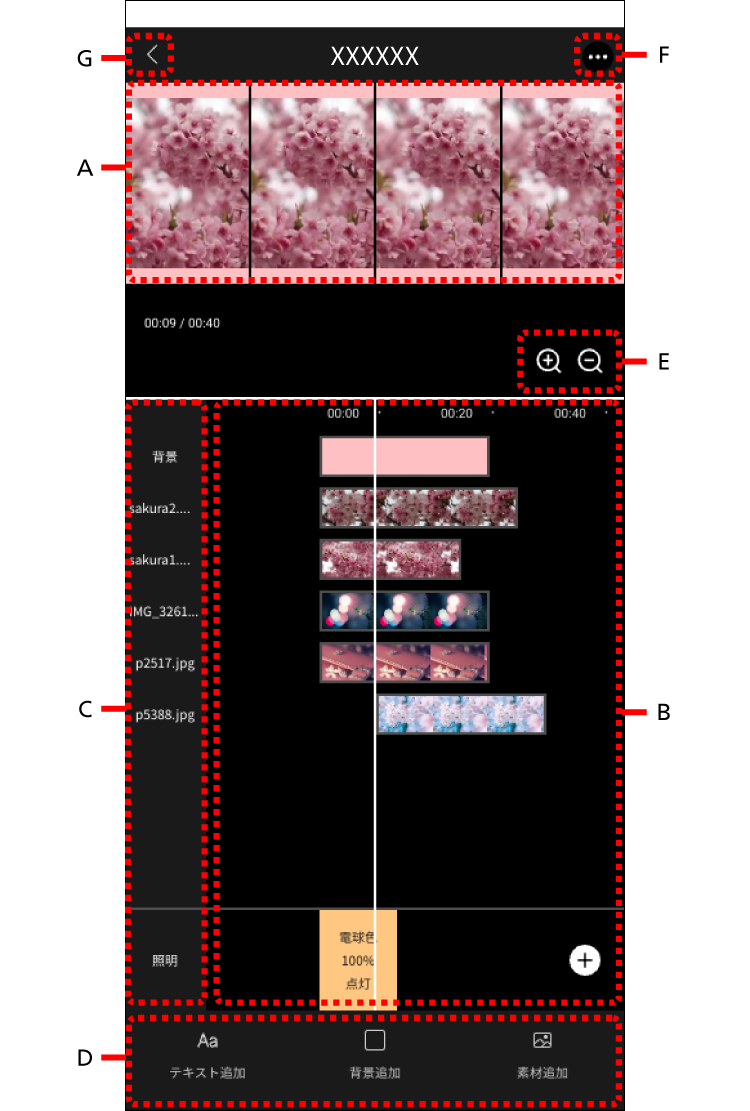
- プレビューウィンドウ
作成中のコンテンツをリアルタイムで表示します。
- タイムライン
各素材の表示する時間・タイミングを調整します。
- レイヤーウィンドウ
素材の前後関係を表示します。
- ツールバー
テキスト追加・背景追加・素材追加ができます。
- タイムライン表示切り替えボタン
タイムラインの縮尺を拡大または縮小します。
- 保存ボタン
保存または保存してエクスポートができます。
- 戻るボタン
編集前の画面に戻ります。
表示するタイミングの調整
タイムラインに配置されている素材の表示するタイミングを調整できます。
- タイムラインに配置されている調整したい素材をタップする。
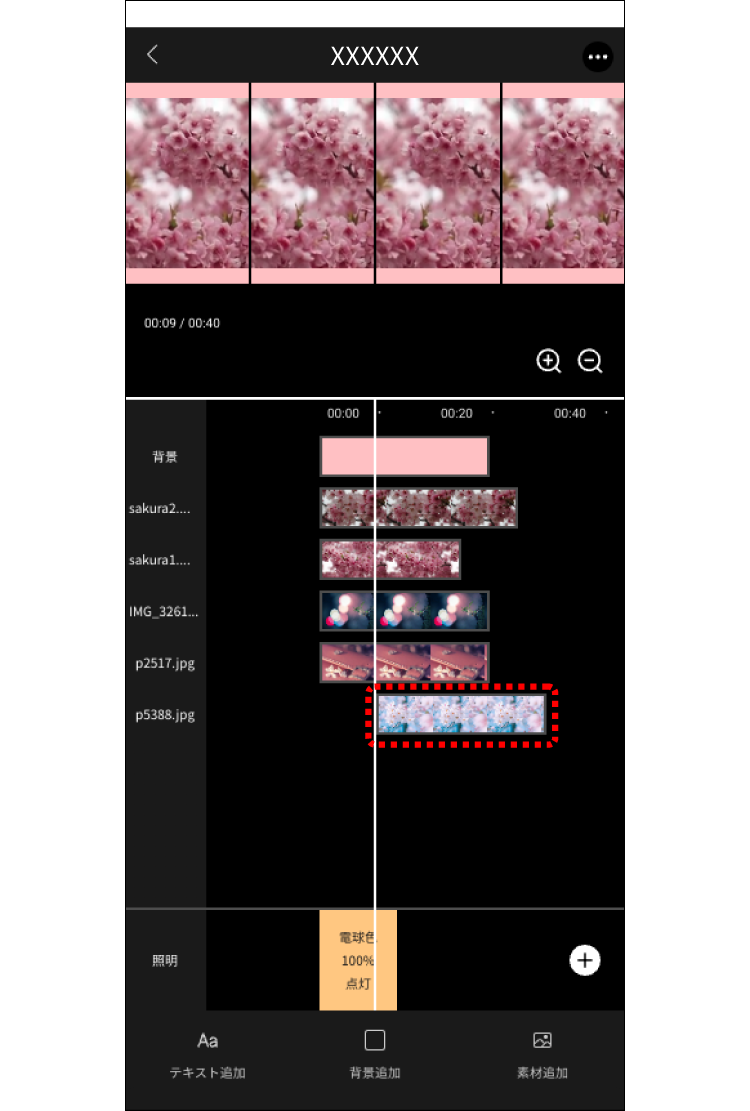 調整したい素材が選択されます。選択された状態の素材をもう一度タップすると、選択が解除されます。
調整したい素材が選択されます。選択された状態の素材をもう一度タップすると、選択が解除されます。 - 選択された素材の中心をドラッグする。
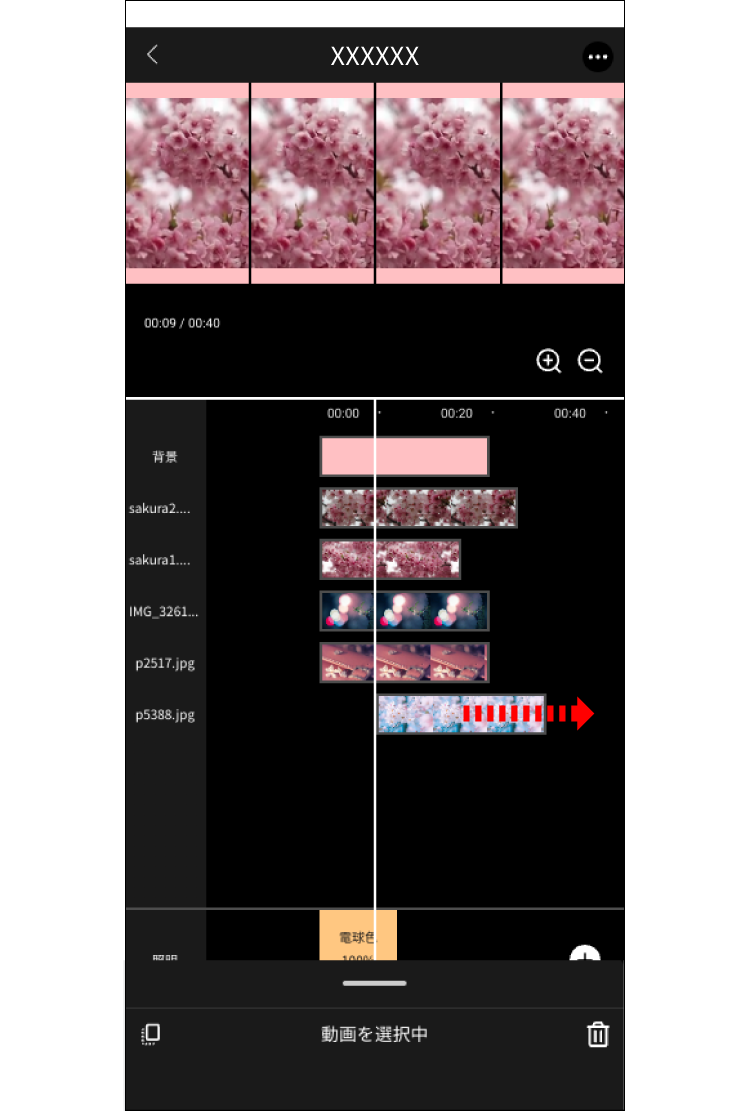 表示するタイミングが調整できます。
表示するタイミングが調整できます。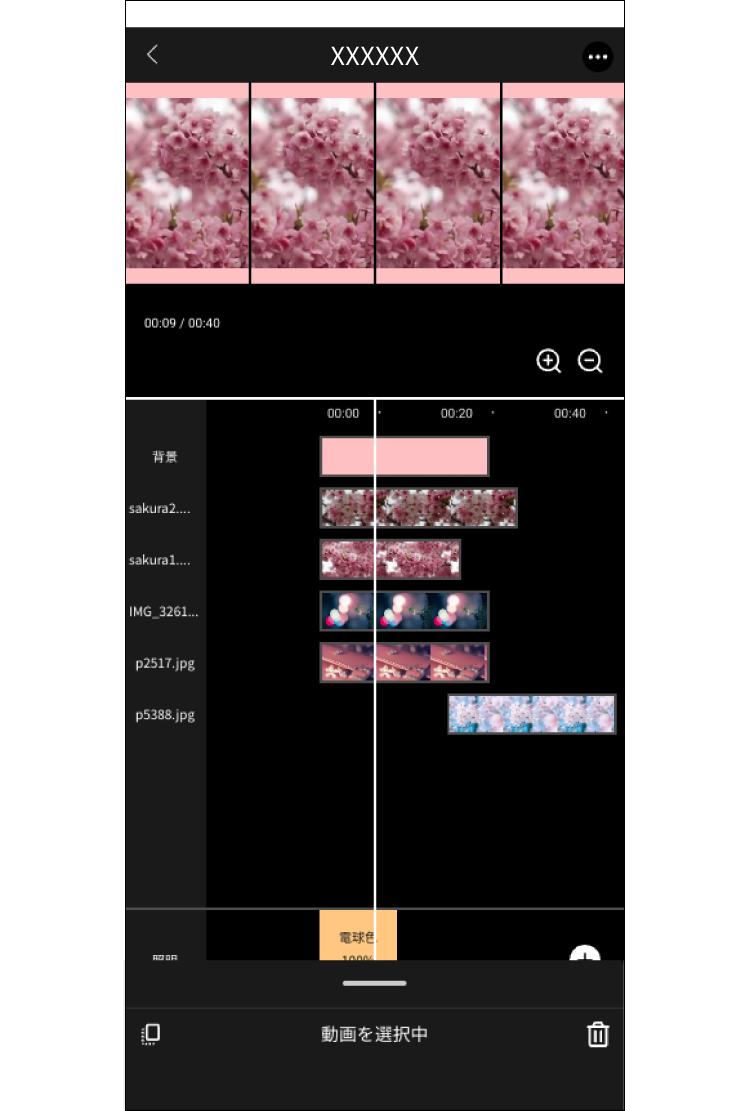
表示する時間の調整
タイムラインに配置されている素材の表示する時間を調整できます。
- タイムラインに配置されている調整したい素材をタップする。
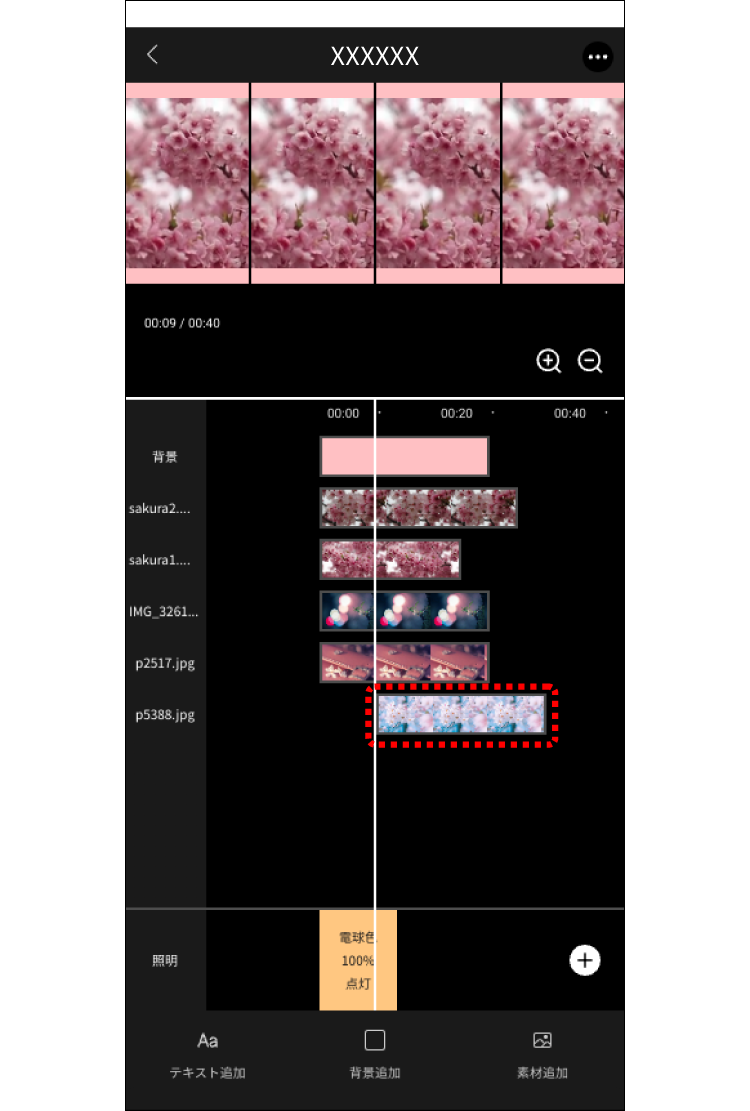 調整したい素材が選択されます。選択された状態の素材をもう一度タップすると、選択が解除されます。
調整したい素材が選択されます。選択された状態の素材をもう一度タップすると、選択が解除されます。 - 選択された素材の右端または左端をドラッグする。
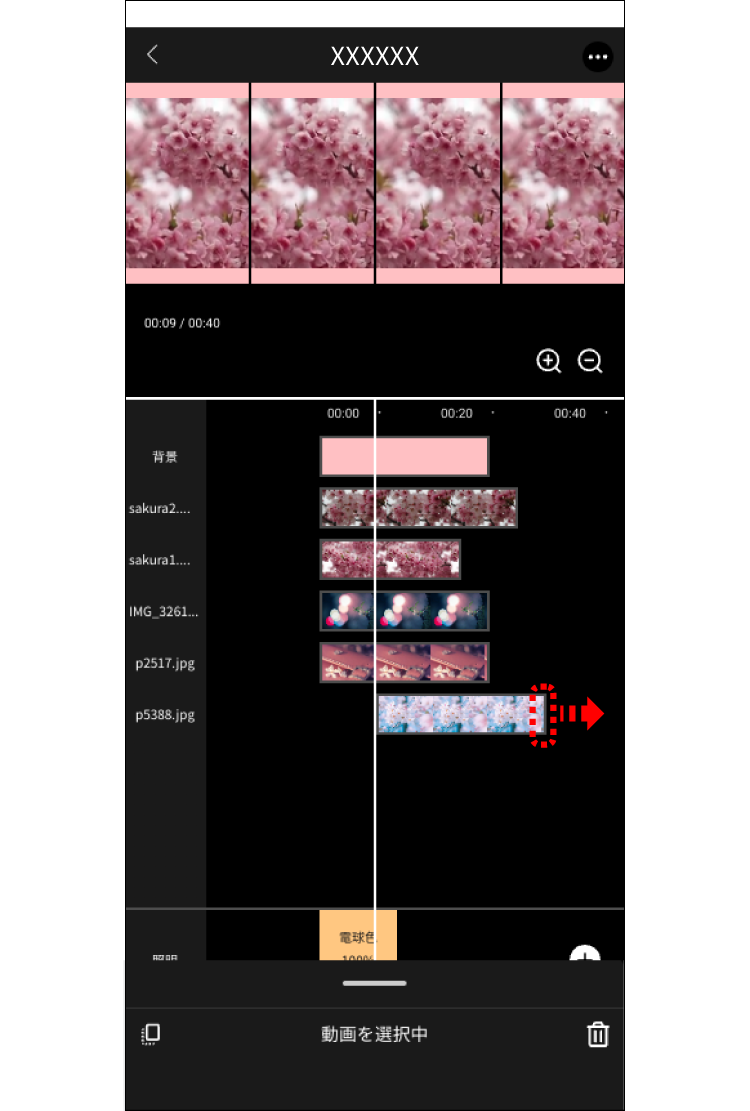 表示する時間が調整できます。
表示する時間が調整できます。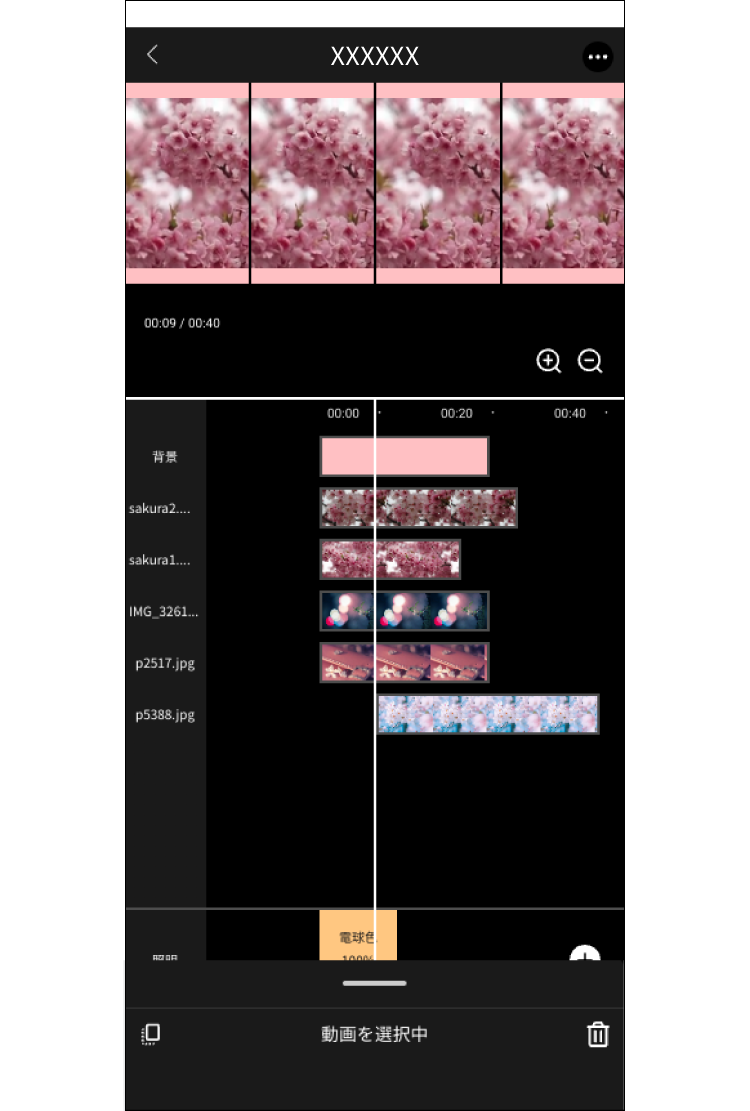
素材の前後関係(レイヤー)の調整
配置されている素材の前後関係(前面・背面)を調整できます。
- レイヤーウィンドウに表示されている、素材名を長押ししドラッグする。
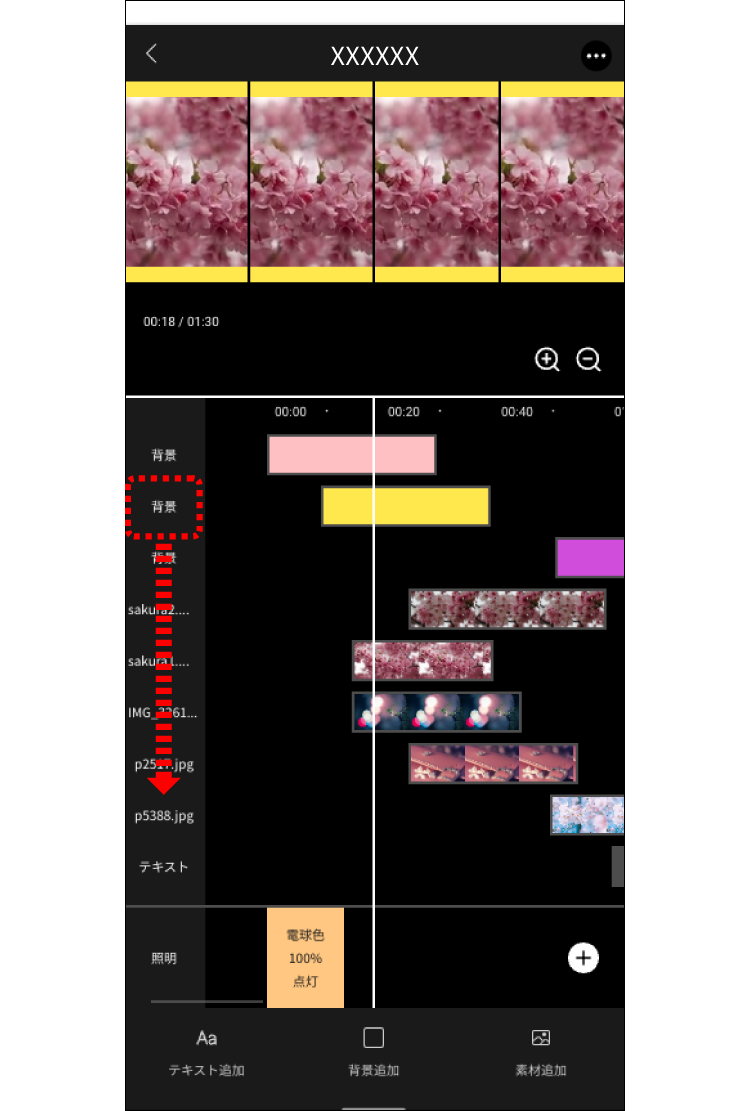 ドラッグした素材が前面または背面に移動します。
ドラッグした素材が前面または背面に移動します。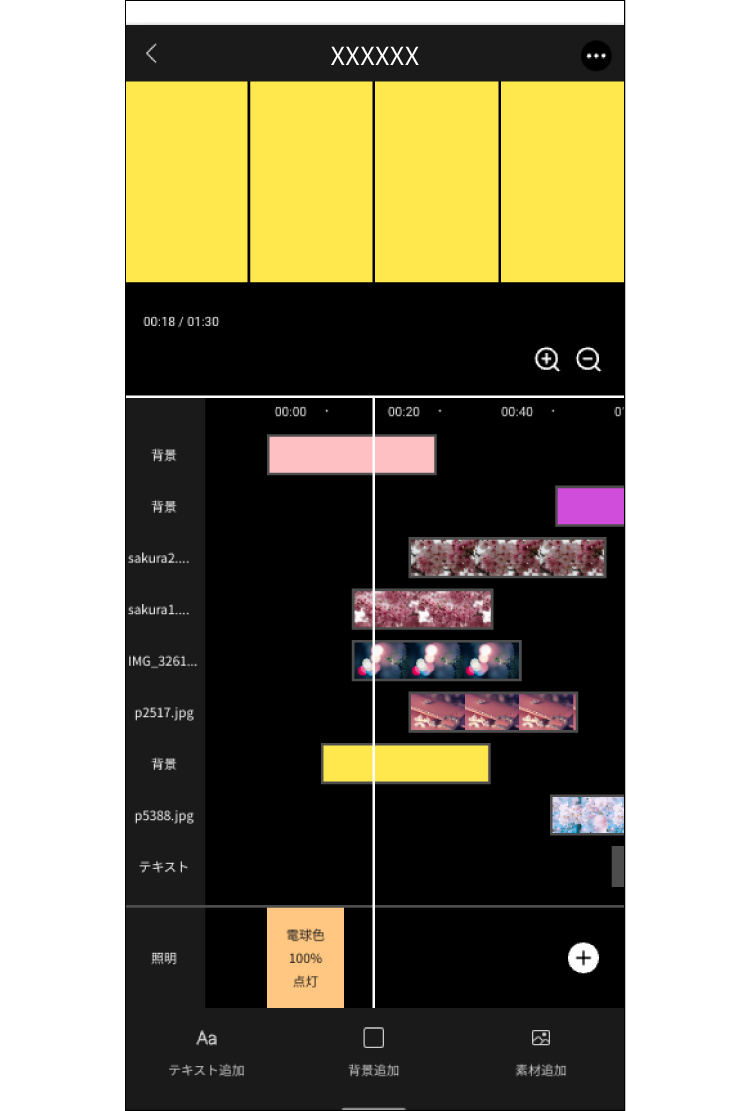 レイヤーウィンドウ内下方向に移動した素材は、他の素材よりも前面に表示されます。レイヤーウィンドウ内上方向に移動した素材は、他の素材よりも背面に表示されます。
レイヤーウィンドウ内下方向に移動した素材は、他の素材よりも前面に表示されます。レイヤーウィンドウ内上方向に移動した素材は、他の素材よりも背面に表示されます。
テキストの追加
テキストを入力し、メッセージや説明を追加できます。
- ツールバーの[テキスト追加]をタップする。
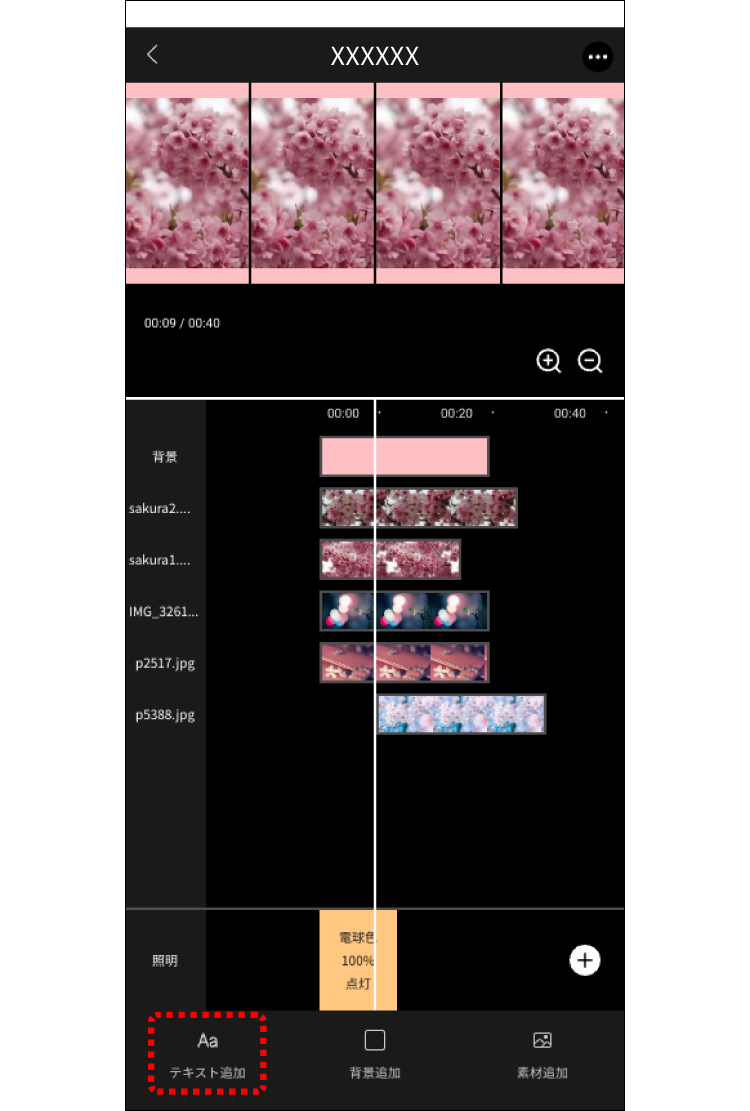 テキスト入力ウィンドウが表示されます。
テキスト入力ウィンドウが表示されます。 - 挿入したいテキストを入力し[
 ]をタップする。
]をタップする。
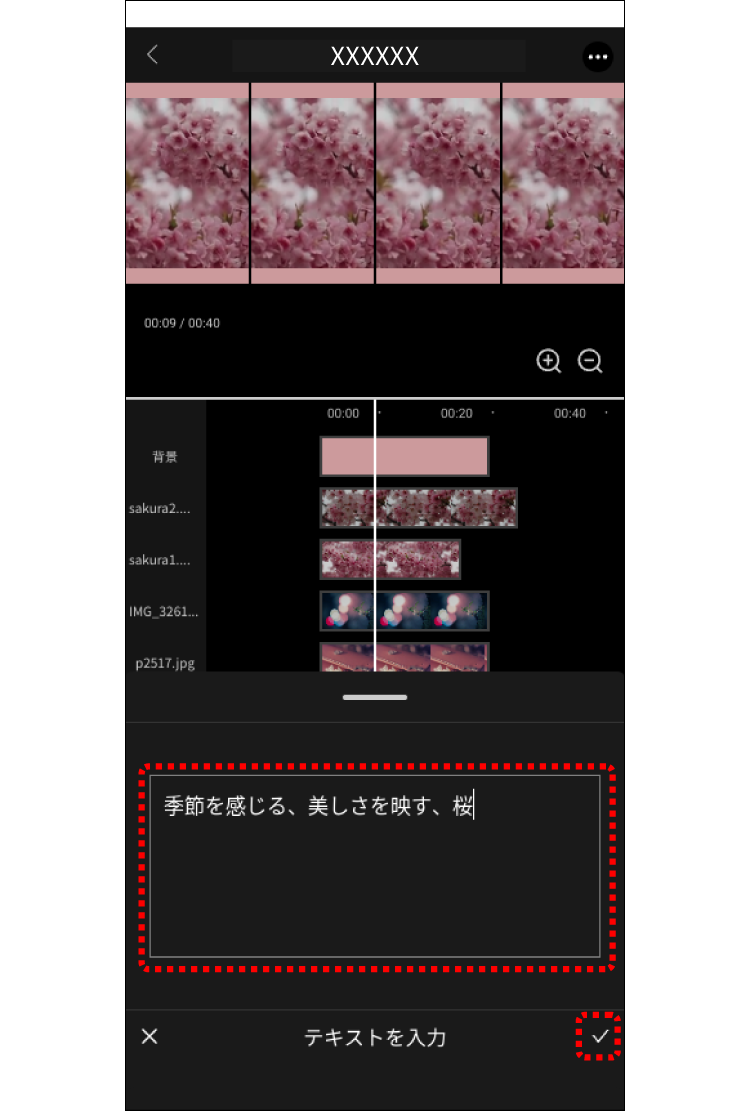 タイムラインにテキストが配置されます。
タイムラインにテキストが配置されます。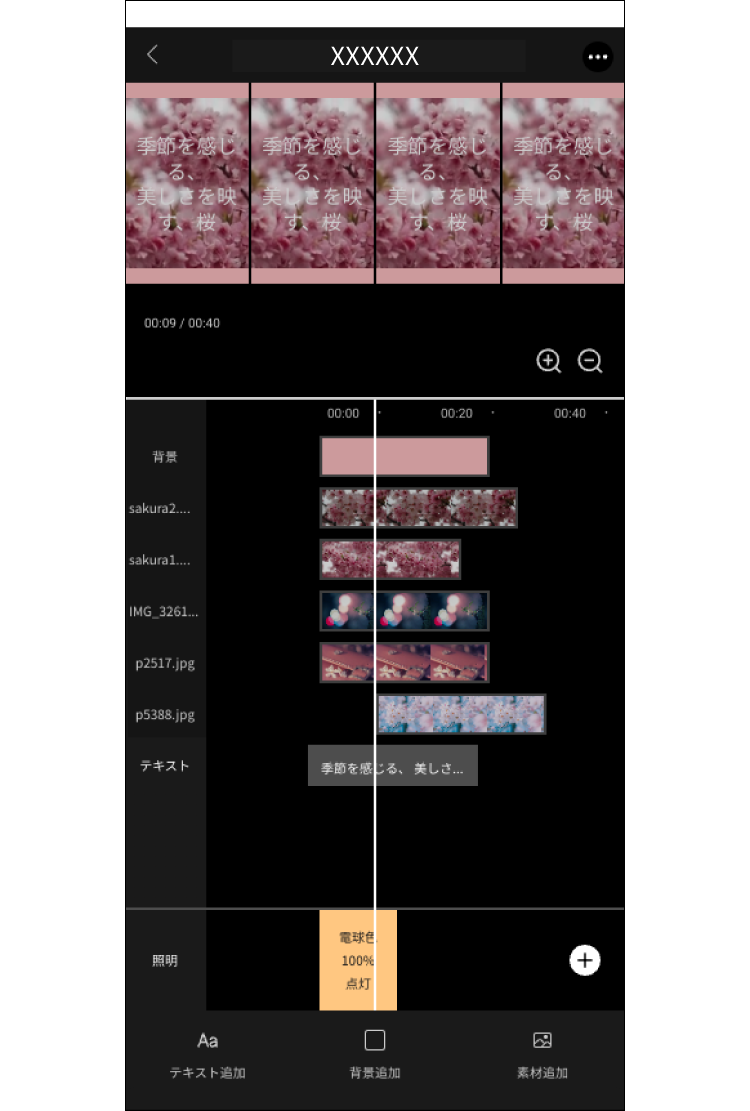 長いテキストを追加する場合は、解像度に注意してください。(1画面の解像度:800x1280px)
長いテキストを追加する場合は、解像度に注意してください。(1画面の解像度:800x1280px)
テキストの編集
追加したテキストの文字・フォント・カラー・配置を変更できます。
- 編集したいテキスト素材をタップする。
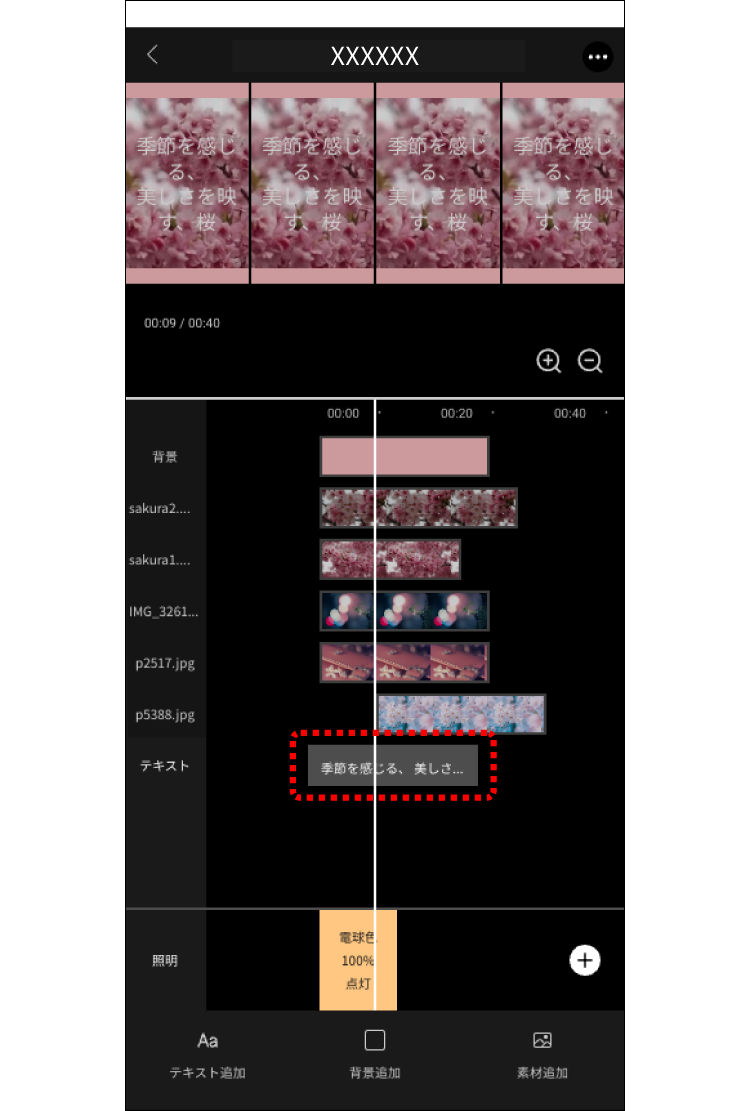 編集するテキストが選択されます。
編集するテキストが選択されます。 - 画面下部の[
 ]を上方向にスワイプする。
]を上方向にスワイプする。
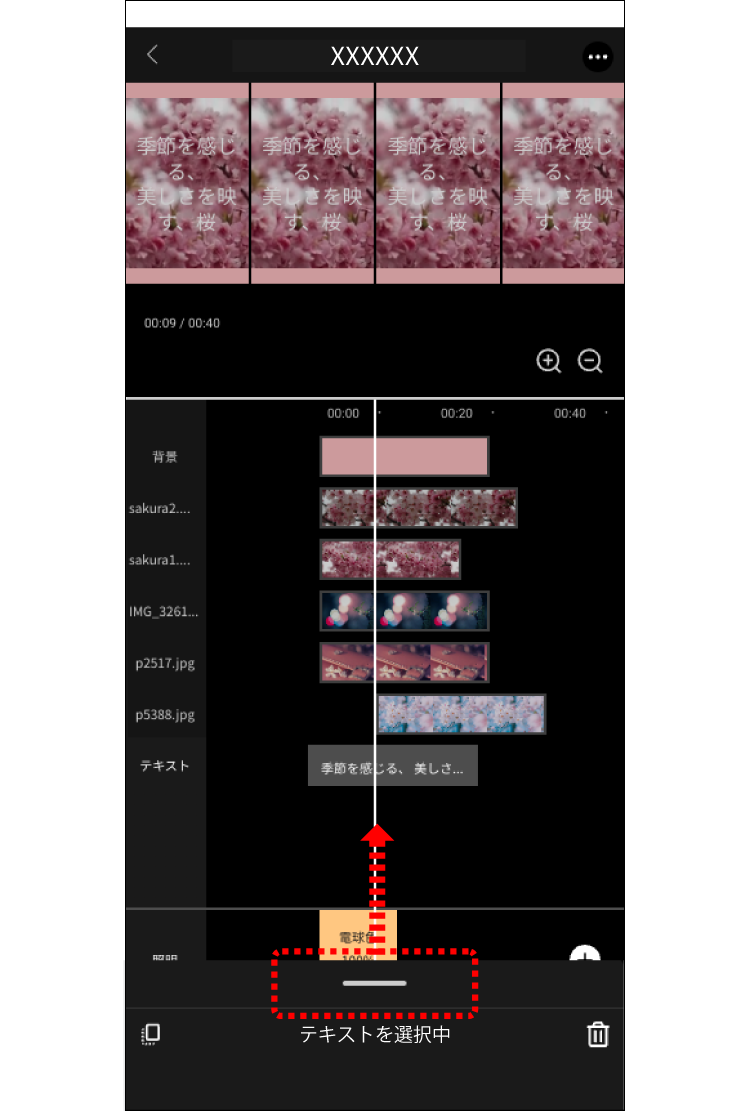 テキスト編集ウィンドウが開きます。
テキスト編集ウィンドウが開きます。 - 任意の編集タブをタップし編集をする。
- テキスト
文字の変更ができます。
- フォント
フォントの変更ができます。
- カラー
カラーの変更ができます。
- 配置
9種類から配置を選ぶことができます。
- テキスト
- テキスト編集ウィンドウ外または、[
 ]を下方向にスワイプする。
テキスト編集ウィンドウが閉じます。
]を下方向にスワイプする。
テキスト編集ウィンドウが閉じます。
素材(静止画・動画)の追加
素材(静止画・動画)を追加できます。
- ツールバーの[素材追加]をタップする。
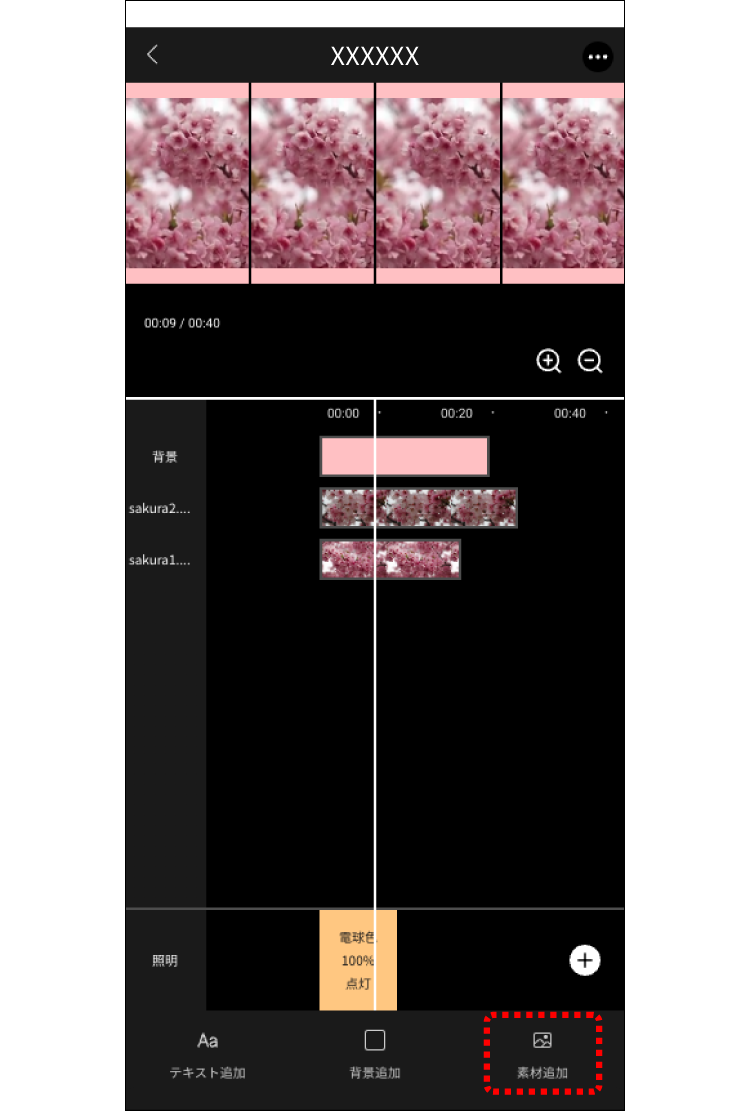 素材選択ウィンドウが表示されます。
素材選択ウィンドウが表示されます。 - 追加したい素材をタップして選択し、[
 ]をタップする。
]をタップする。
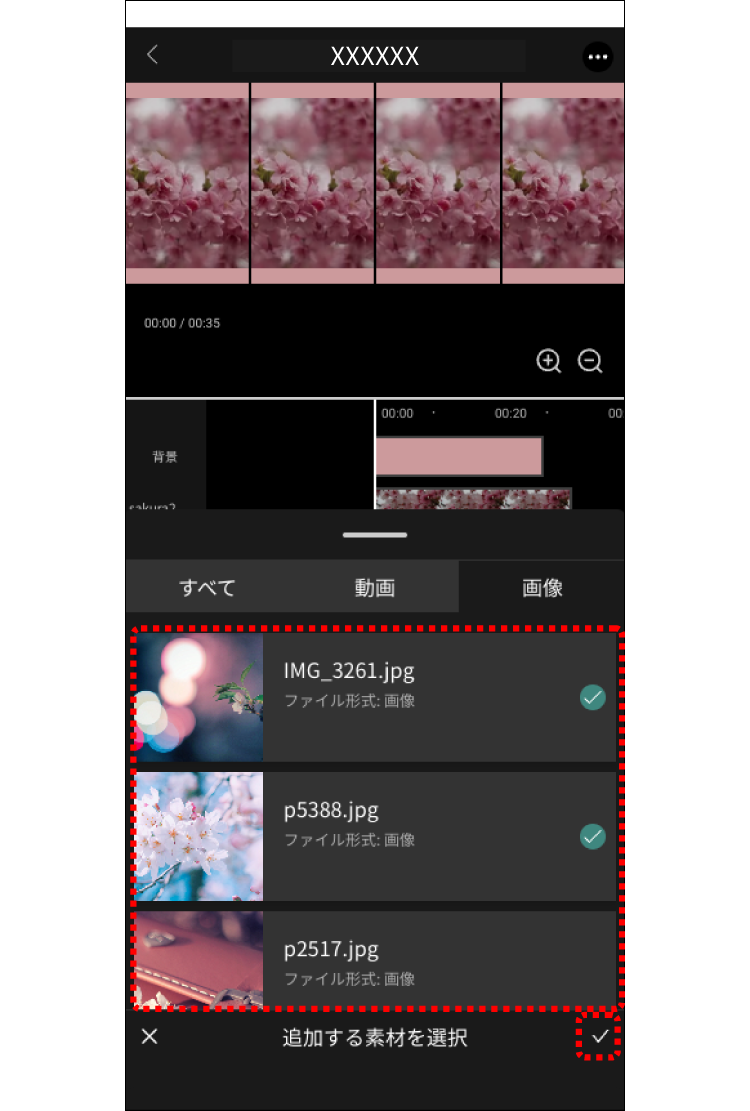 タイムラインに素材が配置されます。一度に選択できる素材は15個までです。
タイムラインに素材が配置されます。一度に選択できる素材は15個までです。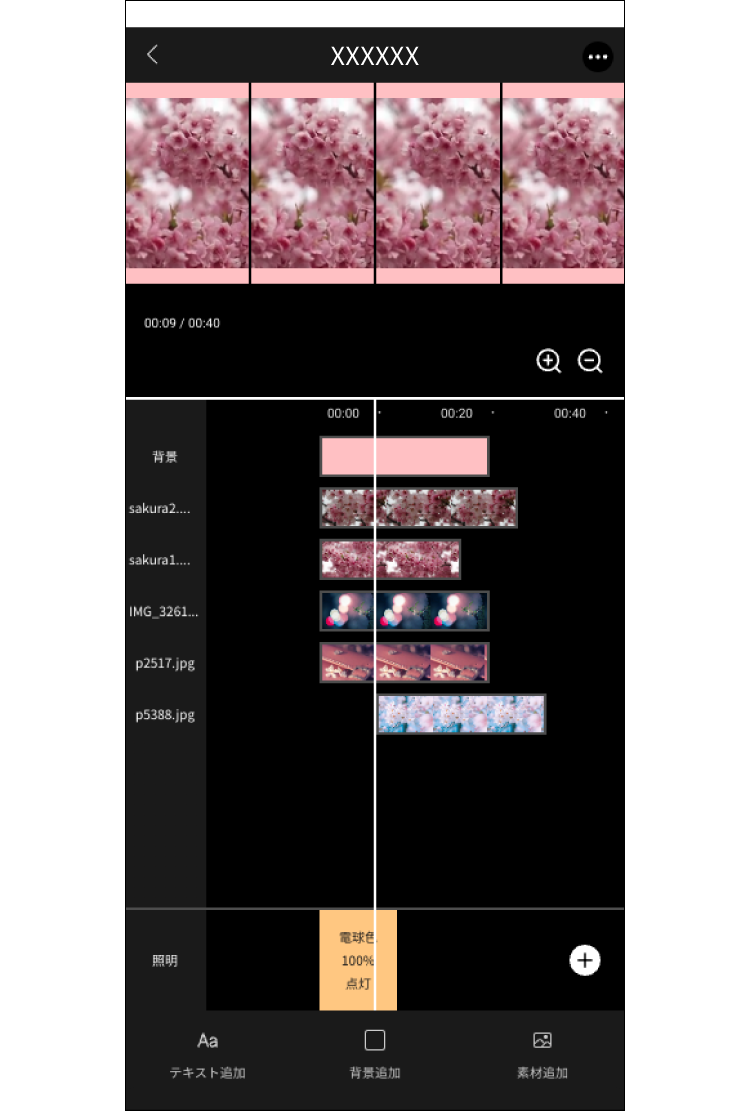
静止画素材の編集
静止画素材の大きさ・配置を変更できます。
- 編集したい静止画素材をタップする。
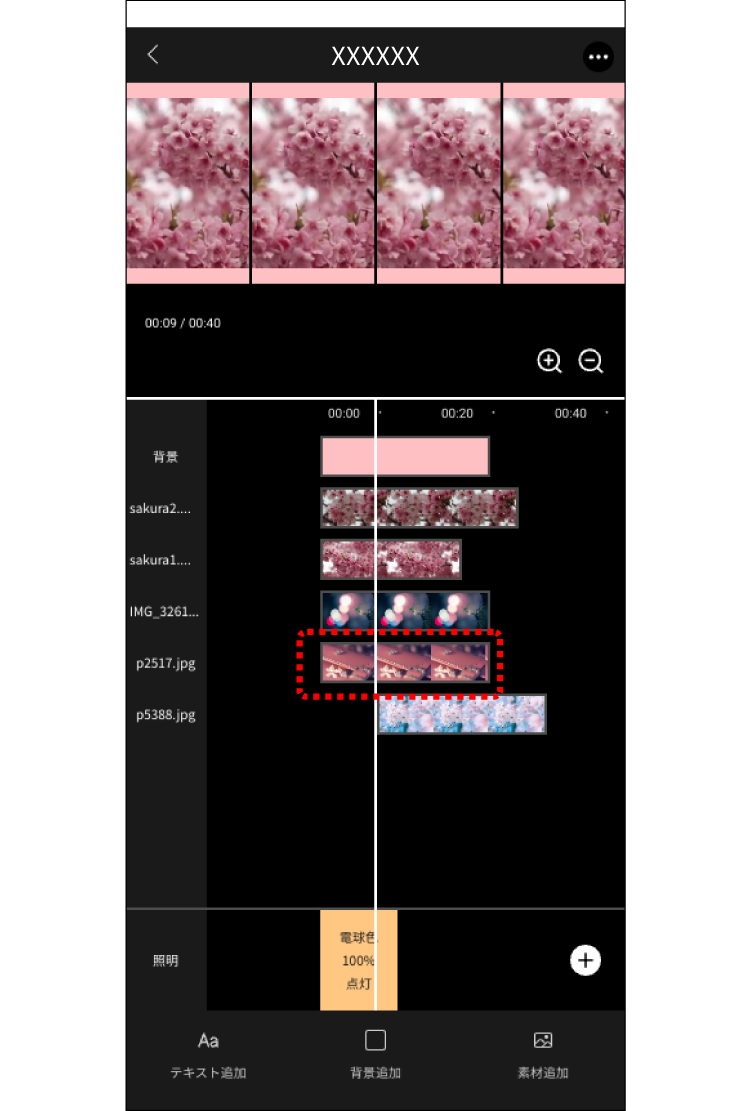 編集する静止画が選択されます。
編集する静止画が選択されます。 - 画面下部の[
 ]を上方向にスワイプする。
]を上方向にスワイプする。
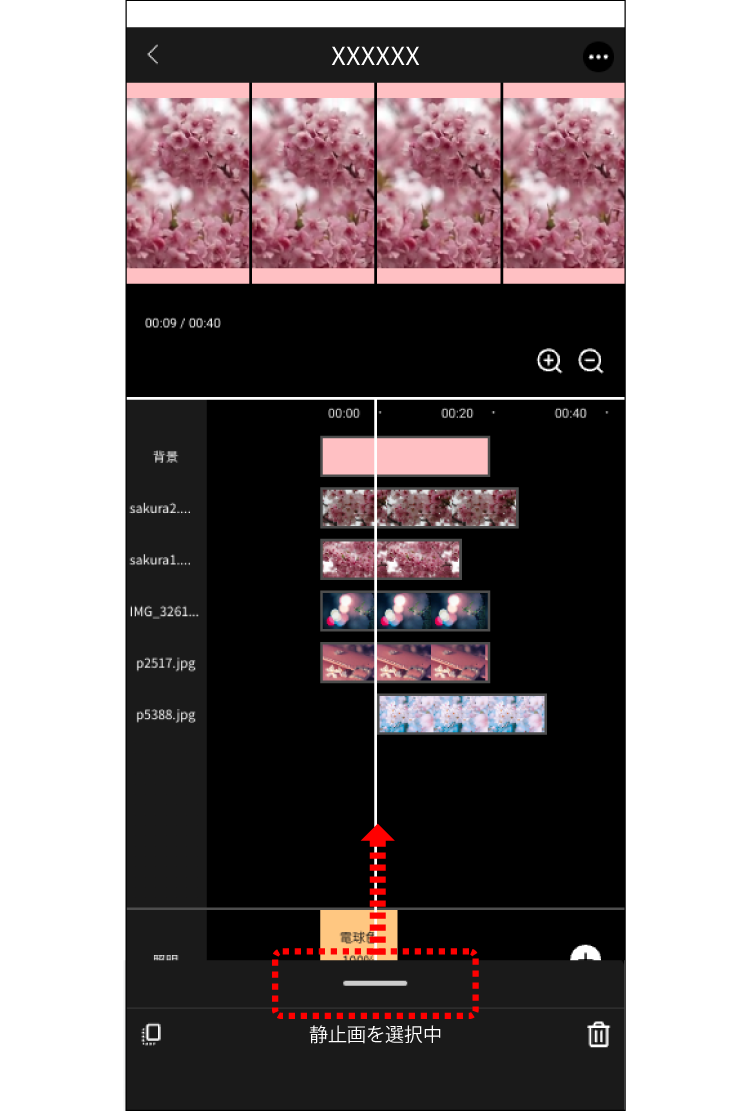 静止画編集ウィンドウが開きます。
静止画編集ウィンドウが開きます。 - 任意の編集タブをタップし編集をする。
- 拡大・縮小
静止画の大きさが変更ができます。
- 配置
9種類から配置を選ぶことができます。
- 拡大・縮小
- 静止画編集ウィンドウ外または、[
 ]を下方向にスワイプする。
静止画編集ウィンドウが閉じます。
]を下方向にスワイプする。
静止画編集ウィンドウが閉じます。
動画素材の編集
動画素材の大きさ・配置・設定を変更できます。
- 編集したい動画素材をタップする。
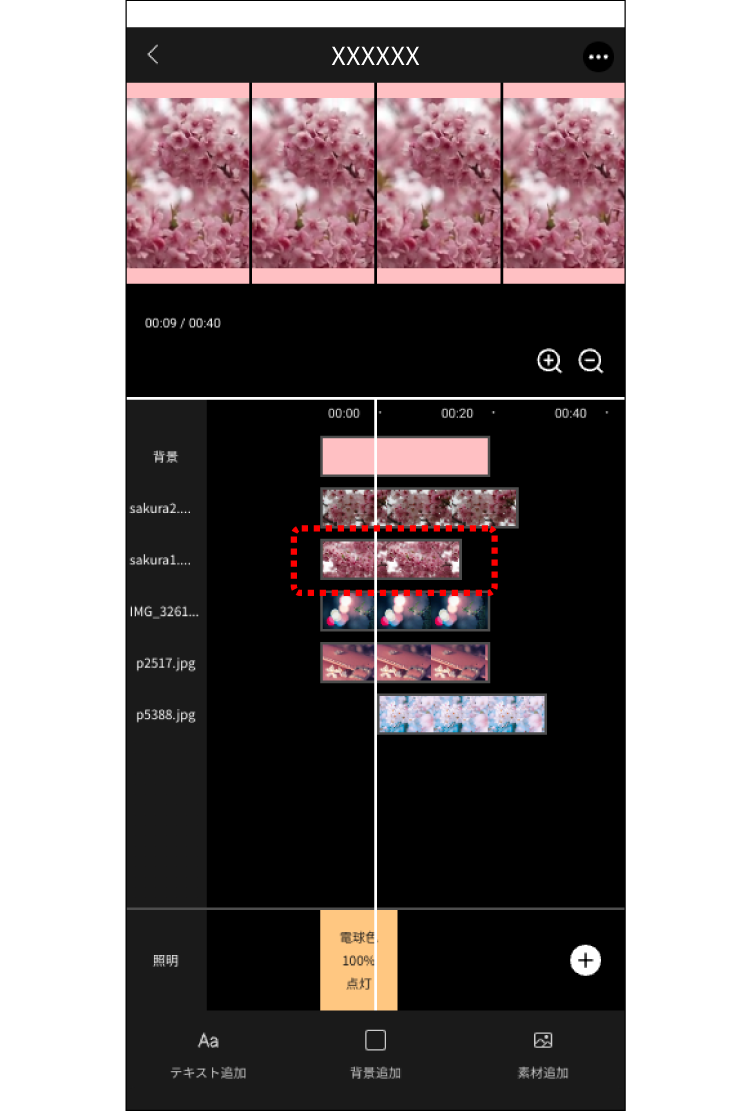 編集する動画が選択されます。
編集する動画が選択されます。 - 画面下部の[
 ]を上方向にスワイプする。
]を上方向にスワイプする。
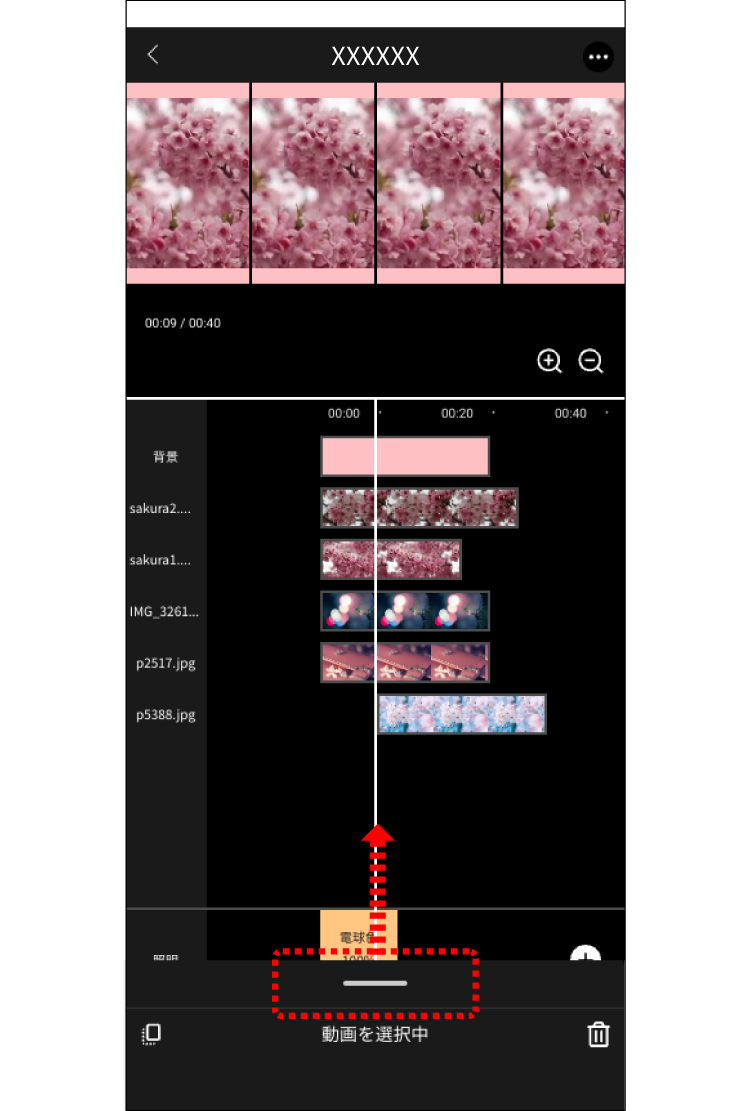 動画編集ウィンドウが開きます。
動画編集ウィンドウが開きます。 - 任意の編集タブをタップし編集をする。
- 拡大・縮小
静止画の大きさが変更ができます。
- 配置
9種類から配置を選ぶことができます。
- 設定
動画に含まれる音源のON・OFFが設定できます。動画素材のデフォルト設定はOFFです。
- 拡大・縮小
- 動画編集ウィンドウ外または、[
 ]を下方向にスワイプする。
動画編集ウィンドウが閉じます。
]を下方向にスワイプする。
動画編集ウィンドウが閉じます。
背景の追加
背景を追加できます。
- ツールバーの[背景追加]をタップする。
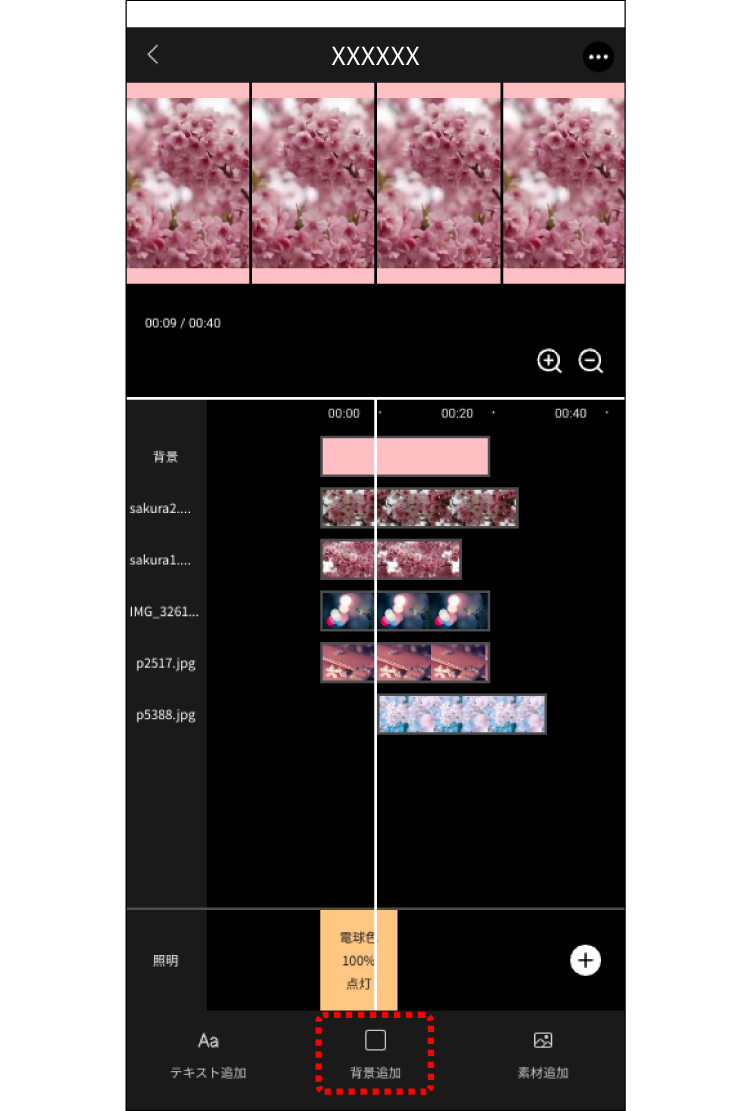 背景選択ウィンドウが表示されます。
背景選択ウィンドウが表示されます。 - 追加したい背景色をタップして選択し、[
 ]をタップする。
]をタップする。
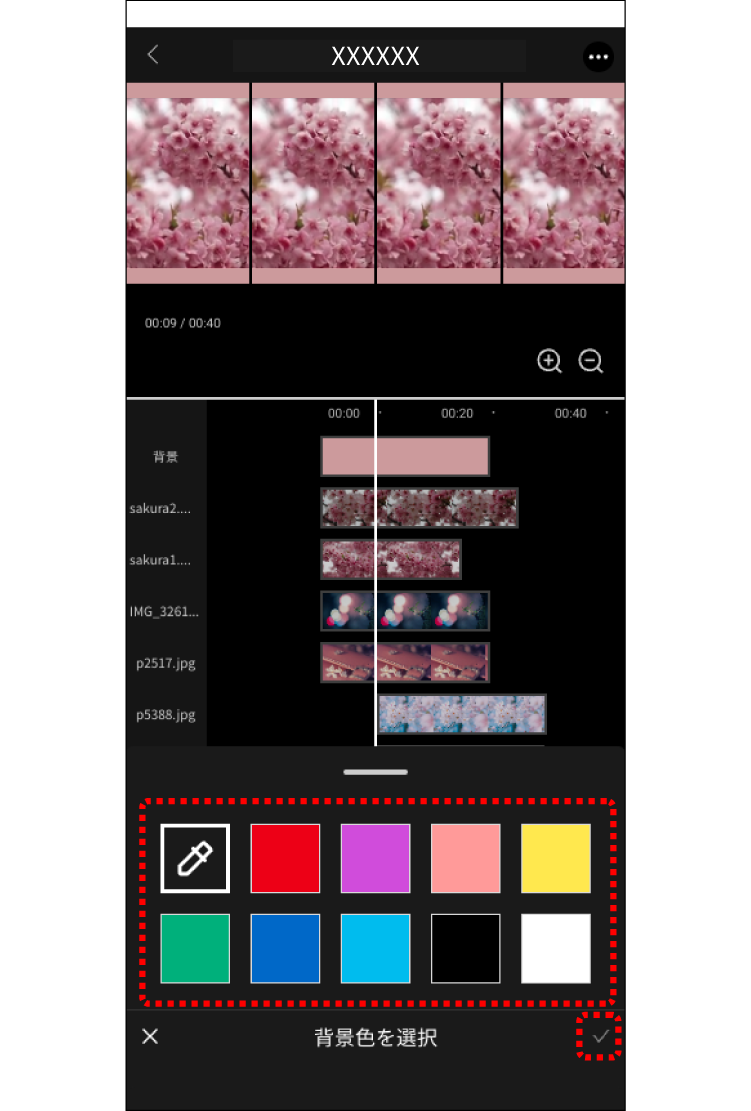 タイムラインに背景が配置されます。
タイムラインに背景が配置されます。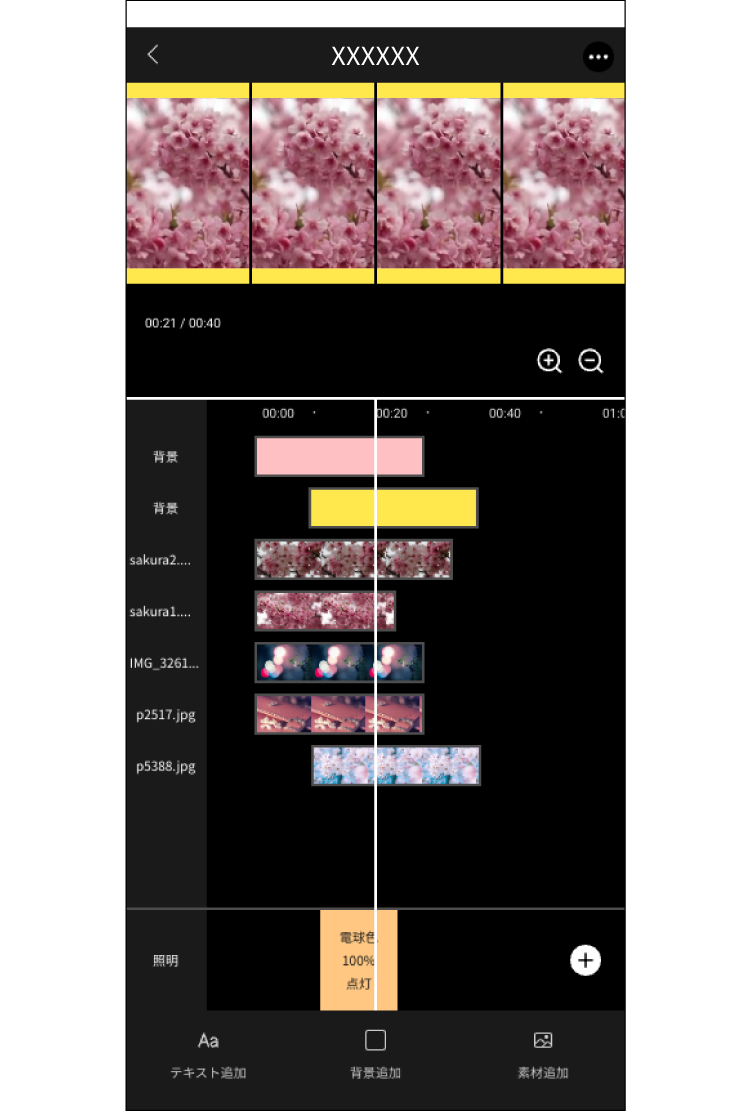
背景の編集
背景色を変更できます。
- 編集したい背景素材をタップする。
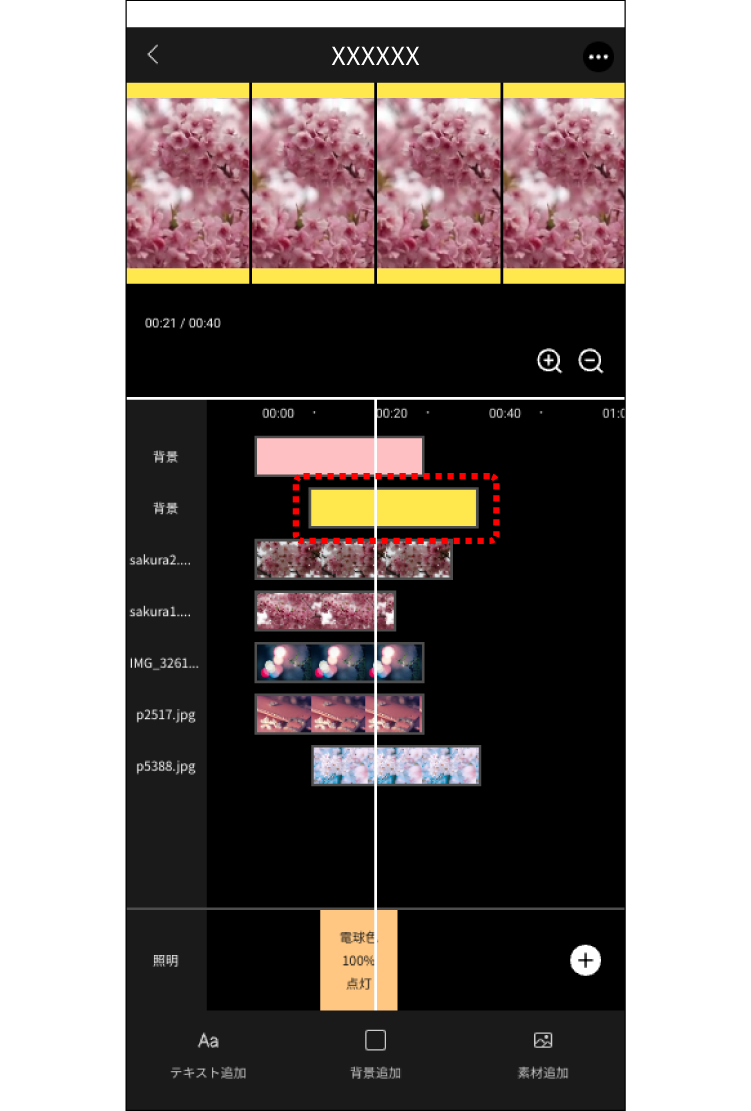 編集する背景が選択されます。
編集する背景が選択されます。 - 画面下部の[
 ]を上方向にスワイプする。
]を上方向にスワイプする。
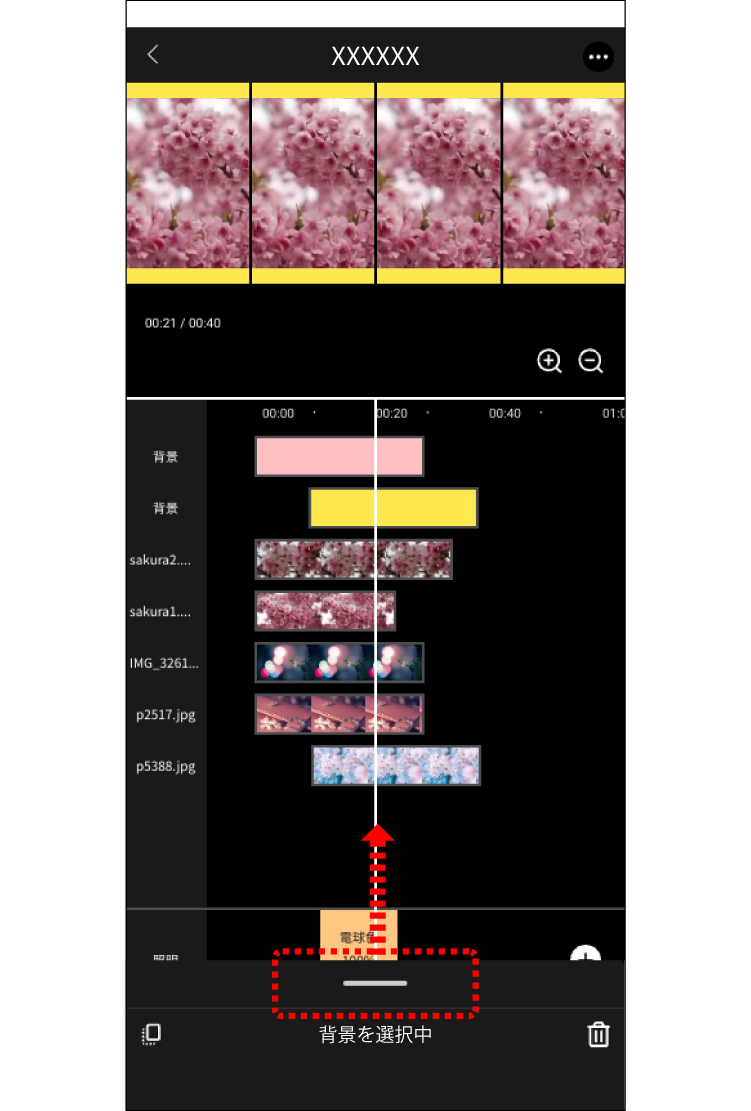 背景編集ウィンドウが開きます。
背景編集ウィンドウが開きます。 - 任意の色を選択する。
- 背景編集ウィンドウ外または、[
 ]を上方向にスワイプする。
背景編集ウィンドウが閉じます。
]を上方向にスワイプする。
背景編集ウィンドウが閉じます。
照明の追加
照明の設定を追加できます。
- 照明レイヤー右端の[
 ]をタップする。
]をタップする。
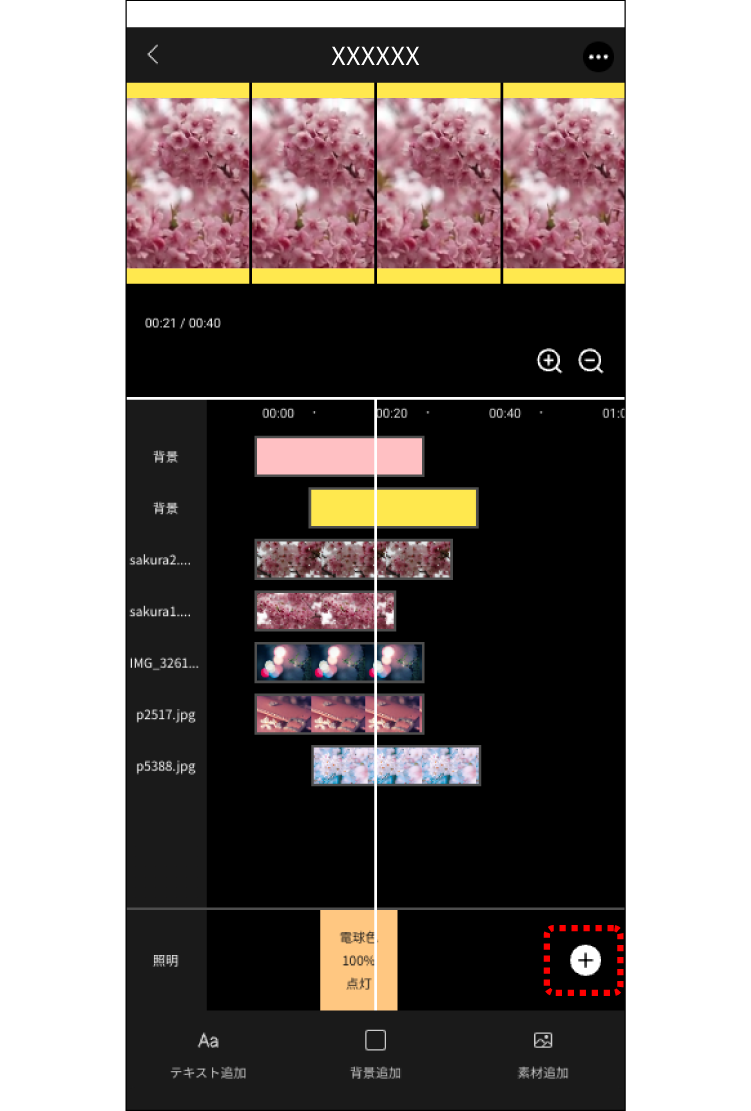 照明設定が追加されます。
照明設定が追加されます。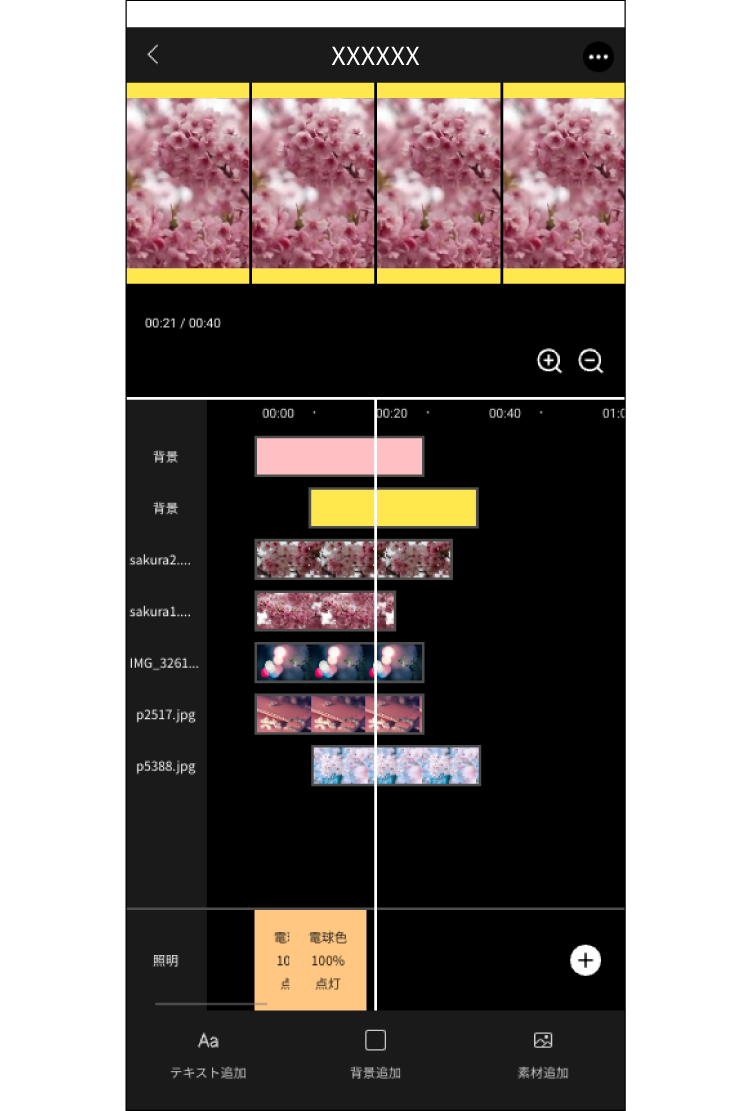
照明の編集
照明の色温度・点灯パターン・照明の明るさを変更できます。
- 編集したい照明をタップする。
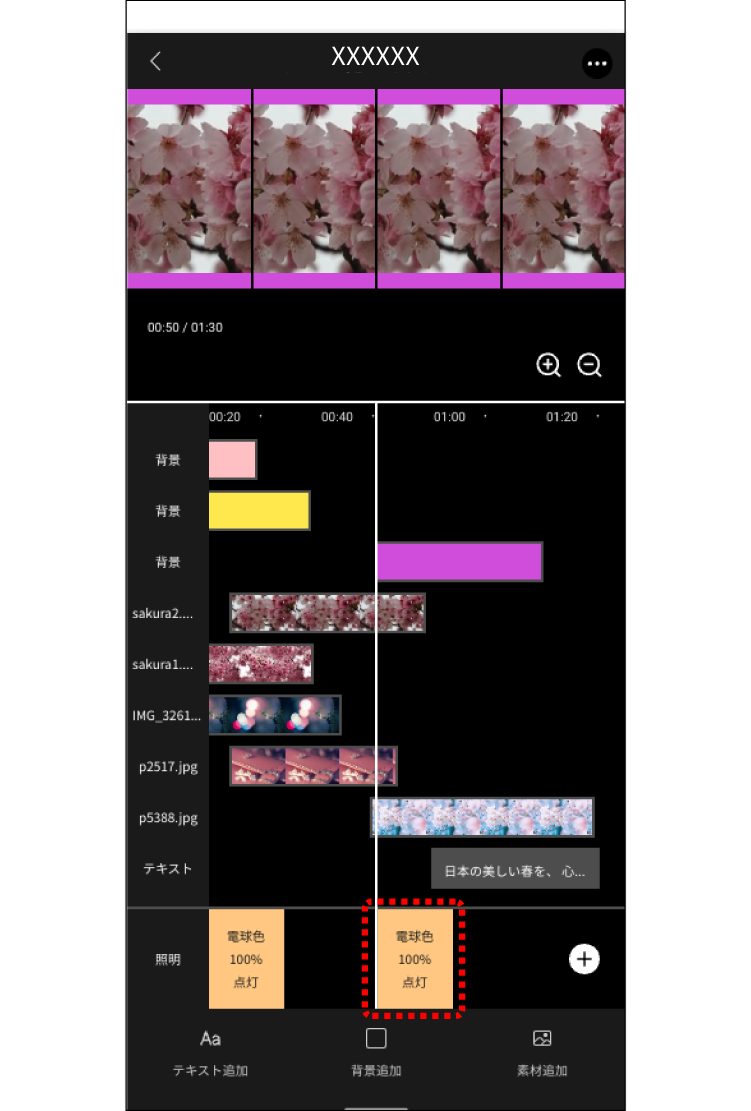 編集する照明が選択されます。
編集する照明が選択されます。 - 画面下部の[
 ]を上方向にスワイプする。
]を上方向にスワイプする。
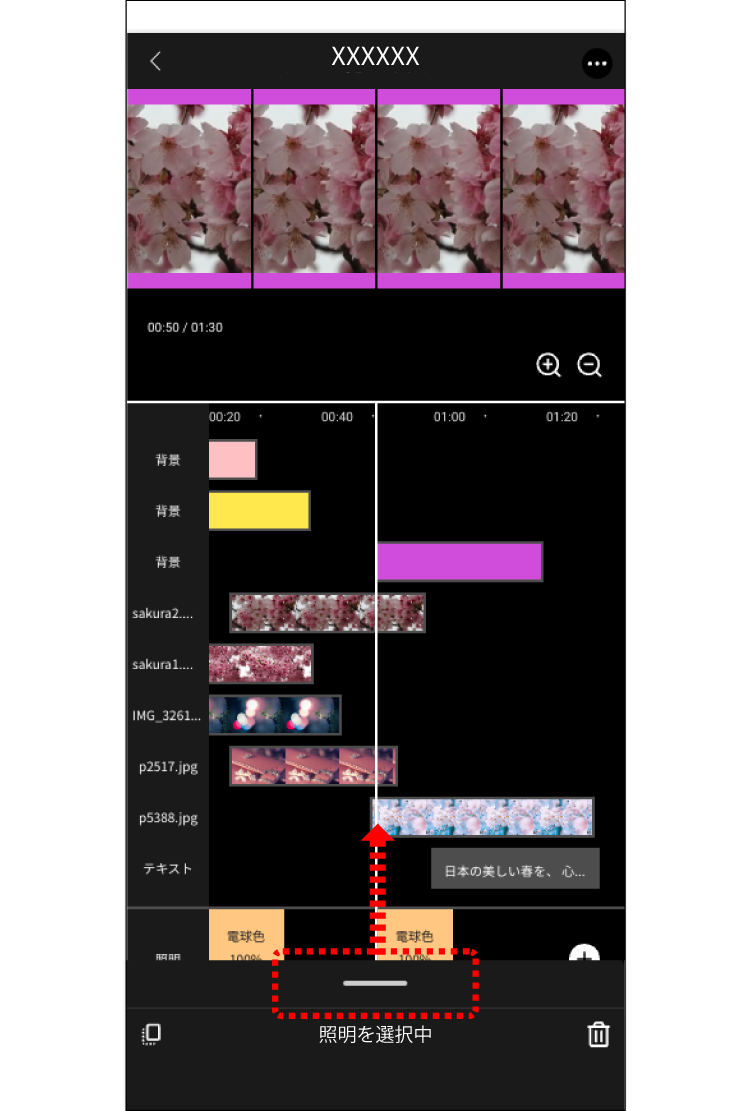 照明編集ウィンドウが開きます。
照明編集ウィンドウが開きます。 - 任意の編集をする。
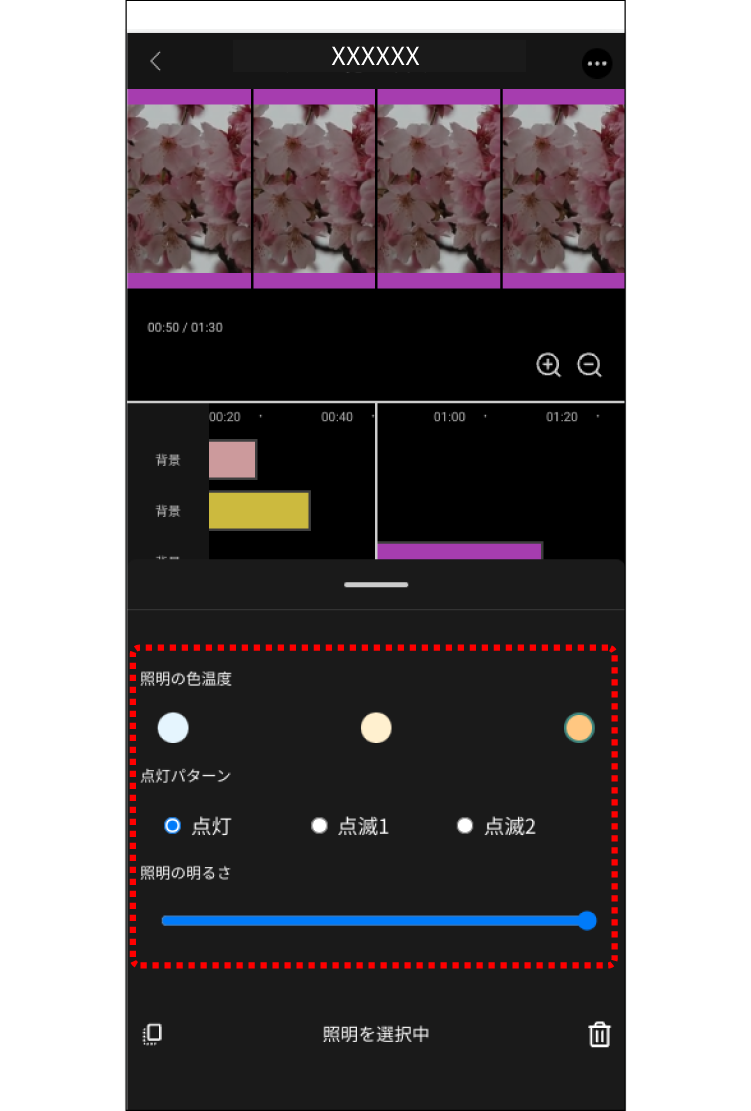
- 照明の色温度
3種類から選ぶことができます。
- 点灯パターン
3種類から選ぶことができます。
- 照明の明るさ
照明の明るさを変更できます。
- 照明の色温度
- 照明編集ウィンドウ外または、[
 ]を上方向にスワイプする。
]を上方向にスワイプする。
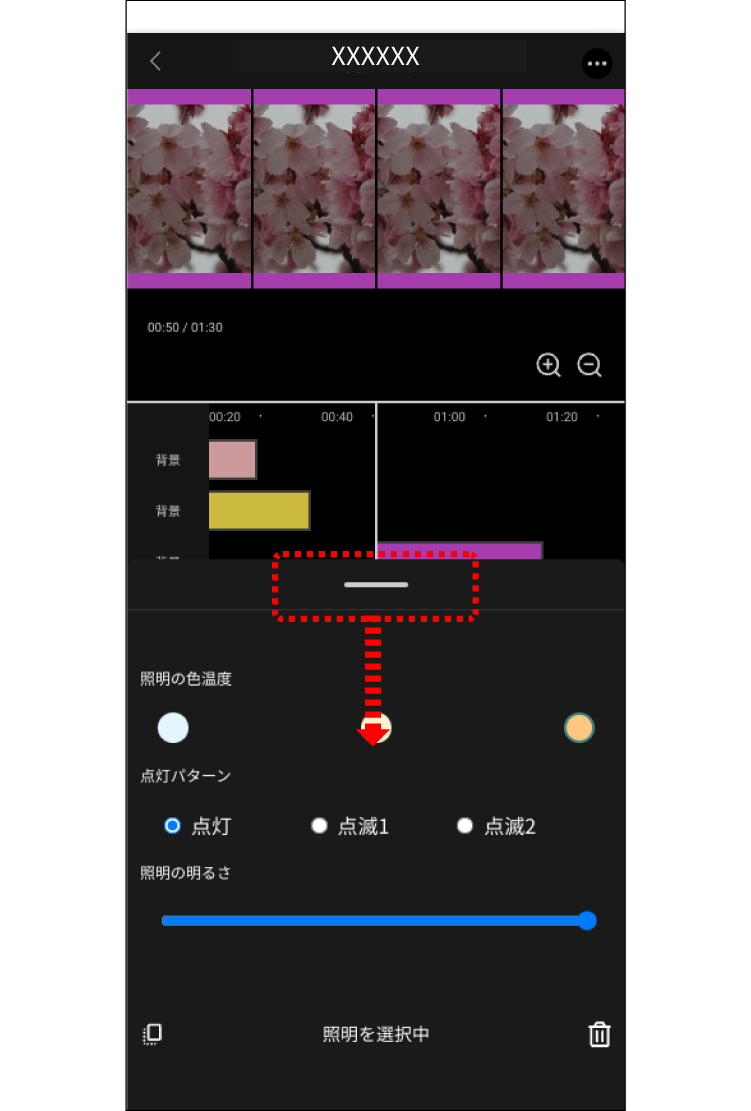 照明編集ウィンドウが閉じます。
照明編集ウィンドウが閉じます。
素材の複製
配置されている素材を複製することができます。
- 複製したい素材をタップする。
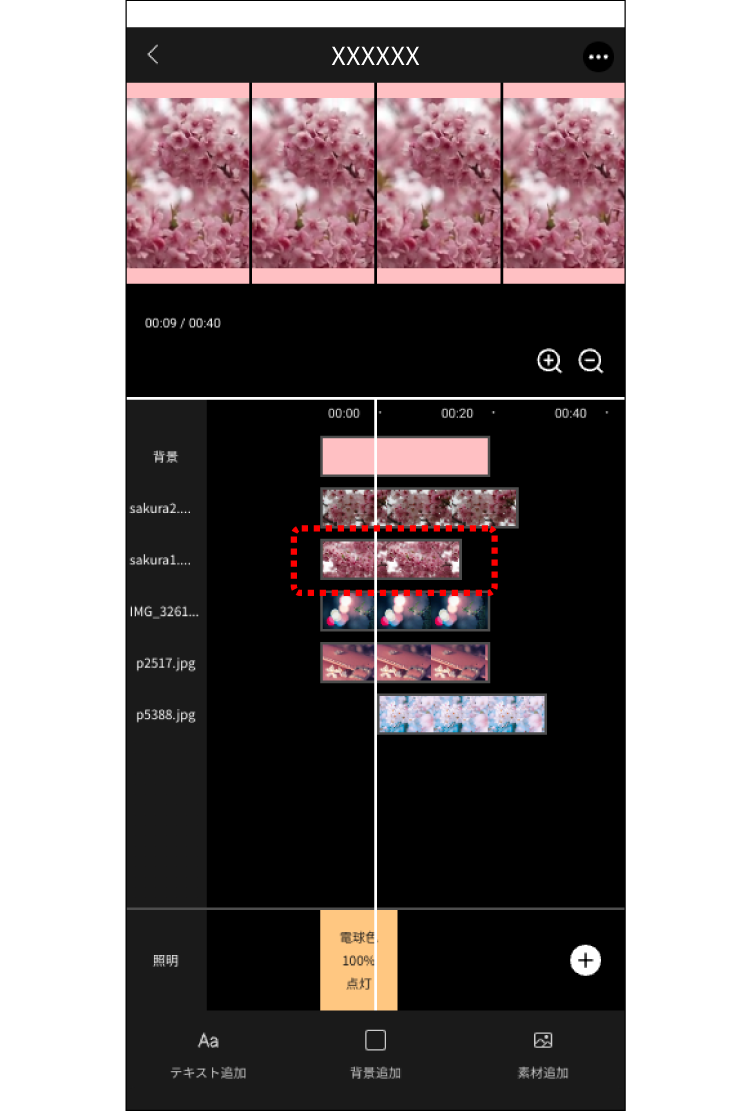 素材が選択されます。
素材が選択されます。 - 画面下部に表示される[
 ]をタップする。
]をタップする。
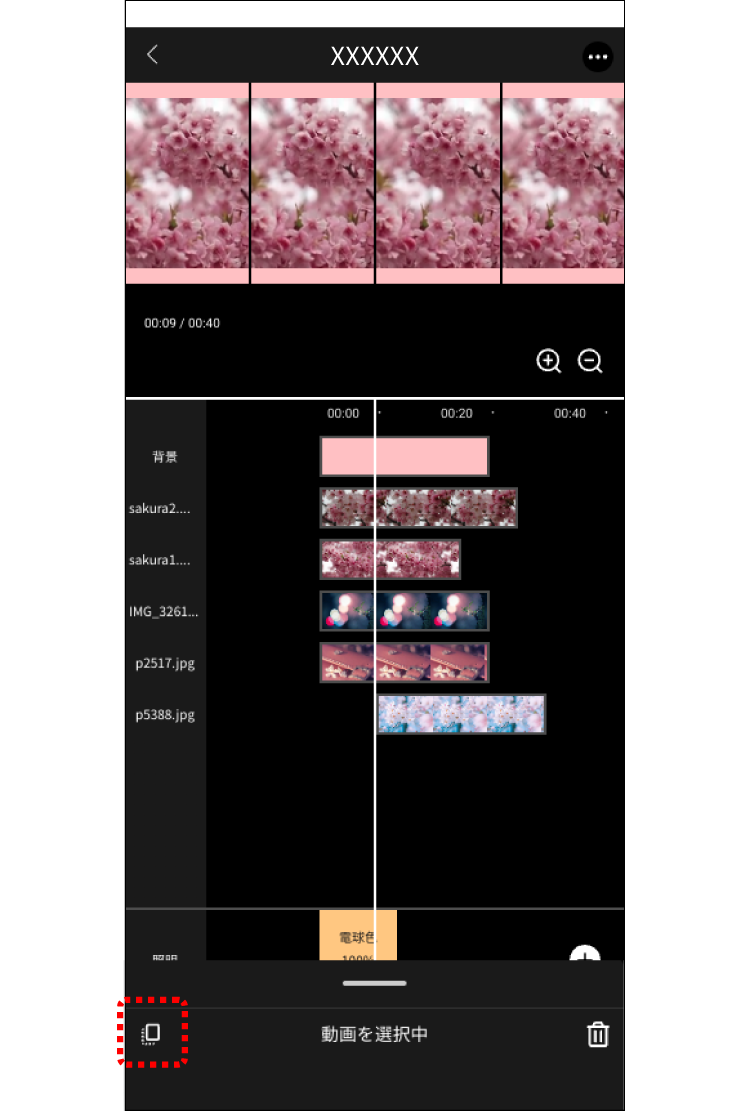 素材が複製されます。複製された素材は、最前面のレイヤーに配置されます。
素材が複製されます。複製された素材は、最前面のレイヤーに配置されます。
素材の削除
配置されている素材を削除することができます。
- 削除したい素材をタップする。
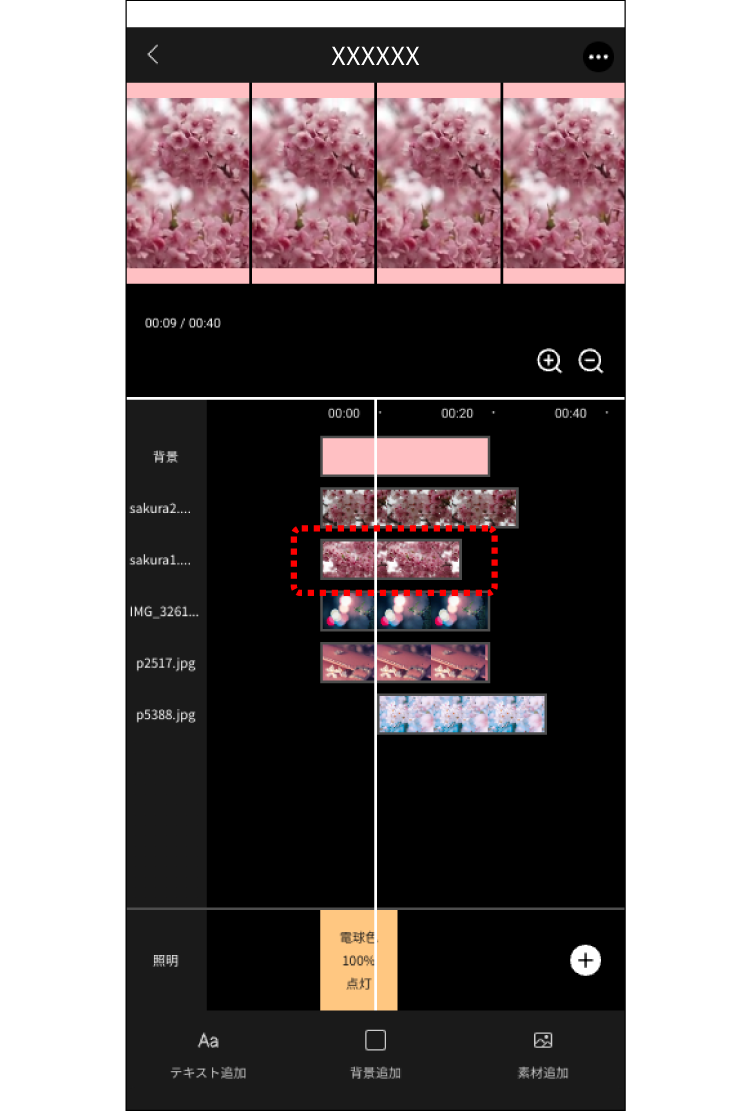 素材が選択されます。
素材が選択されます。 - 画面下部に表示される[
 ]をタップする。
]をタップする。
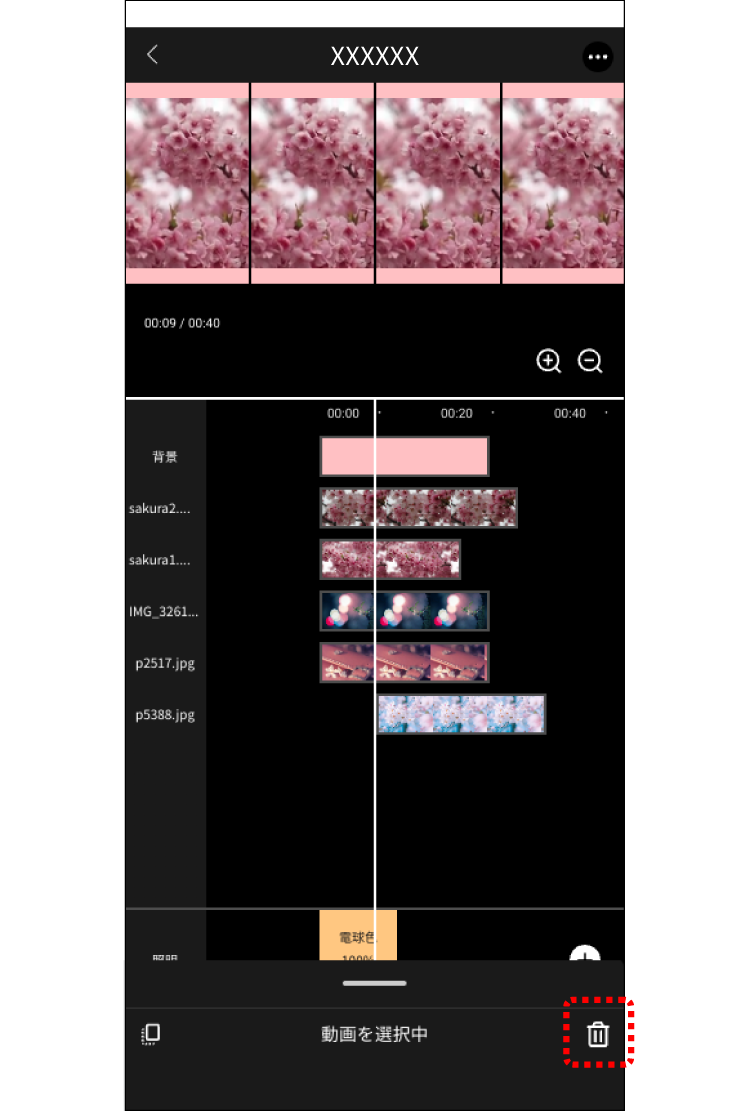 確認画面が表示されます。
確認画面が表示されます。 - [OK]をタップする。
素材が削除されます。
編集内容の保存
編集内容を保存します。
- 画面右上の[
 ]をタップする。
]をタップする。
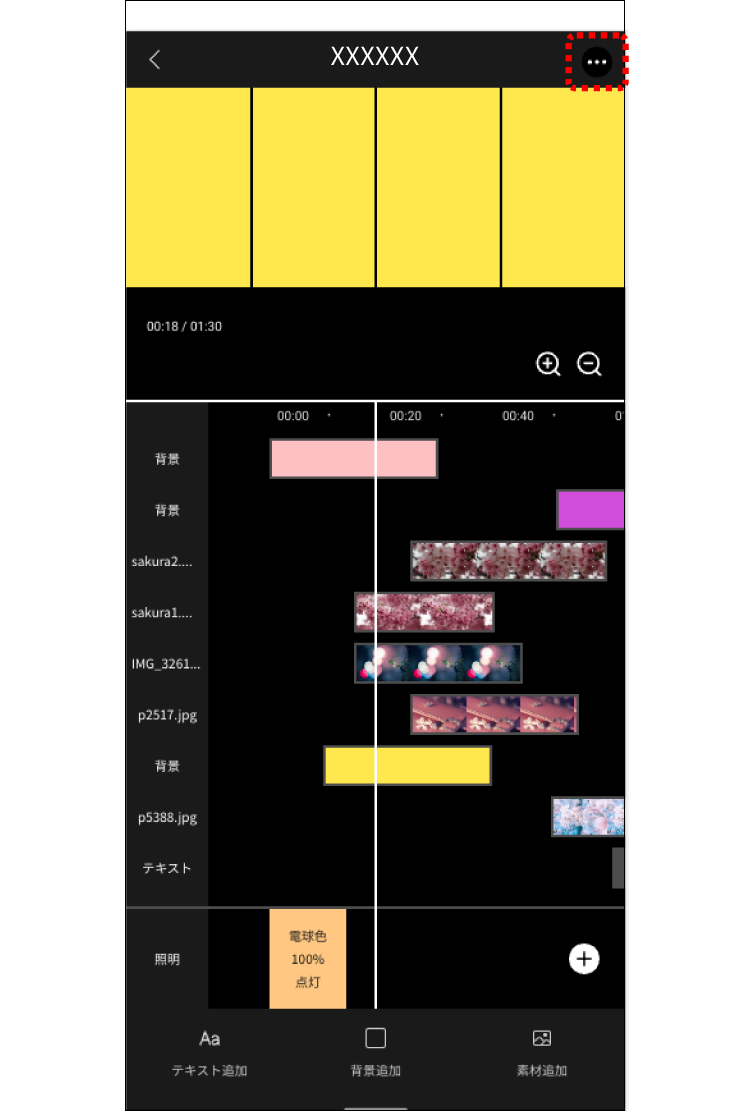 保存メニューが表示されます。
保存メニューが表示されます。 - [保存]をタップする。
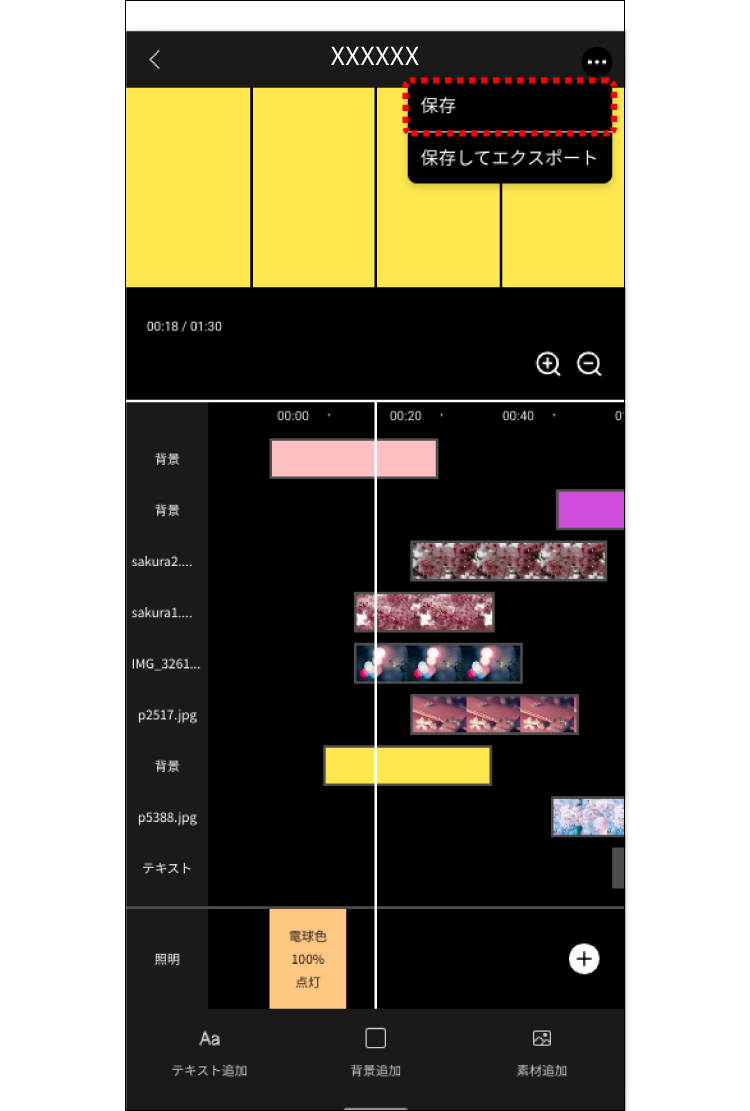 編集内容が保存されます。保存して直接エクスポートする場合は、編集内容を保存してエクスポートするを参照してください。
編集内容が保存されます。保存して直接エクスポートする場合は、編集内容を保存してエクスポートするを参照してください。
コンテンツをエクスポートする
編集したコンテンツをランターナポータルへエクスポートします。
編集内容を保存してエクスポートする
コンテンツの編集内容を保存してエクスポートします。
- 「コンテンツを編集する」の手順に従ってコンテンツを編集する。
- 画面右上の[
 ]をタップする。
]をタップする。
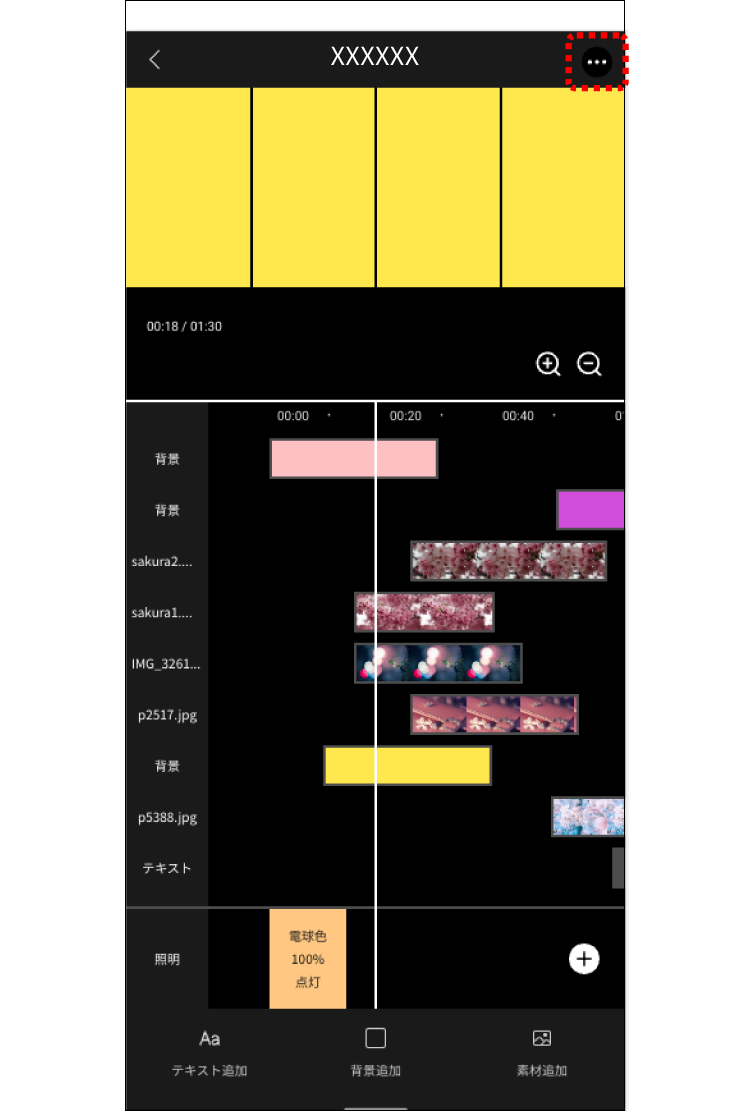 保存メニューが表示されます。
保存メニューが表示されます。 - [保存してエクスポート]をタップする。
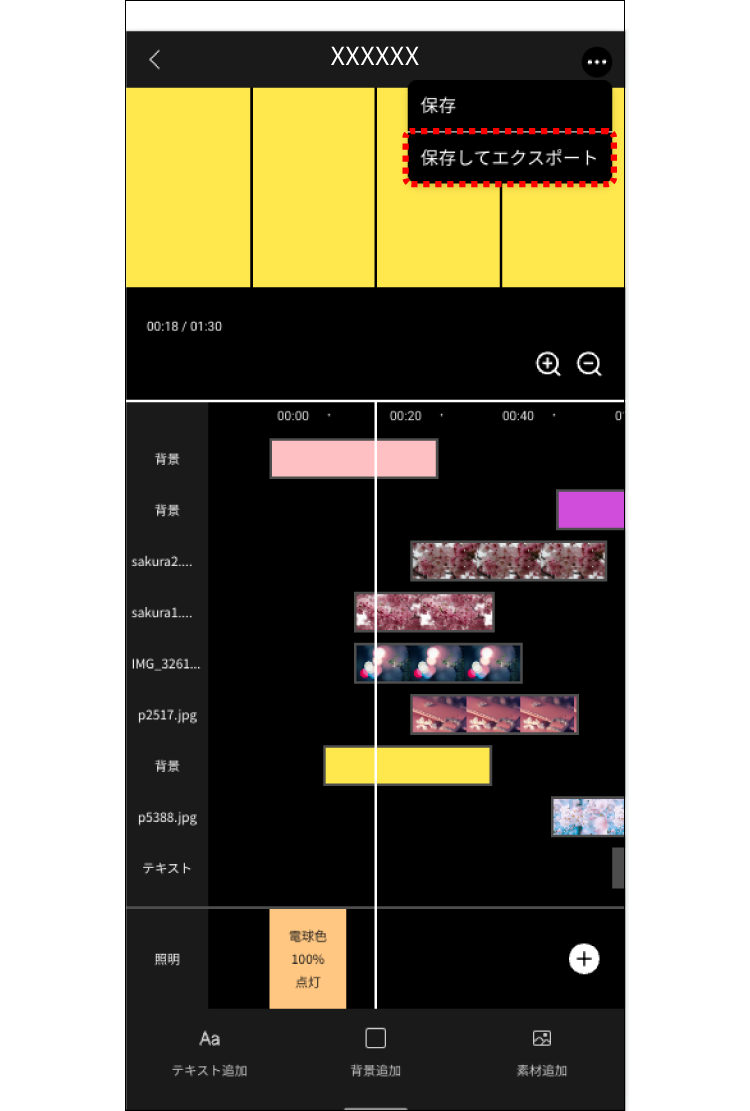 確認画面が表示されます。
確認画面が表示されます。 - [OK]をタップする。
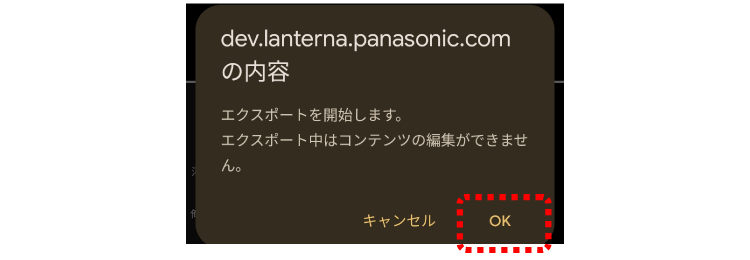 エクスポートが開始されます。エクスポート中は、端末の操作をしないでください。正しくエクスポートできない場合があります。
エクスポートが開始されます。エクスポート中は、端末の操作をしないでください。正しくエクスポートできない場合があります。 - エクスポート完了後、操作メニューの[ライブラリ]をタップする。
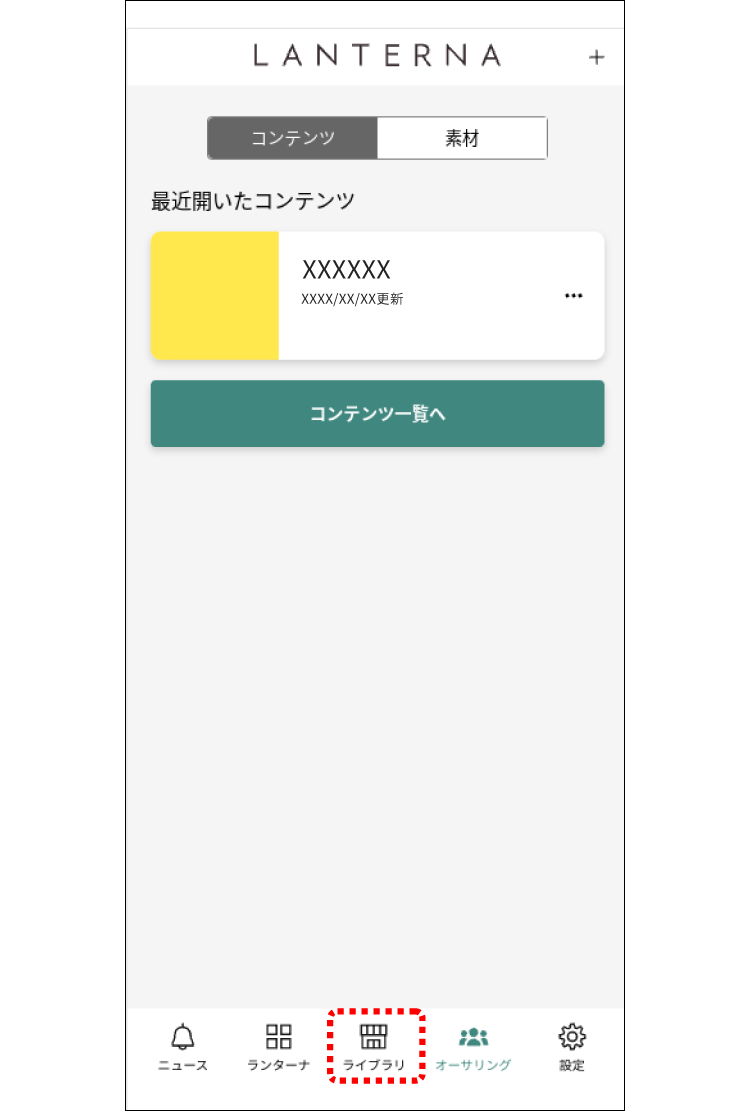 ライブラリ画面が表示されます。
ライブラリ画面が表示されます。 - ライブラリの[オリジナル]をタップする。
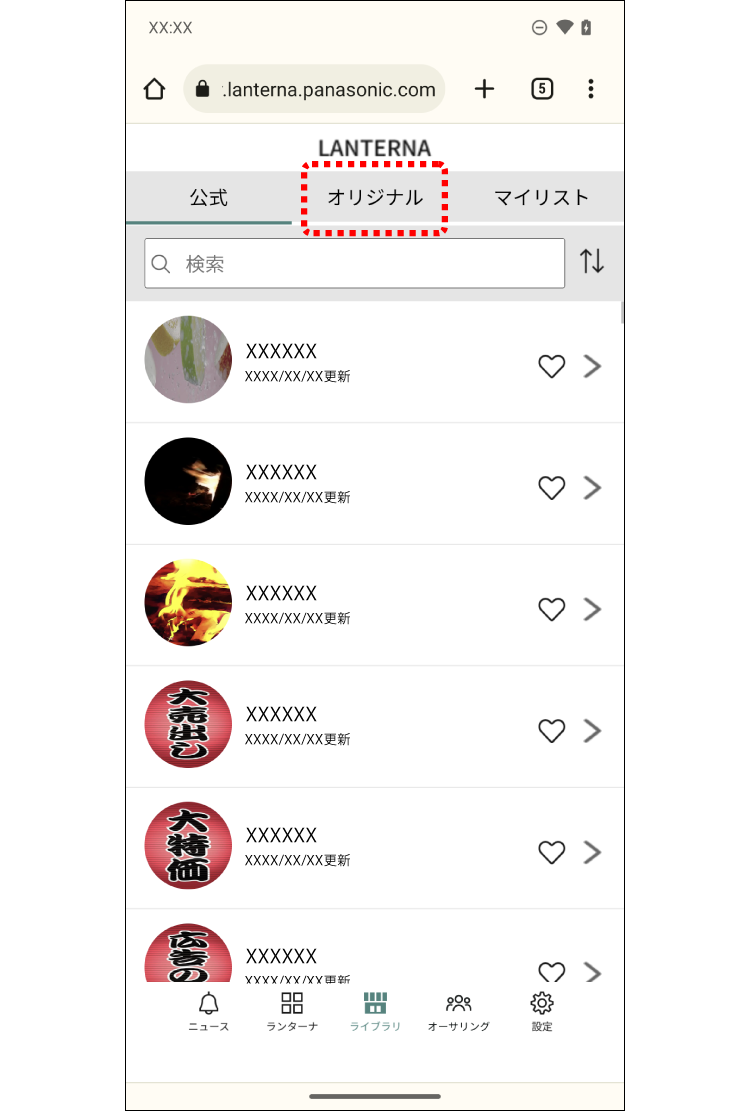 オリジナルコンテンツ画面が表示されます。正しくエクスポートされている場合、エクスポートされたコンテンツが追加されます。
オリジナルコンテンツ画面が表示されます。正しくエクスポートされている場合、エクスポートされたコンテンツが追加されます。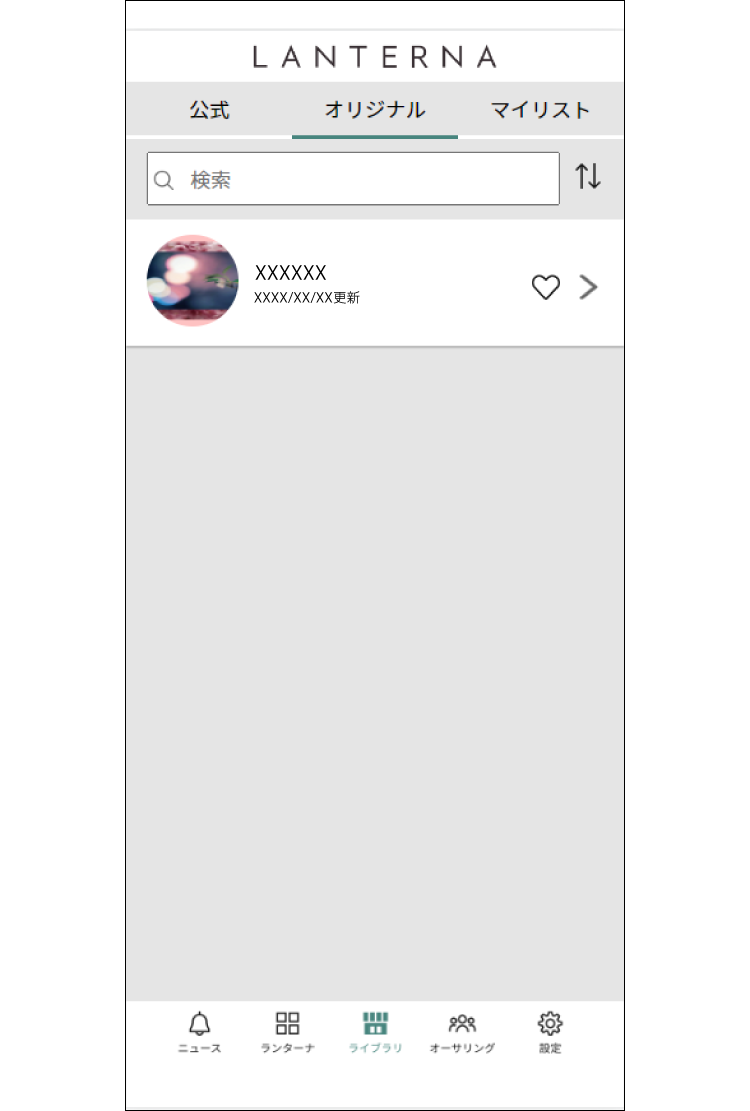
保存済みのコンテンツをエクスポートする
編集済みのコンテンツをエクスポートできます。
- ブラウザアプリを起動し、ランターナポータル(https://lanterna.panasonic.com/portal/ )へアクセスしログインする。
- 操作メニューの[オーサリング]をタップする。
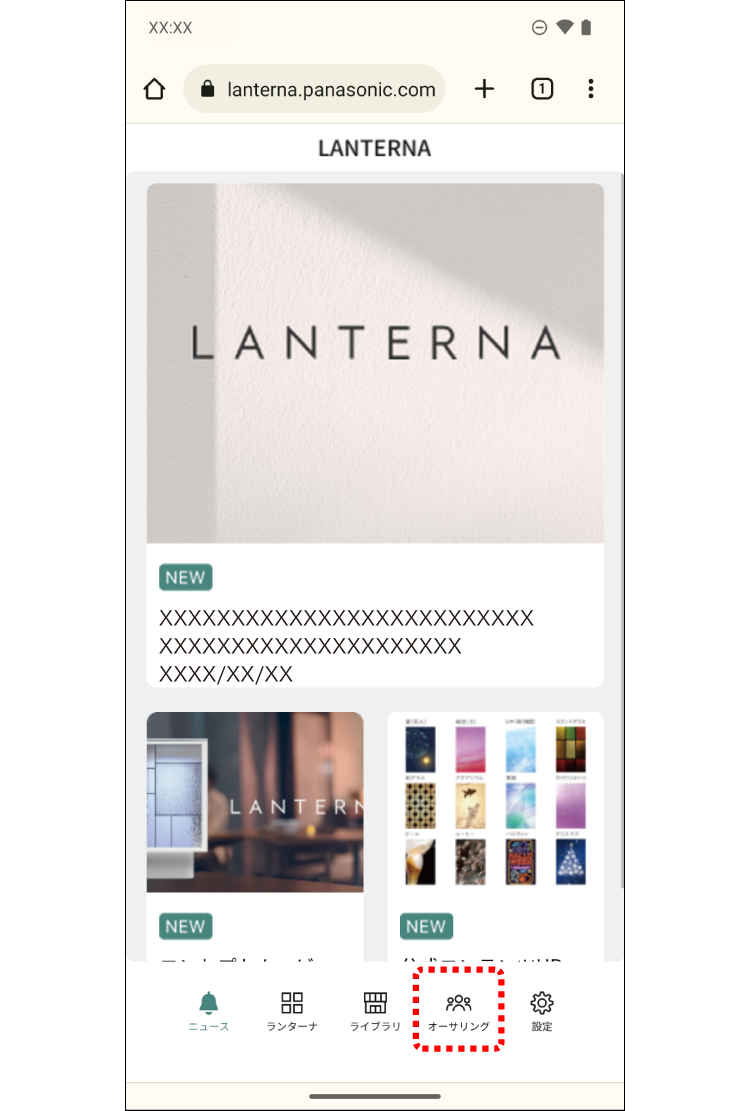 最近開いたコンテンツ画面が表示されます。
最近開いたコンテンツ画面が表示されます。 - エクスポートしたいコンテンツの[
 ]をタップする。
]をタップする。
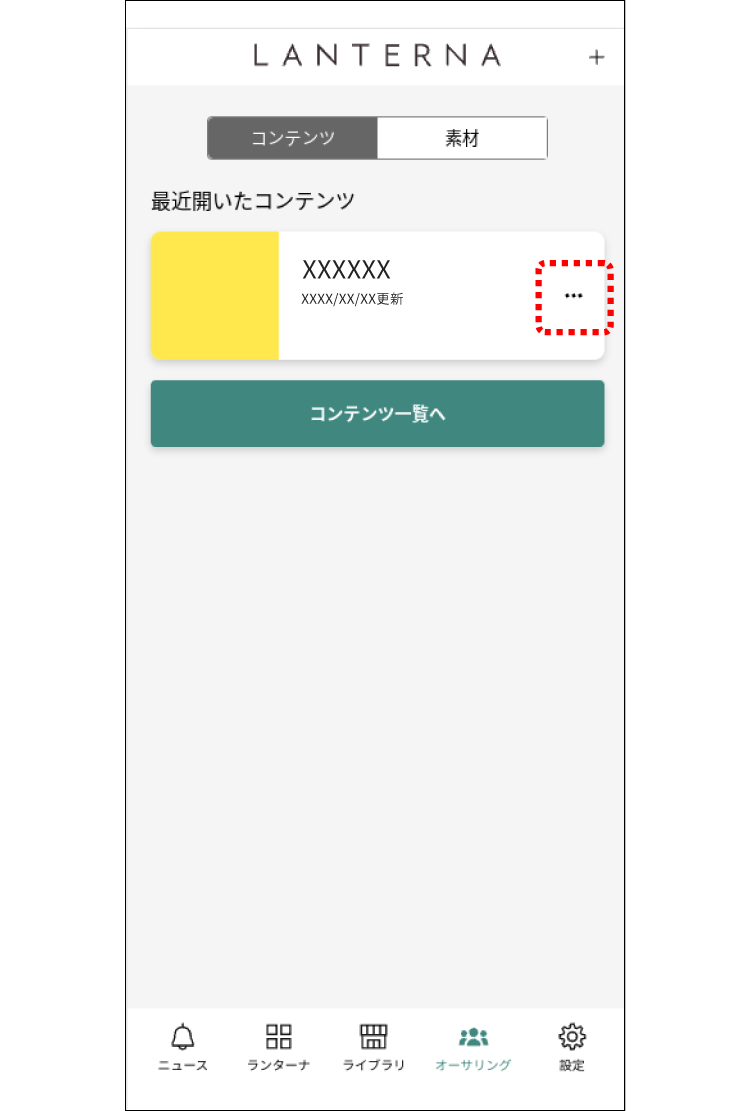 操作メニューが表示されます
操作メニューが表示されます - [エクスポート]をタップする。
確認画面が表示されます。
- [OK]をタップする。
エクスポートが開始されます。エクスポート中は、端末の操作をしないでください。正しくエクスポートできない場合があります。
- エクスポート完了後、操作メニューの[ライブラリ]をタップする。
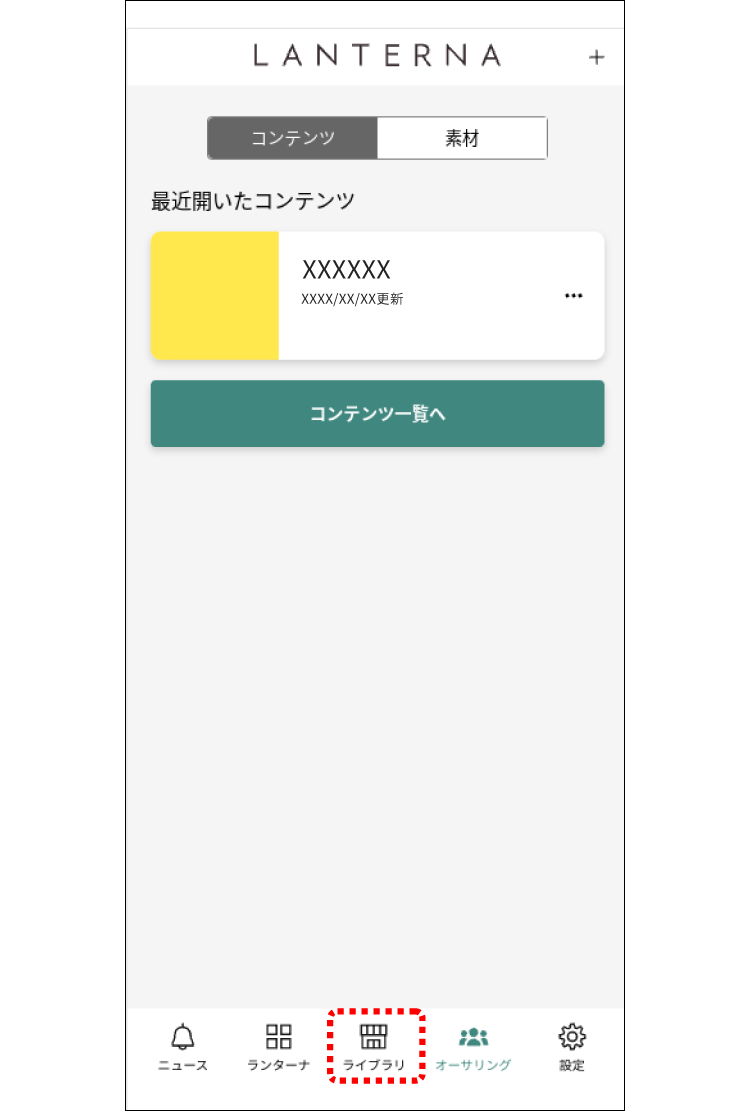 ライブラリ画面が表示されます。
ライブラリ画面が表示されます。 - ライブラリの[オリジナル]をタップする。
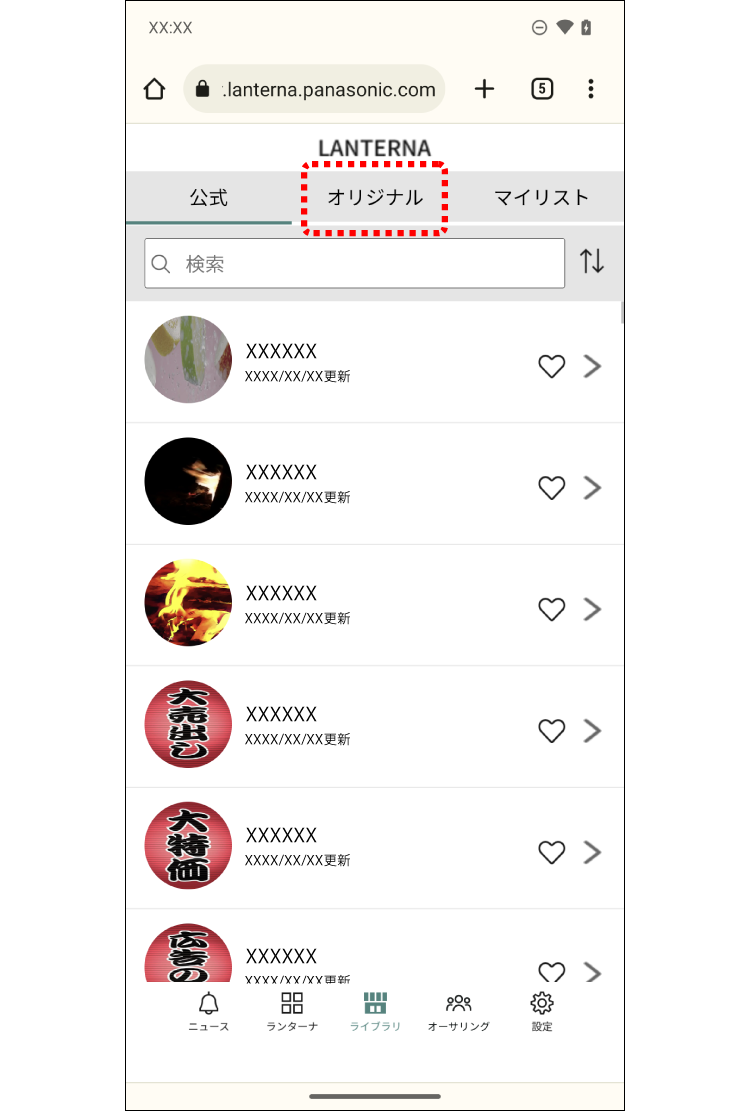 オリジナルコンテンツ画面が表示されます。正しくエクスポートされている場合、エクスポートされたコンテンツが追加されます。
オリジナルコンテンツ画面が表示されます。正しくエクスポートされている場合、エクスポートされたコンテンツが追加されます。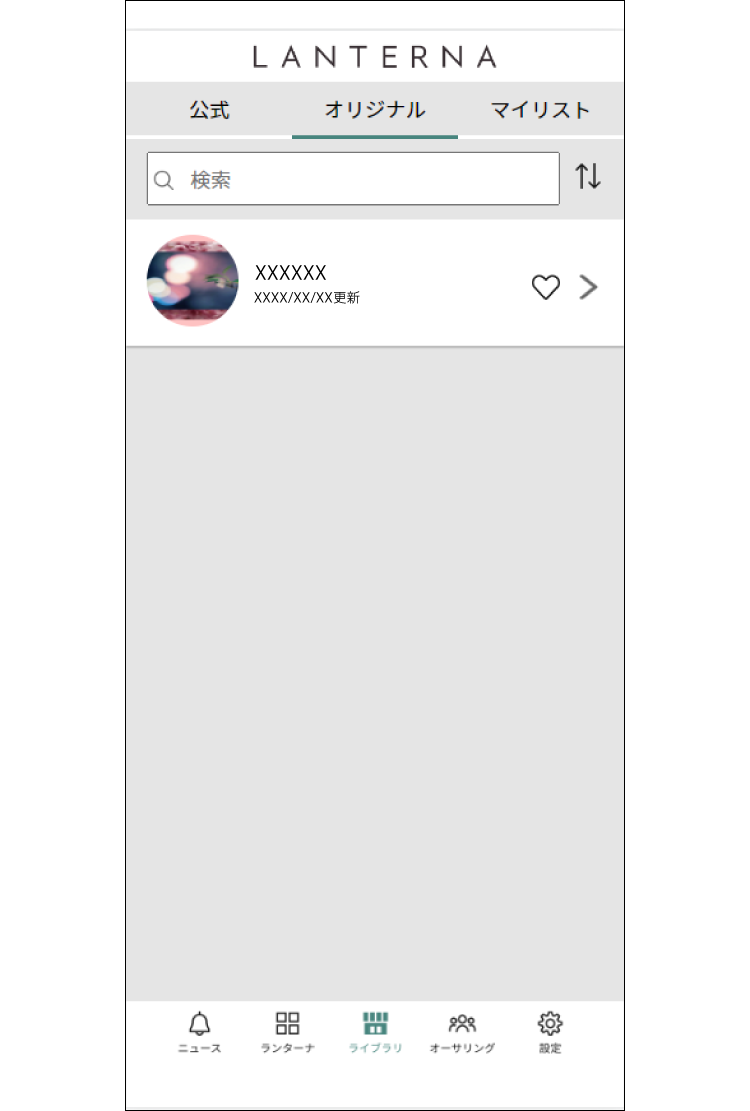
コンテンツ詳細からエクスポートする
編集済みのコンテンツをエクスポートできます。
- ブラウザアプリを起動し、ランターナポータル(https://lanterna.panasonic.com/portal/ )へアクセスしログインする。
- 操作メニューの[オーサリング]をタップする。
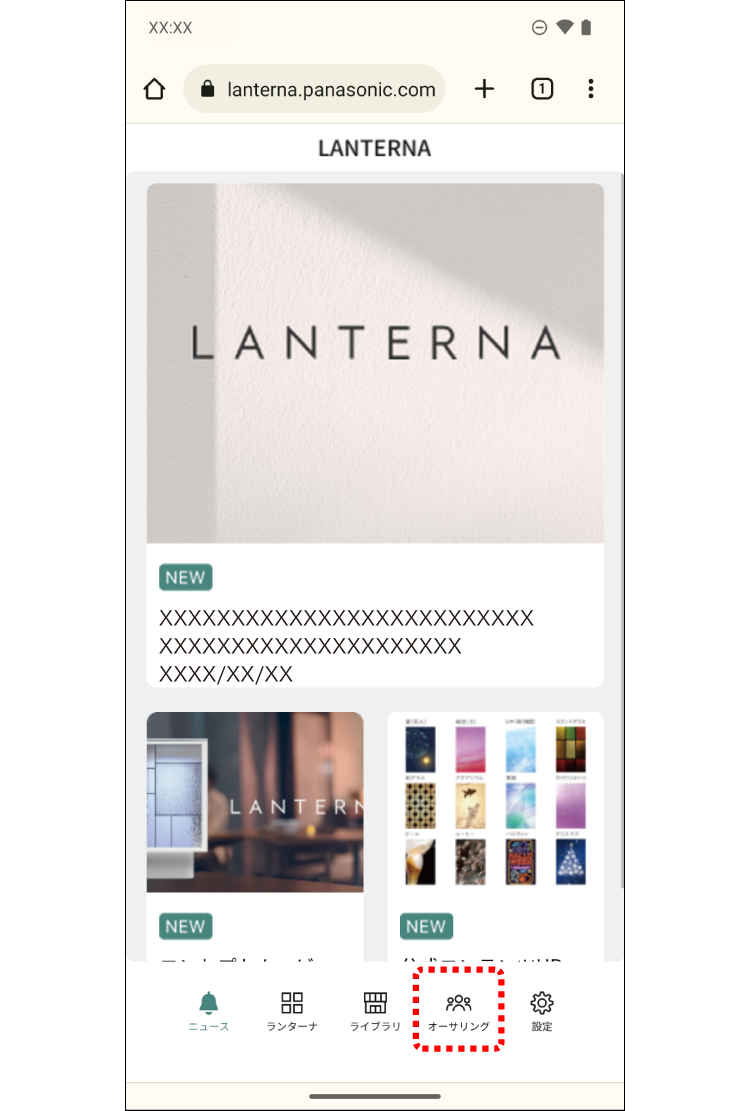 最近開いたコンテンツ画面が表示されます。
最近開いたコンテンツ画面が表示されます。 - エクスポートしたいコンテンツをタップする。
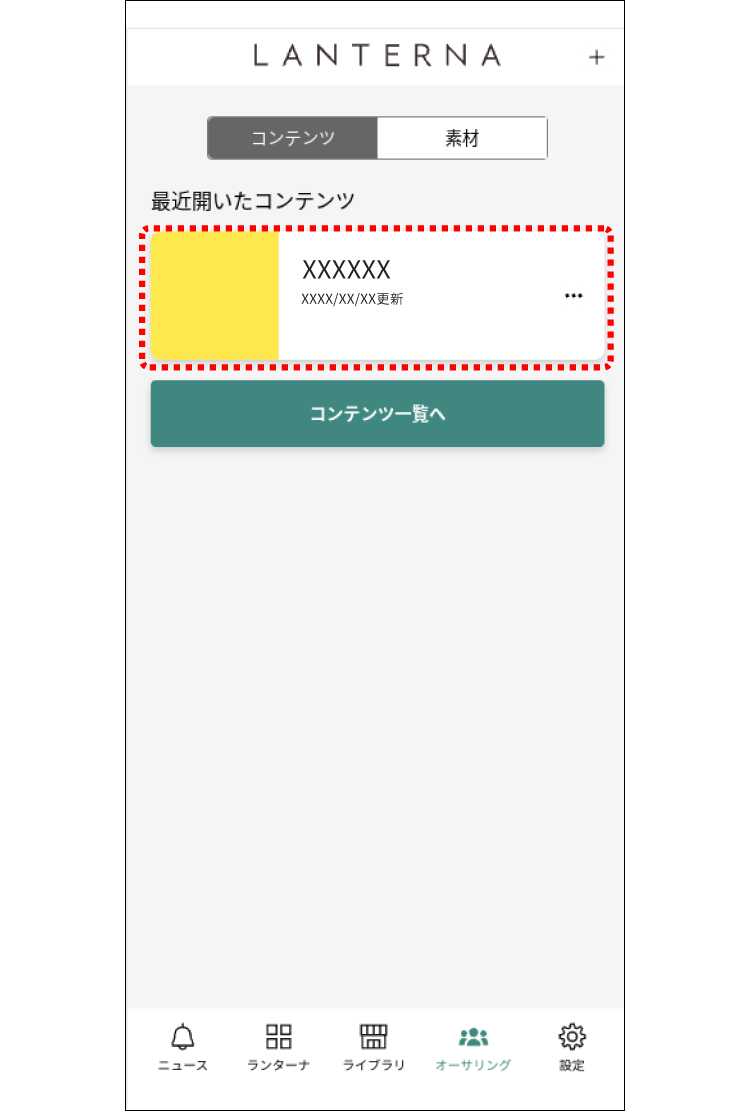 コンテンツ詳細画面が表示されます
コンテンツ詳細画面が表示されます - [エクスポート]をタップする。
確認画面が表示されます。
- [OK]をタップする。
エクスポートが開始されます。エクスポート中は、端末の操作をしないでください。正しくエクスポートできない場合があります。
- エクスポート完了後、操作メニューの[ライブラリ]をタップする。
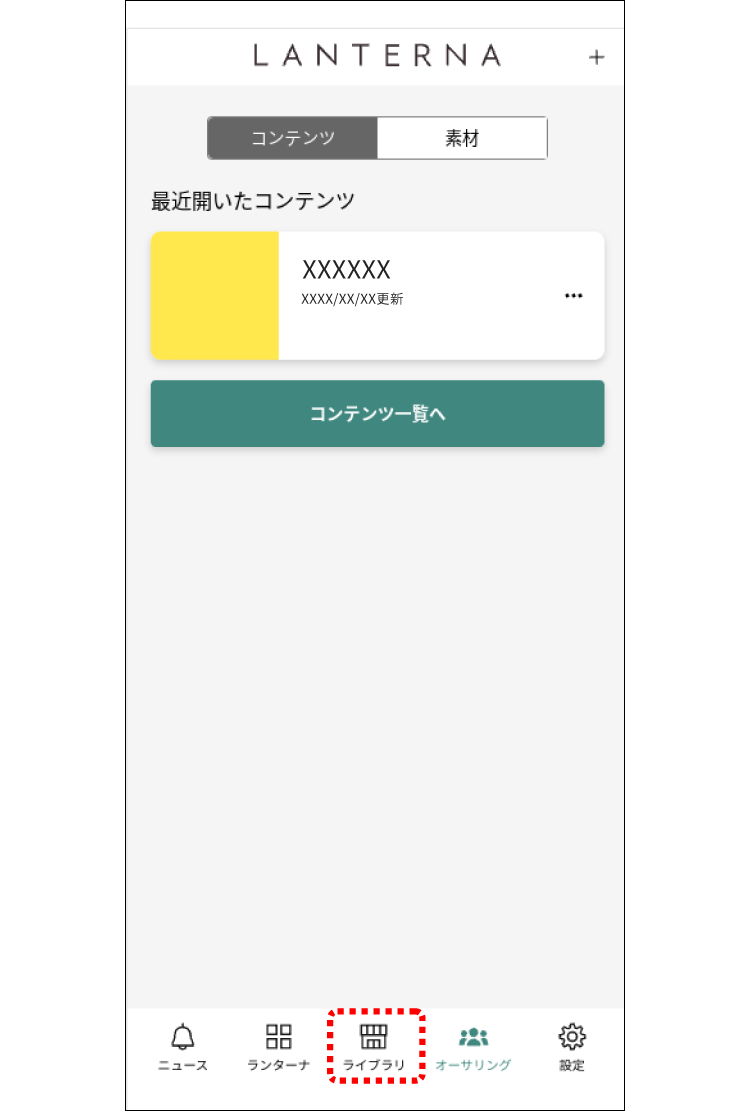 ライブラリ画面が表示されます。
ライブラリ画面が表示されます。 - ライブラリの[オリジナル]をタップする。
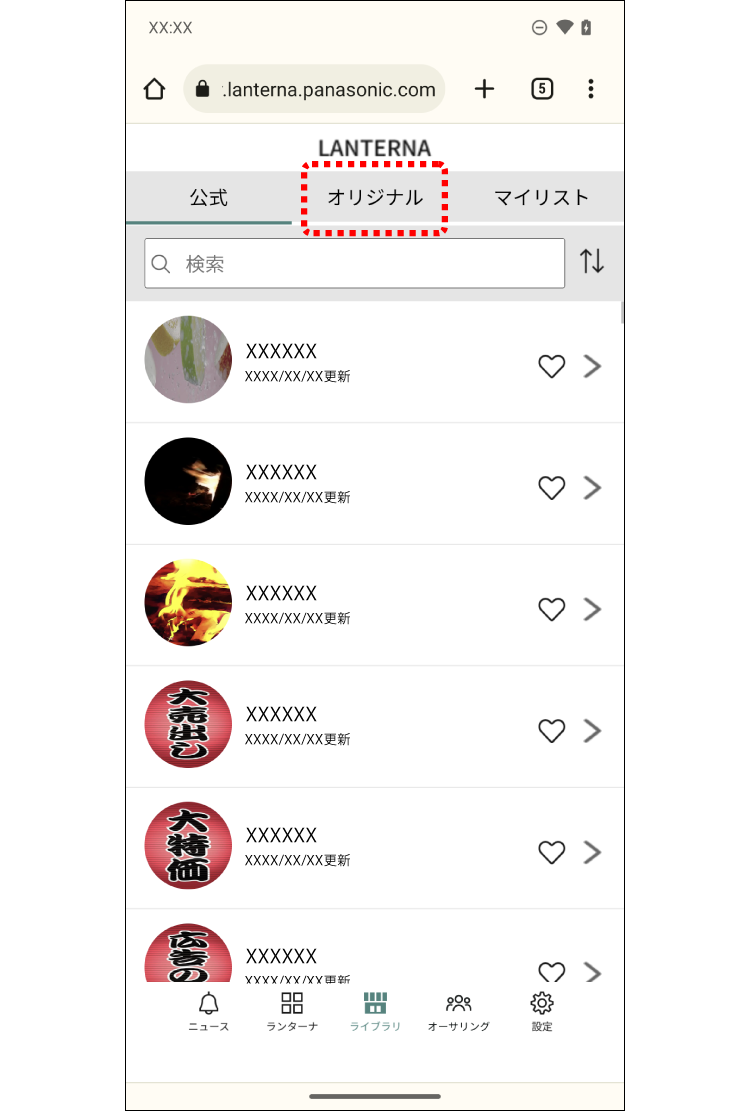 オリジナルコンテンツ画面が表示されます。正しくエクスポートされている場合、エクスポートされたコンテンツが追加されます。
オリジナルコンテンツ画面が表示されます。正しくエクスポートされている場合、エクスポートされたコンテンツが追加されます。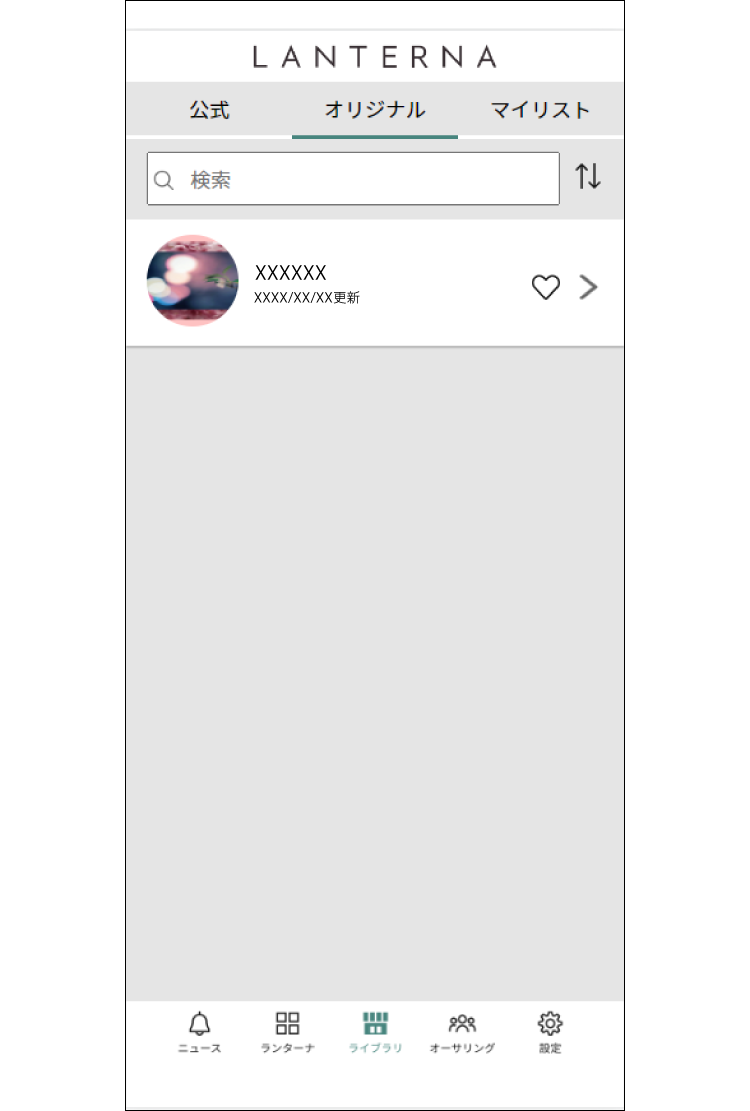
コンテンツを複製する
保存したコンテンツを複製することができます。
- ブラウザアプリを起動し、ランターナポータル(https://lanterna.panasonic.com/portal/ )へアクセスしログインする。
- 操作メニューの[オーサリング]をタップする。
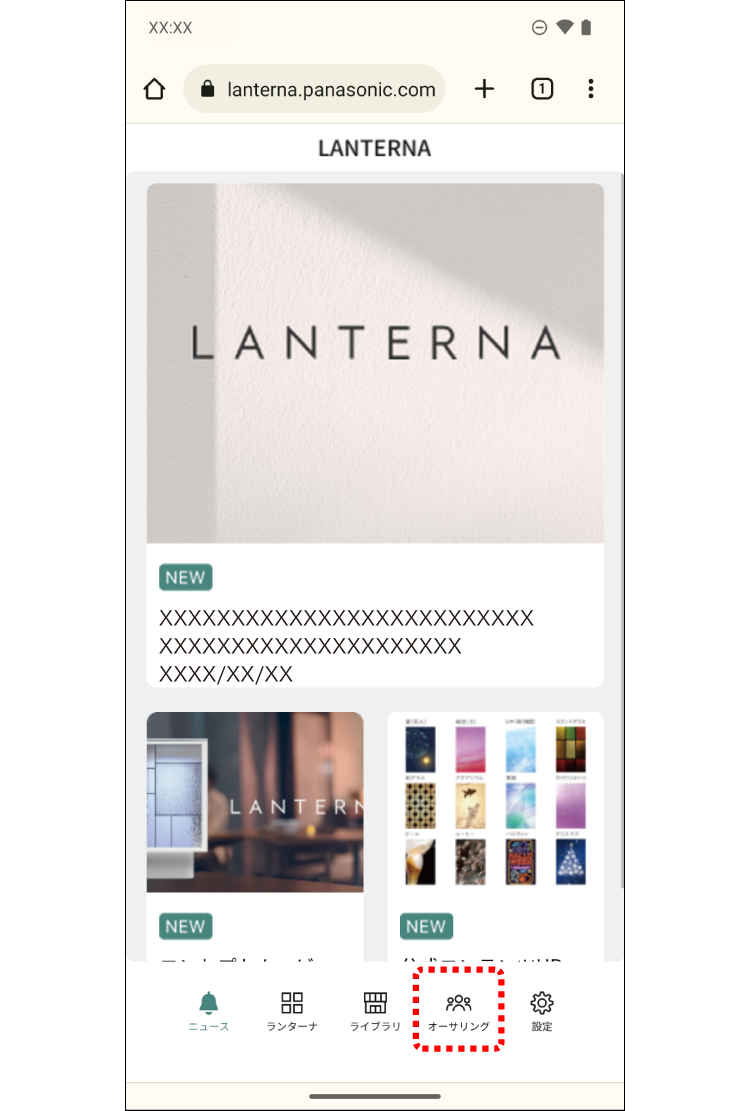 最近開いたコンテンツ画面が表示されます。
最近開いたコンテンツ画面が表示されます。 - 複製したいコンテンツの[
 ]をタップする。
]をタップする。
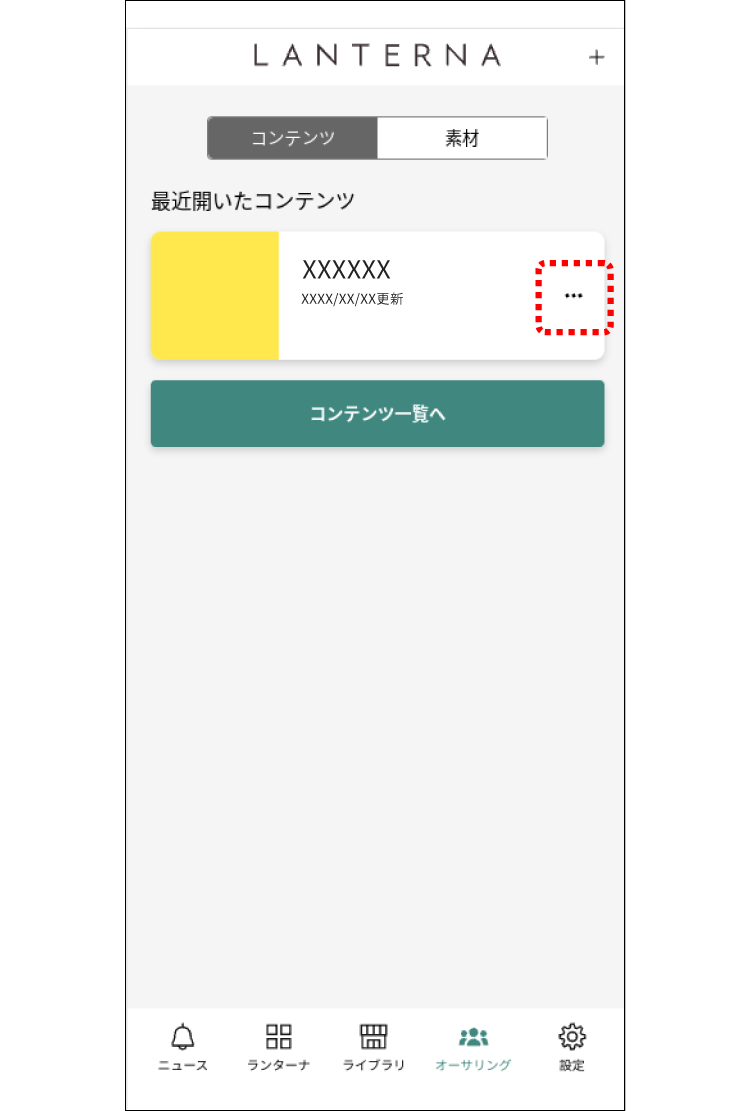 操作メニューが表示されます
操作メニューが表示されます - [複製]をタップする。
コンテンツが複製され、コンテンツ詳細画面が表示されます。コンテンツの複製は、コンテンツ詳細画面右上の[
 ]からも行えます。
]からも行えます。
コンテンツを削除する
保存したコンテンツを削除することができます。
- ブラウザアプリを起動し、ランターナポータル(https://lanterna.panasonic.com/portal/ )へアクセスしログインする。
- 操作メニューの[オーサリング]をタップする。
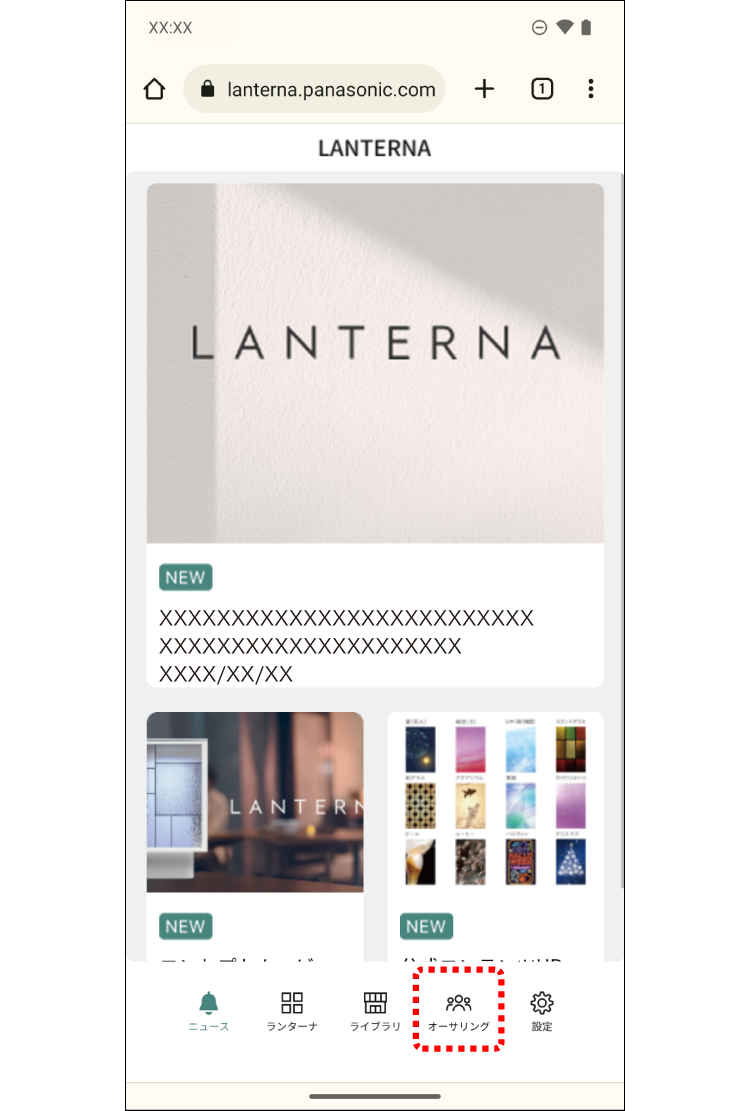 最近開いたコンテンツ画面が表示されます。
最近開いたコンテンツ画面が表示されます。 - 削除したいコンテンツの[
 ]をタップする。
]をタップする。
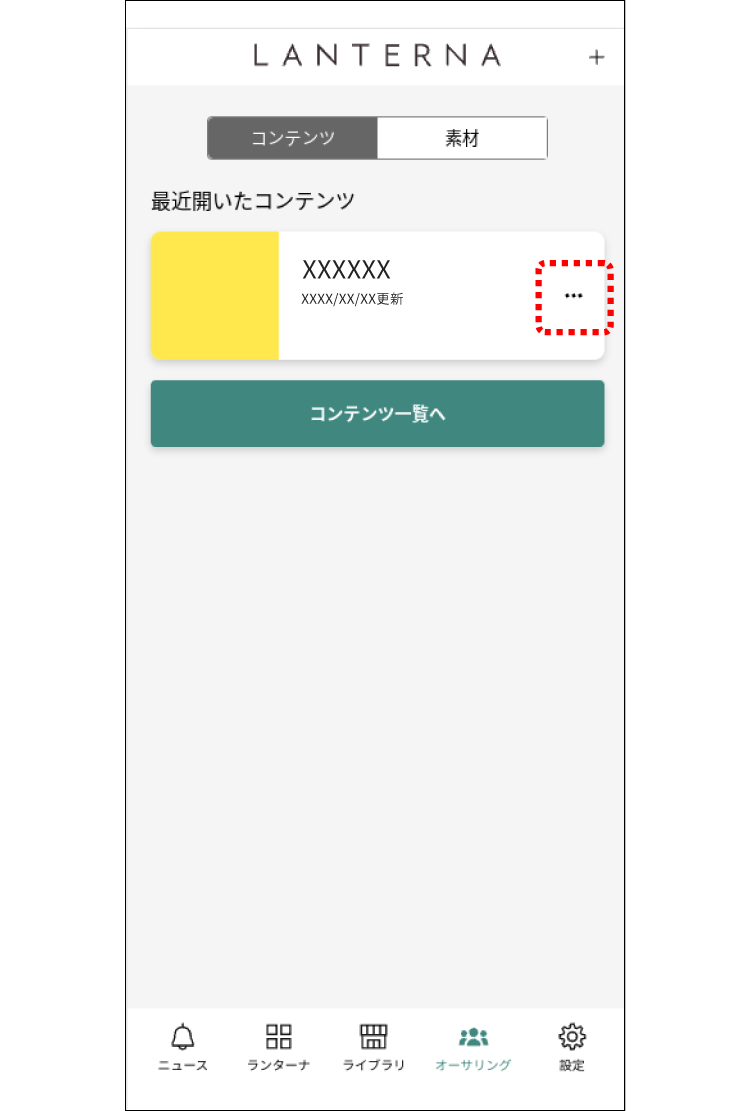 操作メニューが表示されます
操作メニューが表示されます - [削除]をタップする。
確認画面が表示されます。
- [OK]をタップする。
コンテンツが削除されます。コンテンツの削除は、コンテンツ詳細画面右上の[
 ]からも行えます。
]からも行えます。
コンテンツの名称と概要を編集する
保存したコンテンツの名称と概要を編集することができます。
- ブラウザアプリを起動し、ランターナポータル(https://lanterna.panasonic.com/portal/ )へアクセスしログインする。
- 操作メニューの[オーサリング]をタップする。
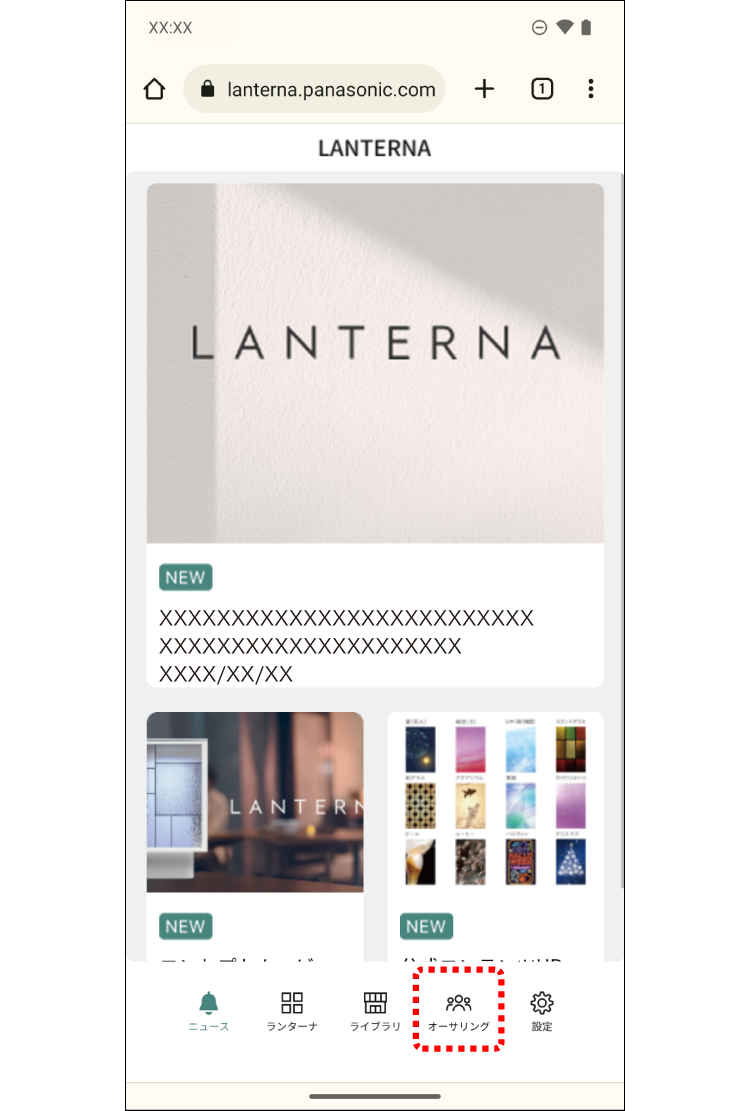 最近開いたコンテンツ画面が表示されます。
最近開いたコンテンツ画面が表示されます。 - 名称と概要を編集したいコンテンツの[
 ]をタップする。
]をタップする。
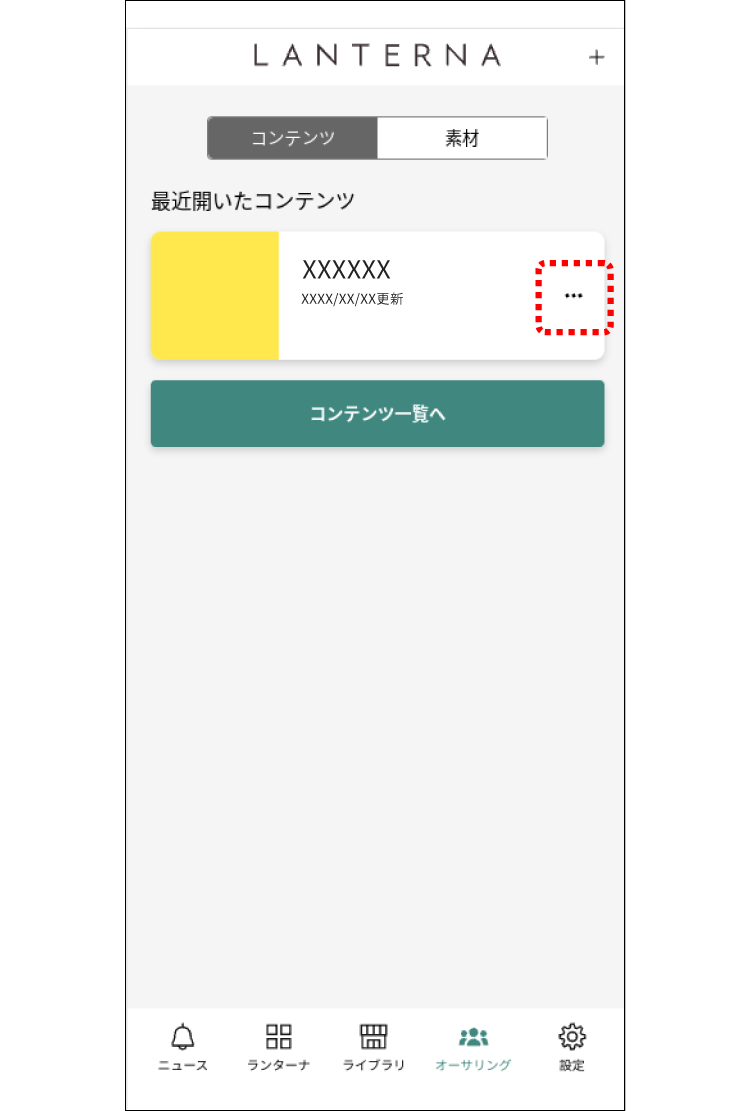 操作メニューが表示されます
操作メニューが表示されます - [名前の変更]をタップする。
コンテンツ編集画面が表示されます。
- 任意の箇所を編集し、[保存]をタップする。
コンテンツの名称・概要が更新されます。コンテンツの名称と概要の編集は、コンテンツ詳細画面右上の[
 ]からも行えます。
]からも行えます。
